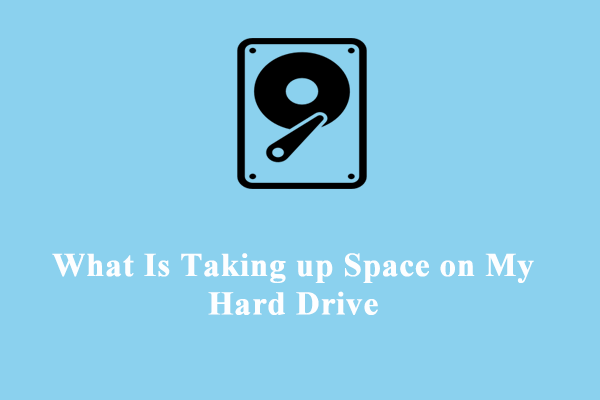What Causes There Is Not Enough Disk Space
Before fixing a disk that says there is not enough space on the disk to complete this operation, you should figure out why you are confronting this message. There could be a multitude of factors contributing to the occurrence of this error. The main reasons are as follows:
- Not enough space for the specified operation: You may face the error when you attempt to expand a partition with less unallocated space or delete a partition. To fix the not enough space error, you can create a new partition with unallocated space.
- Disk management error: This error message appears when you are trying to shrink volume in the middle of the disk.
- MBR partition limit: On an MBR disk, you can create up to 4 partitions. If you try to create more than that, you’ll encounter this error.
After gaining a certain understanding of the error, this article will guide you through the exact solutions to not having enough space on a disk in the following part.
Quick Fix: MiniTool System Booster
When you encounter the error message “Not enough space on the disk to complete this operation,” you can tell that it’s mainly caused by insufficient disk space. Therefore, deleting unnecessary files will help solve this problem.
You can delete all junk files and cache data on your PC that occupy space using MiniTool System Booster.
MiniTool System Booster, a piece of PC tune-up software, gives your computer a deep clean and improves its performance, making it run more smoothly. You can enjoy it for free for 15 days.
MiniTool System Booster TrialClick to Download100%Clean & Safe
Next, we will show you how to clean your PC with this software.
Step 1. Launch MiniTool System Booster and you’re in the Performance section.
Step 2. Tap on Performance Home and select Deepclean from the dropdown menu.
Step 3. To perform a thorough cleanup for your computer, hit START CLEAN to initiate the following 7 cleanup tasks. Then follow the on-screen introduction to finish.
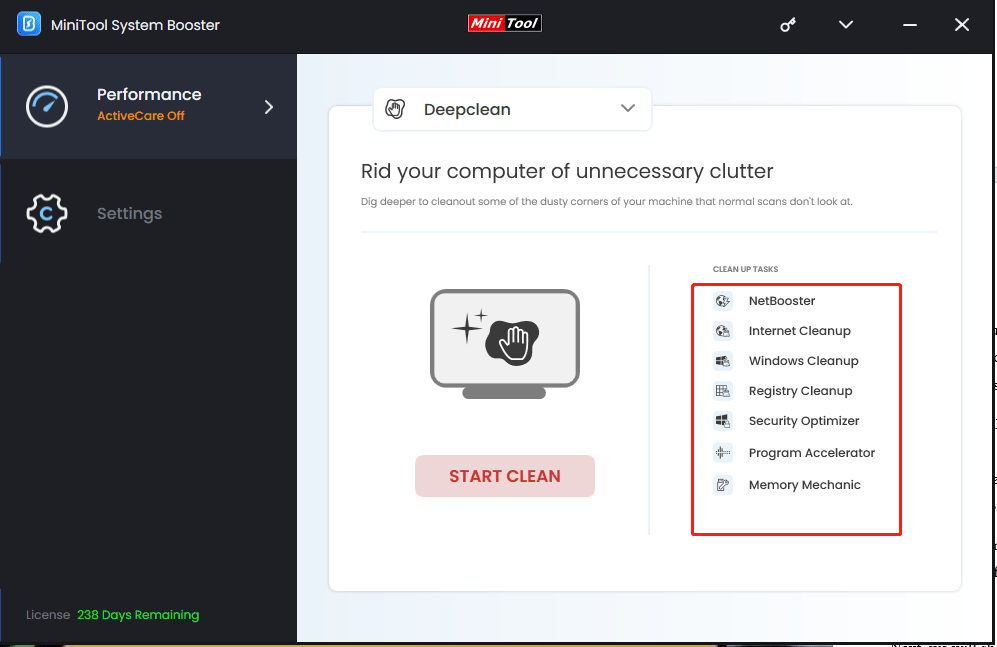
NetBooster: Increase hidden internet speed to improve surfing performance.
Internet Cleanup: Remove junk files in your browsers such as cookies, history, and so forth.
Windows Cleanup: Remove Windows junk files such as broken shortcuts, temporary files, Recycle Bin files, and more.
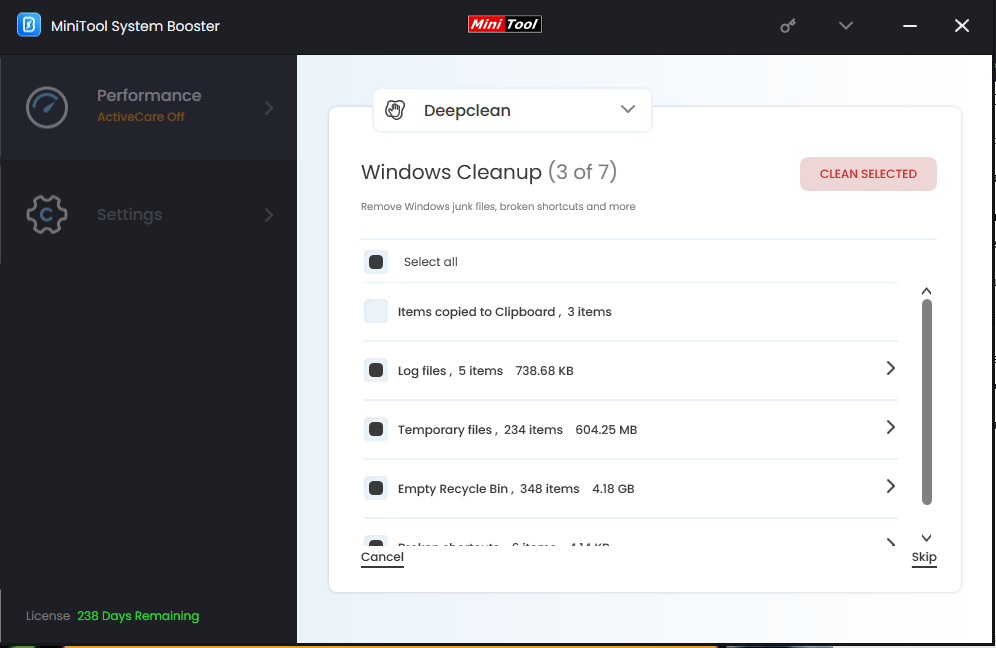
Registry Cleanup: Clean out and repair registry issues by deleting invalid items.
Security Optimizer: Find and repair Windows security flaws.
Program Accelerator: Rearrange program data and defragment files on the hard drive to improve file access speed and drive efficiency.
Memory Mechanic: Free up more free memory to improve system speed and stability overall.
How to Fix Not Enough Space on the Disk to Complete This Operation
Now let’s try the following methods one by one and you can check which one can help you fix the not enough disk space error.
Option 1. Rescan the Disk in Disk Management
Sometimes, Disk Management may not recognize the changes you’ve made to your disk because of unexpected errors. The Rescan Disks feature in Disk Management can help resolve the issue. Here’s how to access and run it.
Step 1. Press Win + X together to open the main menu and select Disk Management.
Step 2. Click the Action tab on the top and choose Rescan Disks from the drop-down menu.
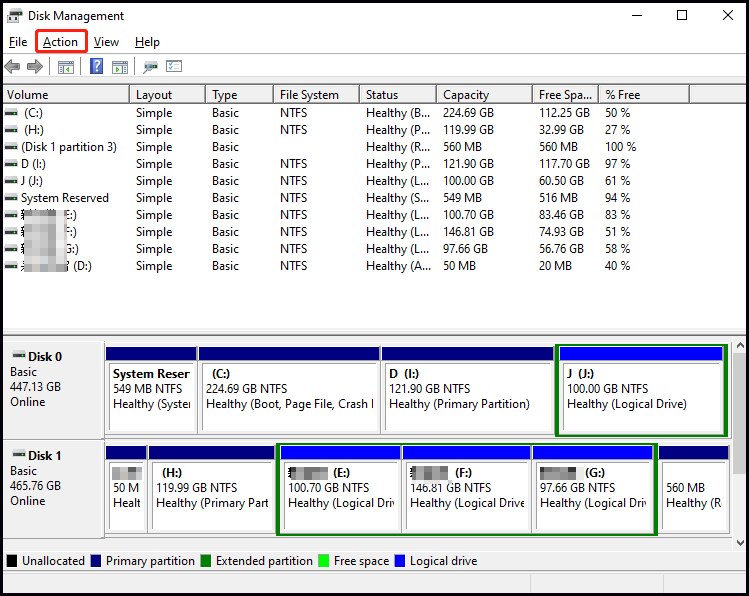
Step 3. After the scan is finished, reload the partitions and volumes. Then try to shrink the volume and check if the error is still there.
Option 2. Convert the Disk to Dynamic
It’s possible to get around the not enough space error by converting the problematic disk to dynamic. To do this, follow the steps below.
Step 1. Locate the disk that is causing the error message and right-click on it.
Step 2. Select Convert to Dynamic Disk from the shortcut menu. Then follow the onscreen wizard to complete the conversion.
Also read:
Two Ways to Convert Basic Disk to Dynamic Disk without Data Loss
How to Convert Dynamic Disk to Basic Disk
How Much Storage Is Required for Dynamic Disk Database
Option 3. Free up Disk Space via Disk Defragmenter
Some fragments may remain on the disk when you create partitions, which could be the culprit of the no space problem. Removing the fragments that take up space can fix the issue. This way, Disk Defragmenter can help. Here’s how.
Step 1. In Windows search, type Disk Defragmenter and choose the best match.
Step 2. Under the Optimize Drives window, all your drives will be displayed in the table. Select the one you want to defragment and tap on the Analyze button.
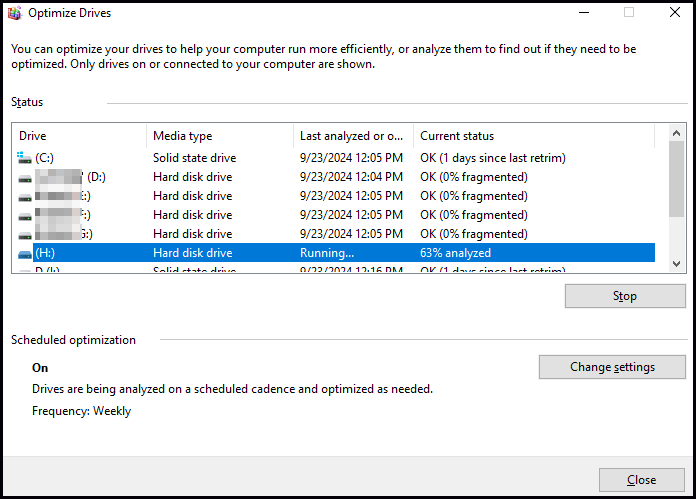
Then it will start to analyze the drive and find the number of fragmented files.
Step 3. Check the fragment percentage in the Current status column. Once the percentage exceeds 10%, click on Optimize to defragment your disk.
In addition to the methods mentioned above, you can also refer to this post – Fix – Not Enough Space on the Disk to Complete This Operation for more simple solutions.
Bottom Line
What causes the not enough space on the disk to complete this operation error? How to fix it? After reading this guide, we believe you have mastered the essence. At the same time, we propose using MiniTool System Booster to clean junk files on your PC for more storage space. What’s more important is this tool can maximize your computer performance.
MiniTool System Booster TrialClick to Download100%Clean & Safe
Please share feedback and suggestions via [email protected], as it means a lot to us. Thanks for your support.