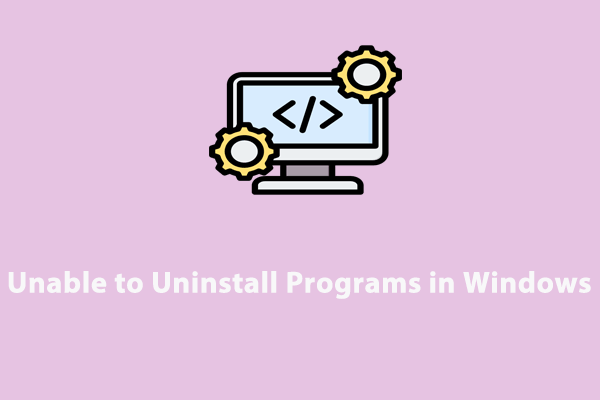What Is Taking up Space on My Hard Drive?
Low disk space is not a new thing. Once the storage space on your computer is insufficient, you will fail to download certain programs, install crucial updates, access files, and more. According to computer users on other forums, the following items might eat up the disk space on PC:
- Installed programs.
- Temporary files.
- Deleted files in Recycle Bin.
- Cached files, cookies, and browsing history.
- Large files in Videos, Music, Pictures, or Downloads.
Some of you might wonder: what is taking up space on my hard drive? To determine which type of data consumes the most space on your computer, follow these steps:
Step 1. Press Win + I to open Windows Settings and then select System.
Step 2. In the Storage tab, you can see how your storage is used on C drive.
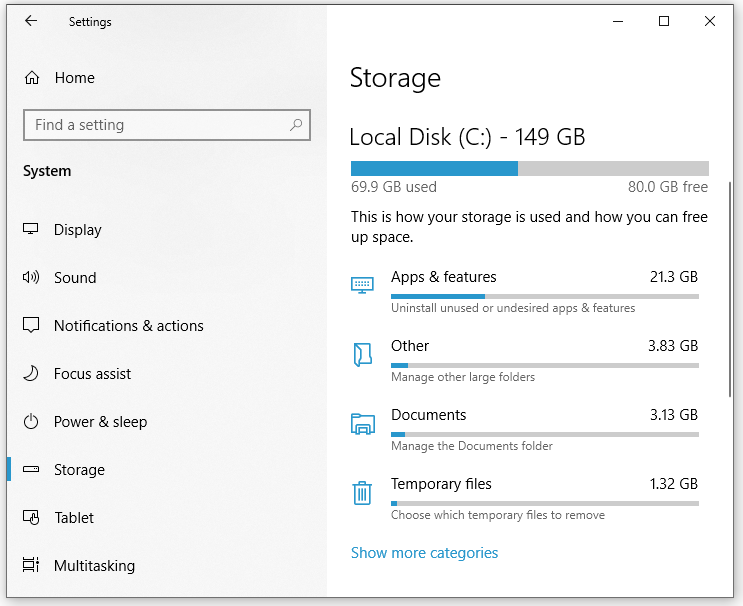
Step 3. To check the storage usage on other drives, click on View storage usage on other drives.
How to Free up Disk Space on PC?
After puzzling out what is taking up space on a hard drive, this part will demonstrate how to free up disk space on Windows 10/11 in 4 ways.
Way 1: via MiniTool System Booster
When your computer is running slow due to insufficient disk space, a piece of free PC tune-up software called MiniTool System Booster comes in handy. This powerful tool is compatible with Windows 11/10/8.1/8/7.
As the name suggests, MiniTool System Booster can enhance your system performance by defragging a hard drive, freeing up memory, and improving internet speed. Meanwhile, this tool is capable of cleaning your hard drive by removing junk files, potentially unwanted programs, temporary files, and more. Now, follow these steps to free up disk space via MiniTool System Booster:
Step 1. Launch MiniTool System Booster and enter its main interface.
MiniTool System Booster TrialClick to Download100%Clean & Safe
Step 2. Click on Performance Home and choose Deepclean from the drop-down menu.
Step 3. After hitting START CLEAN, it will start to execute the 7 tasks shown in the picture below one after another. You can either run them in order or skip some of them as per your needs.
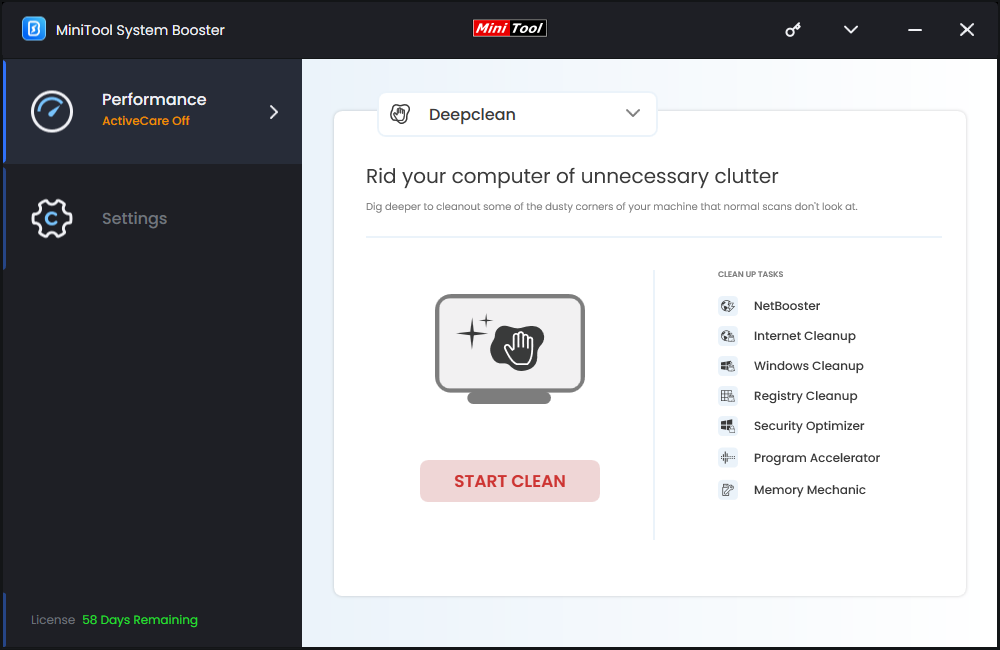
Internet Cleanup – removes internet junk files including cached files, cookies, saved passwords, temporary files and more. After scanning, check the files you want to delete and hit CLEAN SELECTED.
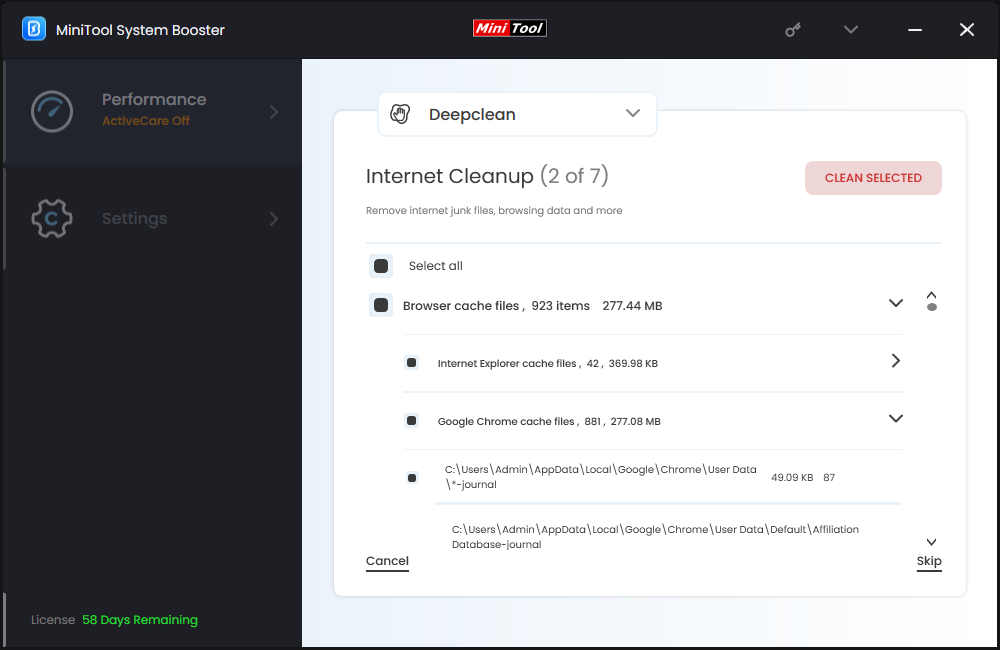
Windows Cleanup – eliminates Windows junk files like log files, Windows error reporting files, memory dump files, temporary files, files in Recycle Bin, and more.
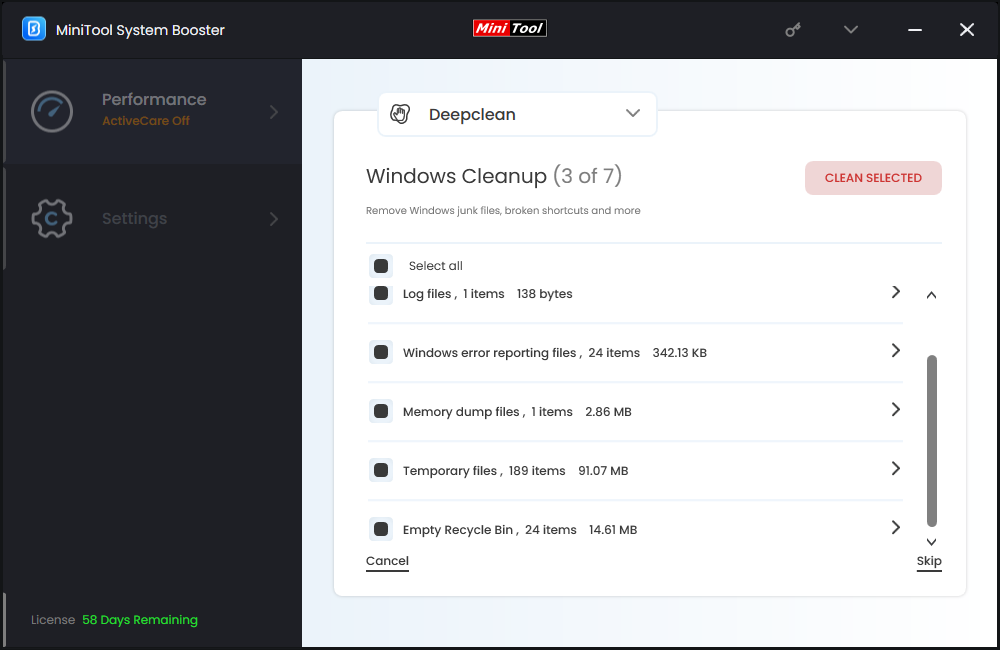
Registry Cleanup – helps to clean out and repair registry issues such as invalid application references, services and devices drivers, file type association, and more.
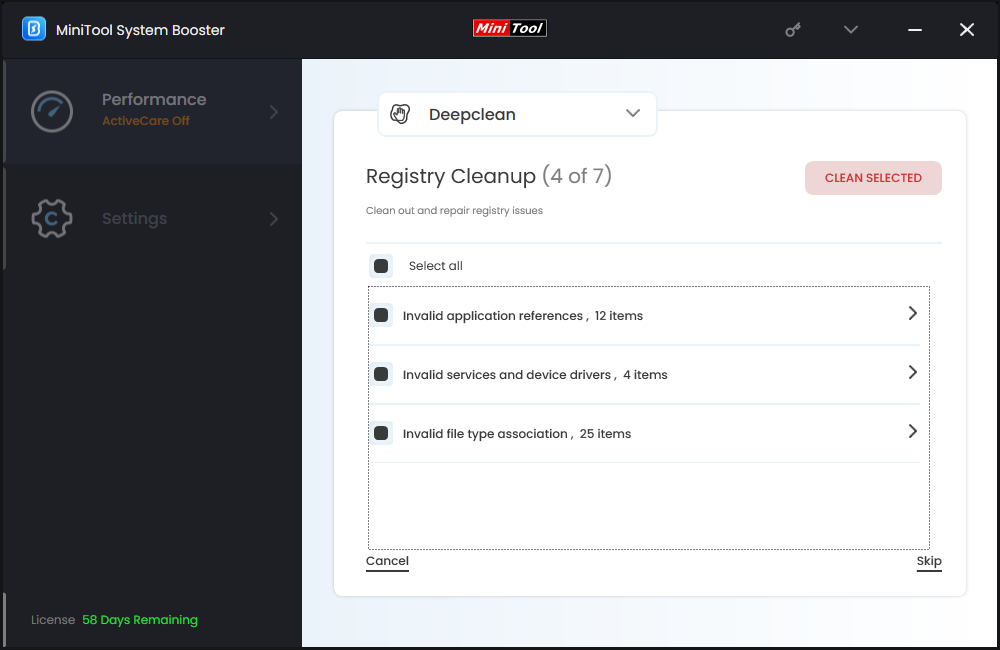
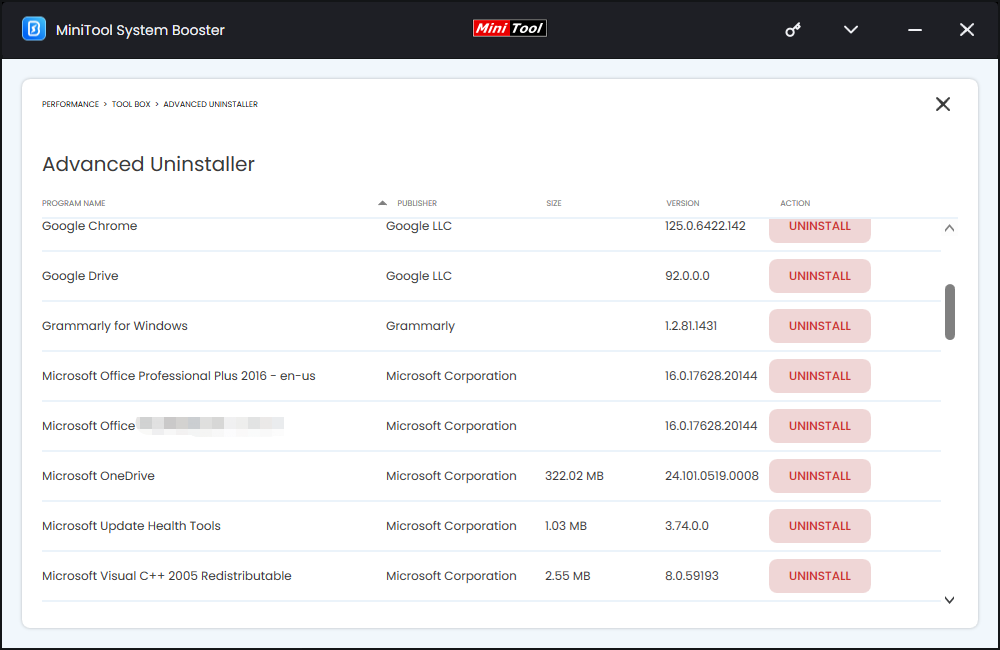
Way 2: via Disk Cleanup
Disk Cleanup is designed to identify and eliminate unnecessary and unused files that are accumulative over time. The files could be temporary internet files, downloaded program files, system files, thumbnails, installation files, and more. Here’s how to free up disk space via it:
Step 1. Type disk cleanup and hit Enter.
Step 2. Select the drive you want to clean up and click on OK.
Step 3. Tick the files you want to clean up> hit OK > tap on Delete files.
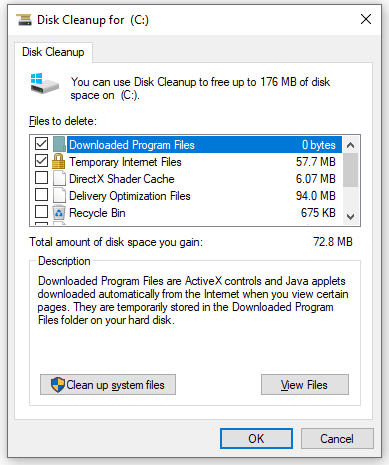
Way 3: via Programs and Features
Another way to uninstall unused programs on your computer is via Programs and Features. To do so:
Step 1. Press Win + R to open the Run box.
Step 2. Type appwiz.cpl and hit Enter to launch Programs and Features.
Step 3. Now, you can see a list of programs installed on your computer. Scroll down to find the programs that you seldom use currently and right-click on them one by one to select Uninstall.
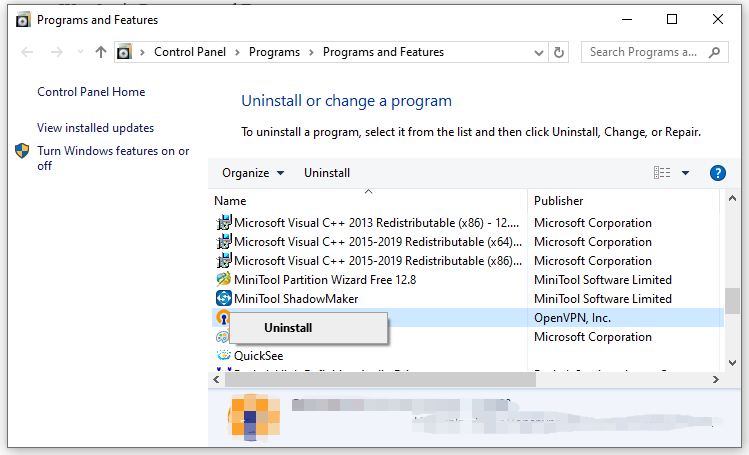
Step 4. Click on Uninstall again to confirm this operation and follow the on-screen wizard to complete the rest process.
Way 4: via Recycle Bin
When you delete files and folders on your computer, Windows will move these deleted items to Recycle Bin. Once they pile up, it will take up lots of space of your C drive. Therefore, emptying Recycle Bin is also a good way to free up dis space. To do so:
Step 1. Double-click on Recycle Bin on your desktop.
Step 2. Press Ctrl + A to select all the items > right-click on them > select Delete.
Step 3. Then, you will be prompted by a warning message saying Are you sure you want to permanently delete these xx items? Click on Yes to confirm this operation and wait for the process to complete.
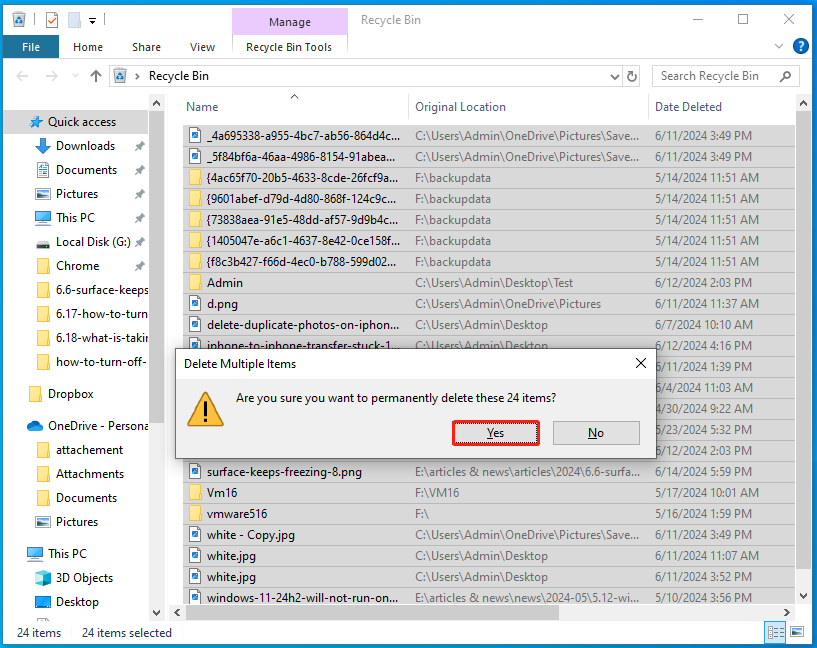
Other Small Tips to Free up Your Disk Space
- Delete system restore points.
- Manage large files.
- Move your files to external hard drives.
- Store files to the cloud drive.
- Clear browsing cache, cookies, and history.
- Run ActiveCare regularly to detect and remove junk files on your system.
MiniTool System Booster TrialClick to Download100%Clean & Safe
Final Words
After identifying what is taking up space on my hard drive, freeing up disk space will be a piece of cake. More importantly, we introduce a powerful tool called MiniTool System Booster to run more efficiently. For more problems or advice about this product, welcome to contact us via [email protected]. We will reply to you as soon as possible!