Adobe Photoshop is designed to edit pictures and has become the most used tool for professional digital art, especially in raster graphics editing. No matter for professionals or amateurs, Photoshop plays an indispensable part.
Among the widely used range, Photoshop errors may pop up to hassle users a lot, such as Photoshop not enough RAM error. This error has been complained a lot and then this post will focus on it to list possible causes and solutions.
What Causes Photoshop Not Enough RAM Error?
Since the error indicates more memory is required for Photoshop to run, we can conjecture some causes of the “not enough RAM” Photoshop error:
- The Photoshop version is pirated.
- Too many background programs are running and hogging resources.
- The RAM allocated to Photoshop is restricted.
- The Photoshop installation has been outdated.
- The device driver is outdated.
Any of them can lead to the “Photoshop not enough memory” issue. In this way, you can check if your Photoshop is downloaded and installed from the official website. If not, uninstall the fake and get the genuine one.
Furthermore, targeting the RAM issue, you can use a RAM optimizer to improve the program performance in the first place, which is helpful to fix the “Photoshop not enough RAM” issue. If you want to know more methods, please go on with the reading.
How to Fix the Photoshop Not Enough RAM Error?
Fix 1: Use RAM Optimizer – MiniTool System Booster
If you are looking for an all-in-one RAM optimizer, MiniTool System Booster is an optimal choice. It has dedicated features to defragment a PC’s RAM to improve overall speed and stability and maximize free memory.
Besides, MiniTool System Booster can work silently in the background to free trapped memory from apps that no longer need it. The progress just needs minimal system resources and the whole performance can be promoted.
To try this software, you can click the button to download and install it and a 15-day free trial version is available.
MiniTool System Booster TrialClick to Download100%Clean & Safe
Step 1: Launch the program and expand the top drop-down menu to choose Deepclean.
Step 2: Click START CLEAN to start the scan and fixing. There are seven tasks that will be performed one by one. To maximize your memory, you just need to run the last one – Memory Mechanic by skipping the previous ones. When the scan finishes, please follow the on-screen guide to fix the issues.
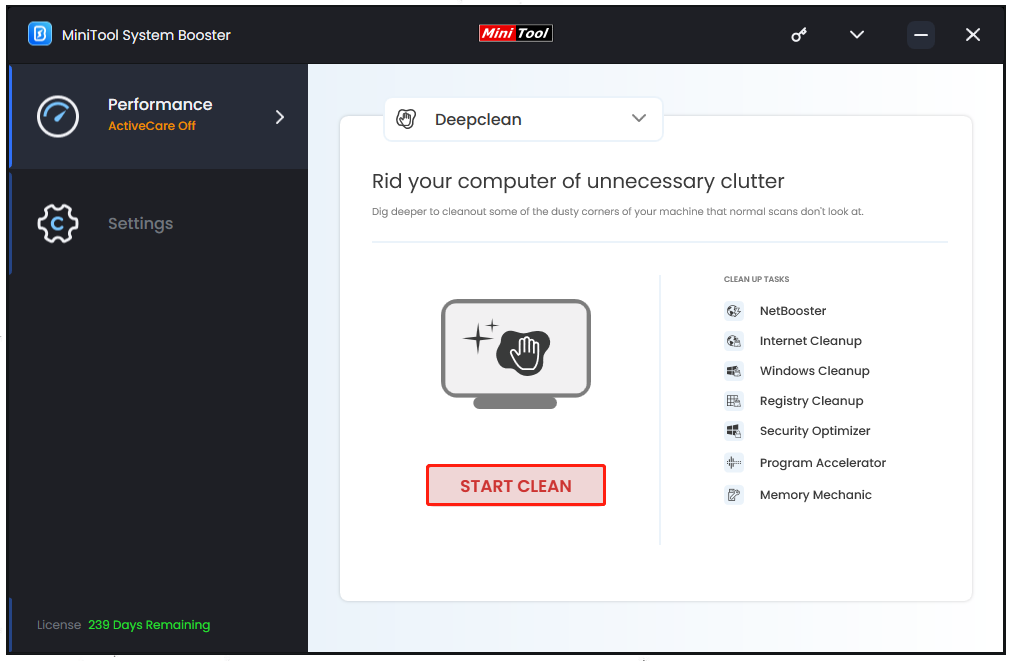
Step 3: When you finish the Memory Mechanic progress, go back to the Performance tab and choose LiveBoost from the top menu.
Step 4: Enable RAMJet to make more RAM available. Of course, you can turn on other features if needed.
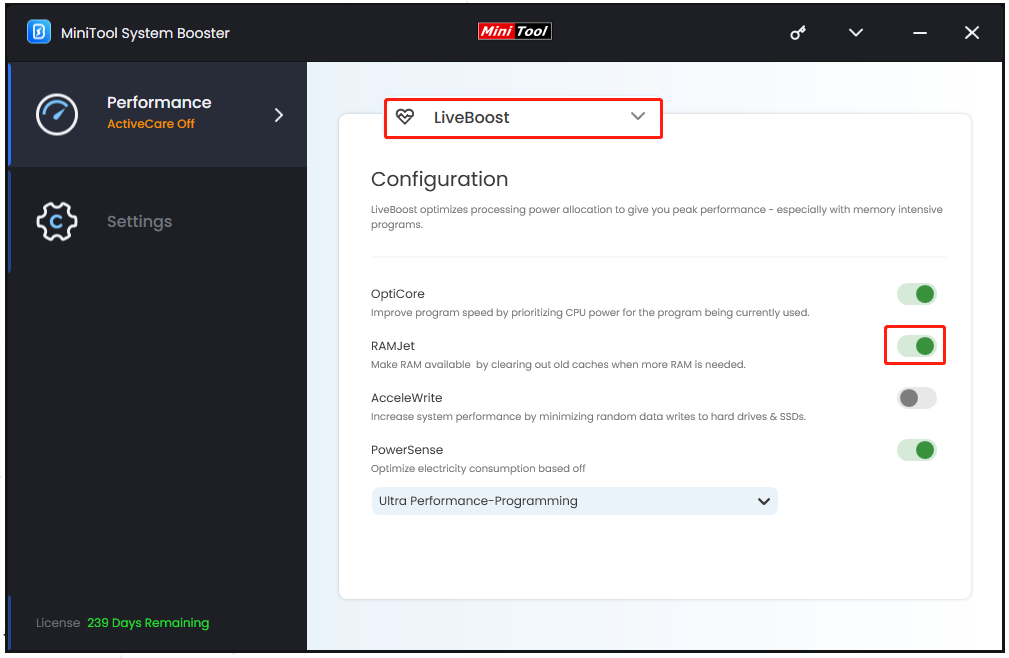
Apart from optimizing RAM, this tool offers other features for file and system management in Toolbox. Ending memory-intensive background tasks may be useful to fix the Photoshop not enough RAM error. To do that, you can use Process Scanner to find and locate them and terminate the tasks one by one.
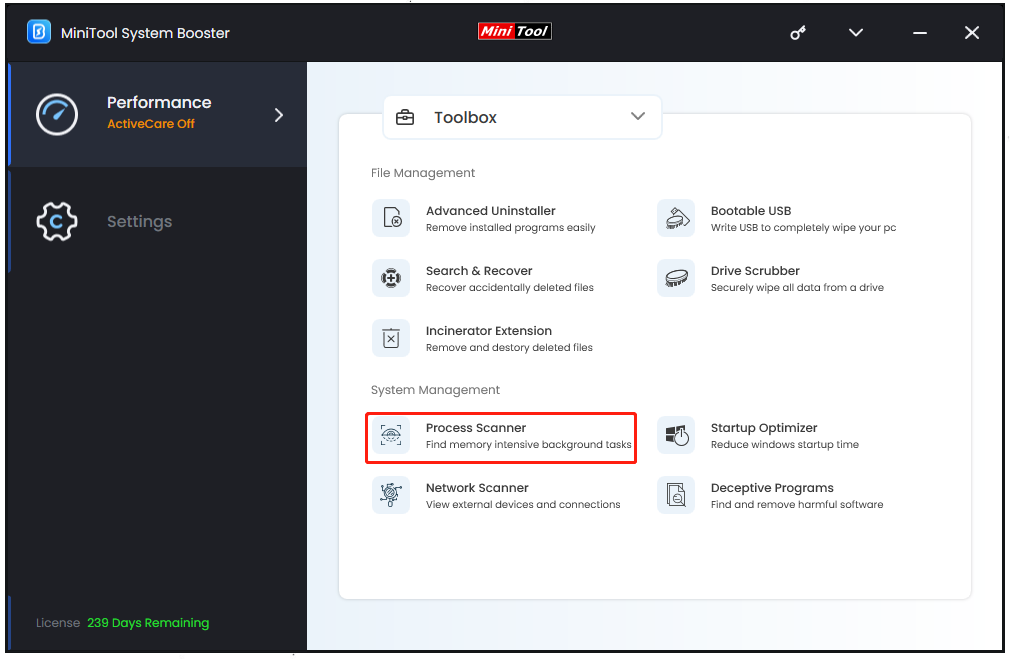
Fix 2: End Background Programs
You can disable all active third-party services in System Configuration and then try Photoshop again to see if the “not enough memory” Photoshop error appears.
Step 1: Open Run by pressing Win + R and type msconfig to enter System Configuration.
Step 2: In the Services tab, check the box next to Hide all Microsoft services and click Disable all.
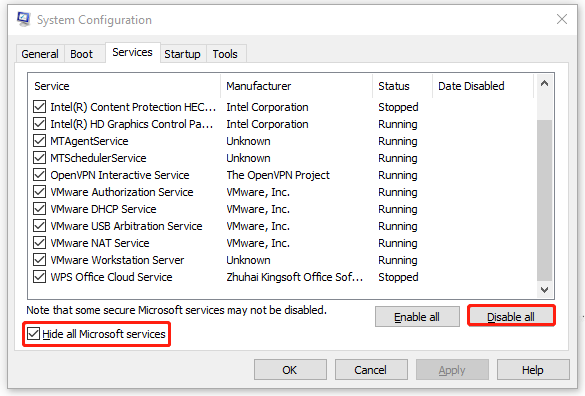
Then you can click Apply > OK to confirm the changes.
Fix 3: Allocate More RAM to Photoshop
If your Photoshop still reports the error message “Photoshop not enough memory”, you can change some settings to allocate more RAM to Photoshop.
Step 1: Open Photoshop and click Edit > Preferences > Performance.
Step 2: Move the slider under Let Photoshop use to allow Photoshop to use more RAM bandwidth during its processes.
Step 3: Save the changes and restart the program to try it again.
Fix 4: Edit the Registry Entry
There is another way to allocate more RAM to Photoshop by making changes in Registry Editor. Before you start editing it, you’d better back up your registry because any mistaken changes in it can cause severe system issues. Alternatively, you may create a system restore point first.
Step 1: Type Registry Editor in Search and open it.
Step 2: Navigate to this location.
Computer\HKEY_CURRENT_USER\SOFTWARE\Adobe\Photoshop\130.0
Notice that 130.0 means you are using Photoshop CC 2019 and the name will differ from the version. Just locate the folder you are using and complete the next steps.
Step 3: Right-click on 130.0 and choose New > DWORD (32-bit) Value.
Step 4: From the right panel, change the key name to OverridePhysicalMemoryMB and right-click on it to choose Modify….
Step 5: Under Value data, type the RAM installed on your system and we recommend using 1600 or 2400.
Step 6: Make sure Hexadecimal is selected and save the changes.
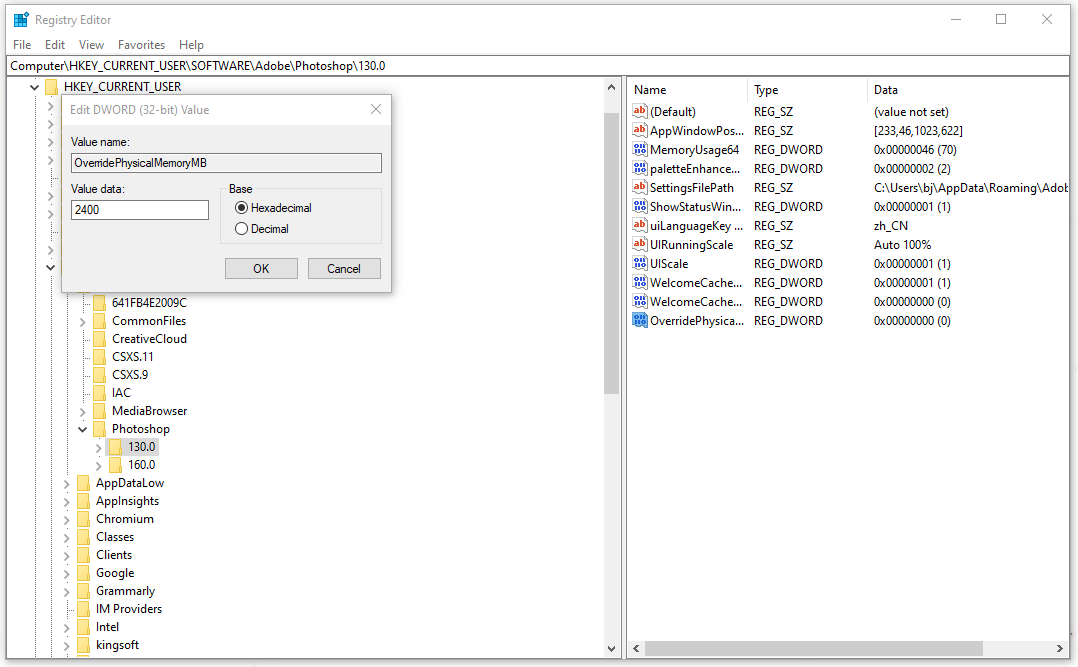
Fix 5: Reinstall Photoshop
If all the above methods can’t resolve your problem, the last one is to uninstall and reinstall Photoshop from the official source.
To uninstall Photoshop, you can go to Start > Settings > Apps > Apps & features to locate Adobe Photoshop from the installed apps. Then choose to uninstall it. Then go to the official website to look for the right version and follow to download and install it.
Bottom Line:
Photoshop is a welcome software used in editing graphics. It is troublesome when the process is stopped by the Photoshop not enough RAM error. The above methods can help you get rid of the issue. Come to try it!

