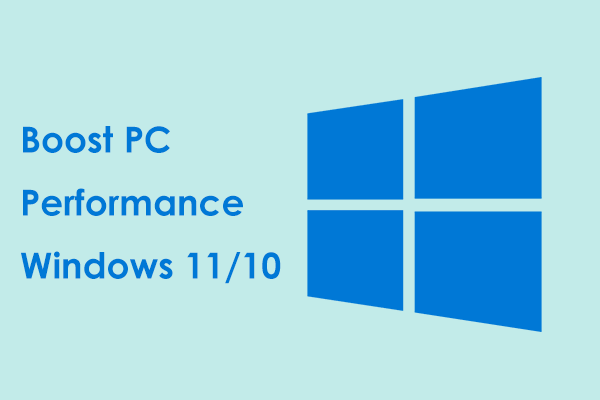Without drivers, you cannot use the hardware devices installed on your Windows computer. Preinstalled devices such as Bluetooth, USB ports, headphone jacks, Wi-Fi routers, graphics cards, etc. require drivers to be compatible with the operating system.
Drivers are the medium of communication or connection between system software and hardware devices. These drivers are also key to successfully connecting and operating the peripherals that attach to the computer. Therefore, you had better keep your drivers updated.
However, if these drivers are not updated promptly, your system may experience serious problems and functionality issues. How do outdated device drivers affect performance? Continue to read.
How Do Outdated Device Drivers Affect Performance?
1. The Computer Is Slow down
One of the key issues caused by outdated drivers is the performance degradation of the system or application. For example, if there are outdated audio drivers on your PC, you might experience lag in audio output or your media player application crashing due to poor audio quality.
Likewise, any associated applications or features will slow down if the relevant drivers are not updated promptly. These outdated drivers can cause graphics output, video resolution, and Internet connectivity issues.
Such freezes during daily tasks on your computer can accumulate, causing overall system performance to become slow.
Related posts:
- How to Check Computer Performance? Follow the Guide!
- How to Speed up Computer in Windows 11/10? Several Tips!
2. Equipment Failure
The worst thing that can happen with outdated drivers is that it can make your device malfunction. Sometimes you may experience unresponsiveness from your speakers, headphones, or USB flash drive. Or your Wi-Fi signal is always weak and your printer won’t connect to your PC. All these issues are not necessarily caused by hardware issues but are a direct result of outdated related drivers.
3. Game Crashes
Gamers use dedicated graphics cards for a better gaming experience and these graphics cards also run with the support of their drivers. Outdated drivers can cause poor resolution and unnecessary game crashes as well as slow response to command keys.
4. Security Threats
These outdated drivers may cause security issues. In some cases, we have discovered that outdated drivers for external drives and devices may allow hackers to take control of your system by compromising the operating system.
How to Update Your Drivers
How to update your outdated drivers? There are 2 ways available.
Method 1: Update Outdated Drivers via Device Manager
First, you can try to update the drivers via Device Manager. Device Manager lists all the hardware and external devices connected to the system and you can update the driver, roll back the driver, uninstall the device, view the driver properties, etc.
Step 1: Right-click the Start menu to choose Device Manager.
Step 2: Go to the required device, for example, if you want to update the graphics card, right-click the card from Display adapters and choose Update driver.
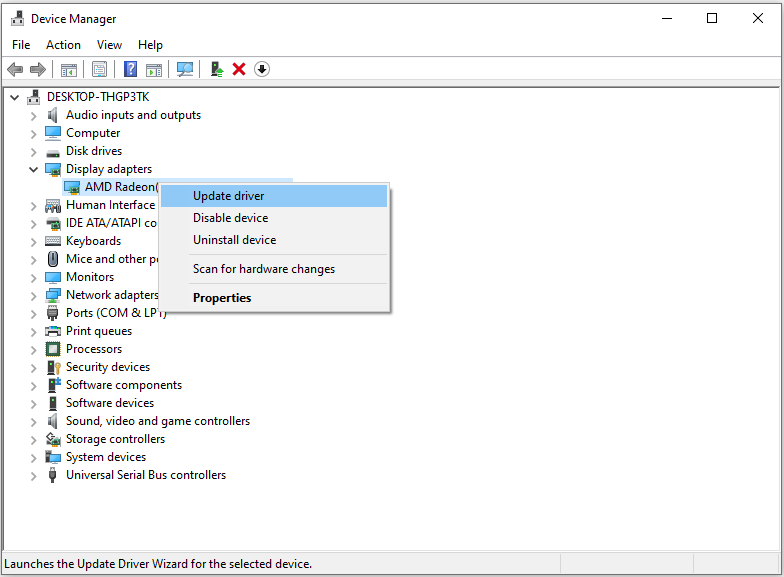
Step 3: Choose an update option – Search automatically for drivers or Browse my computer for drivers.
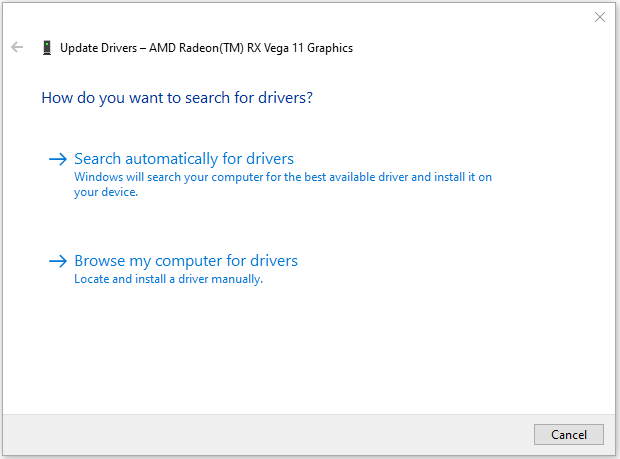
If choose the first one, then Windows will search for your computer for the available driver and install it on the machine.
If you select the second one, you need to browse the system, select a driver, and manually install it. This requires you to download the driver package from the manufacturer’s support website beforehand.
Method 2: Update Outdated Drivers via Windows Update
Windows updates not only install security updates but also download and install the latest drivers. Follow the steps to start driver updates.
Step 1: Press Windows + I to open the Settings app.
Step 2: In the Windows Update page, click Check for updates.
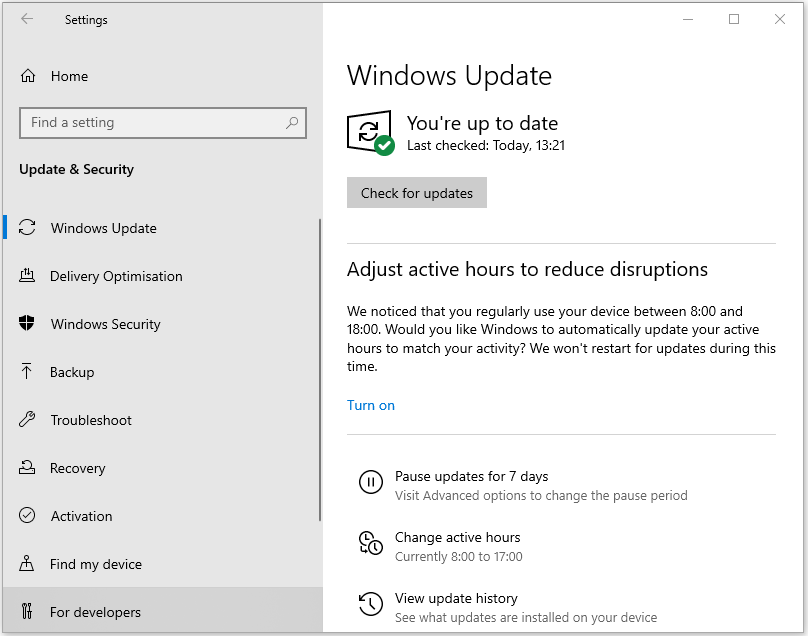
Step 3: Finish the system update by following the prompts.
Another Tip to Improve Performance
After updating outdated drivers, there is another tip for you to improve system performance. You can try MiniTool System Booster to clean up your PC including junk files, internet files, registry items, memory space, etc., recover lost files, permanently delete files, wipe a drive, fix system issues, disable unwanted startup programs, uninstall apps, and more.
Now, download and install it. Then, follow the guide below to start some operations.
MiniTool System Booster TrialClick to Download100%Clean & Safe
Step 1: launch MiniTool System Booster to enter its Performance tab.
Step 2: The ActiveCare button is turned on by default and you can click the RUN SCAN button. It will start to scan your PC with ActiveCare. Then, you can click the FIXES ISSUES button.
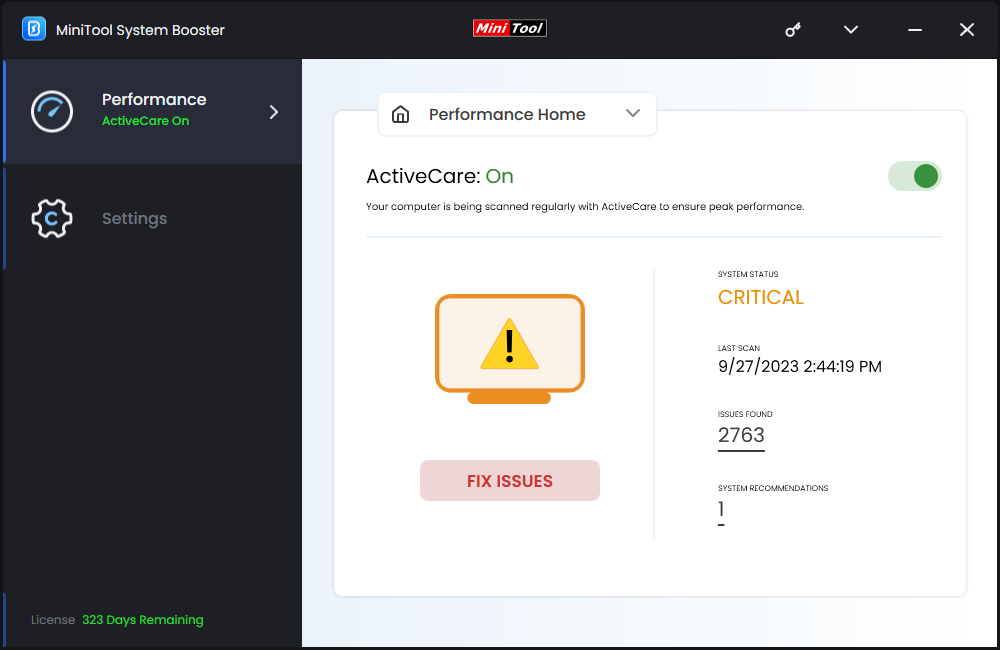
Step 3: To boost your PC performance, you had better perform a deep clean. Thus, you need to click the drop-down menu to choose Deepclean.
Step 4: There are 7 sections including NetBooster, Internet Cleanup, Windows Cleanup, Registry Cleanup, Security Optimizer, Program Accelerator, and Memory Mechanic. Then, click START CLEAN.
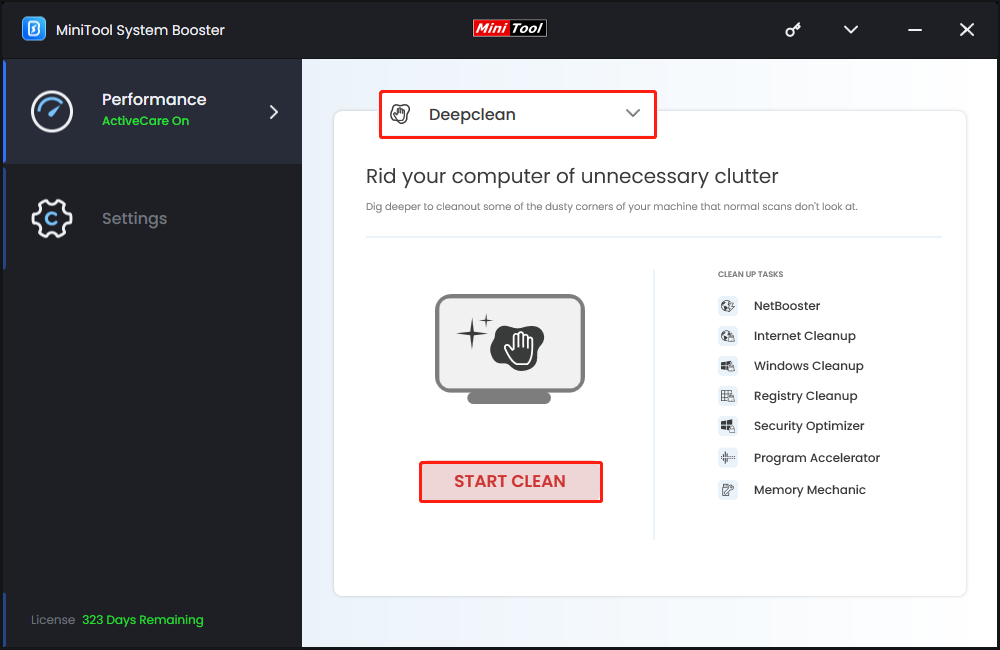
Bottom Line
Outdated drivers not only affect your computer’s performance but also the overall stability of your system. As device drivers become old and outdated, they can cause many computer functional symptoms, including system freezing, device failure, and even system crashes. Thus, it’s recommended to update your drivers to the latest version.
Besides, to have a better system performance, MiniTool System Booster can help you.