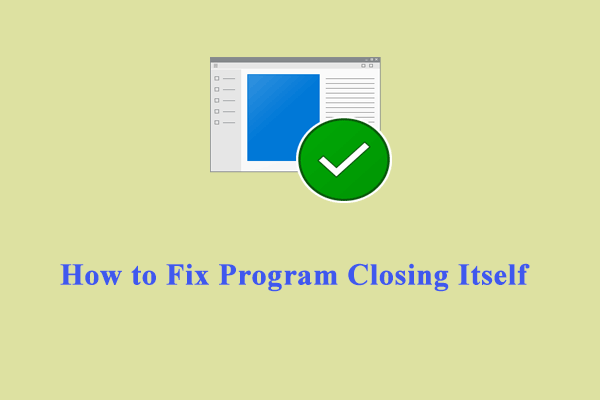Programs\Apps Keep Crashing
It’s common to encounter some programs keep crashing while trying to launch them on your computer. Even though you launch them over and over again, the programs are still not responding. Why does this issue occur? It can be caused by various factors including:
- Corrupted system files.
- Incompatible Windows update.
- Interference from antivirus programs.
- Outdated or buggy software.
- Your computer is running slowly.
How to Fix Programs Keep Crashing on Windows 10/11?
Before taking any countermeasures, you can try these small tips below:
- The internet connection is stable and fast.
- Run the program with sufficient administrative rights.
- Update the program in time.
- Disable antivirus software temporarily to avoid its interference.
- Your system meets the minimum requirements of the program.
Fix 1: Run MiniTool System Booster
When the overall system performance of your PC is not in good condition, no wonder programs keep crashing. Therefore, the primary task is to ensure your computer can reach its peak performance. To do so, you can resort to a PC tune-up software called MiniTool System Booster.
This program is aimed at speeding up your computer in all aspects such as defragging a hard drive, deleting junk files, optimizing memory usage, boosting internet connection and more. When your computer is sluggish or some programs are not responsive, the ActiveCare feature can help you to monitor your Windows machine and issues on it. Follow these steps:
Step 1. Download, install, and launch MiniTool System Booster Trial Edition.
MiniTool System Booster TrialClick to Download100%Clean & Safe
Step 2. In the main interface, toggle on ActiveCare and hit RUN SCAN.
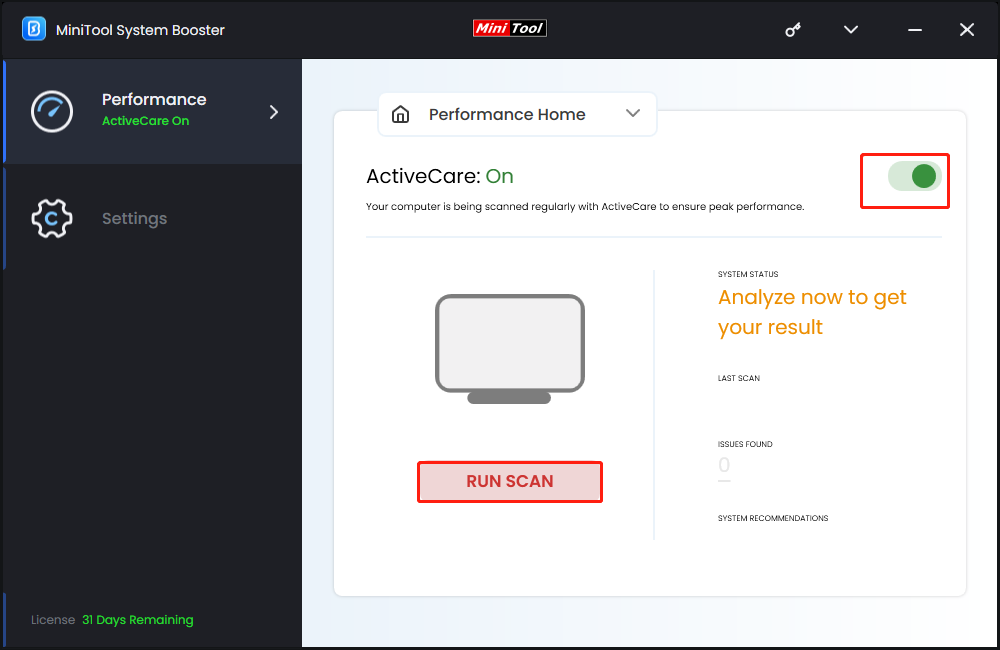
Step 3. After scanning, you can click on FIX ISSUES to solve the detected problems at once. Also, you can hit the numbers under ISSUES FOUND and SYSTEM RECOMMENDATIONS respectively to view the details and decide what to clean up.
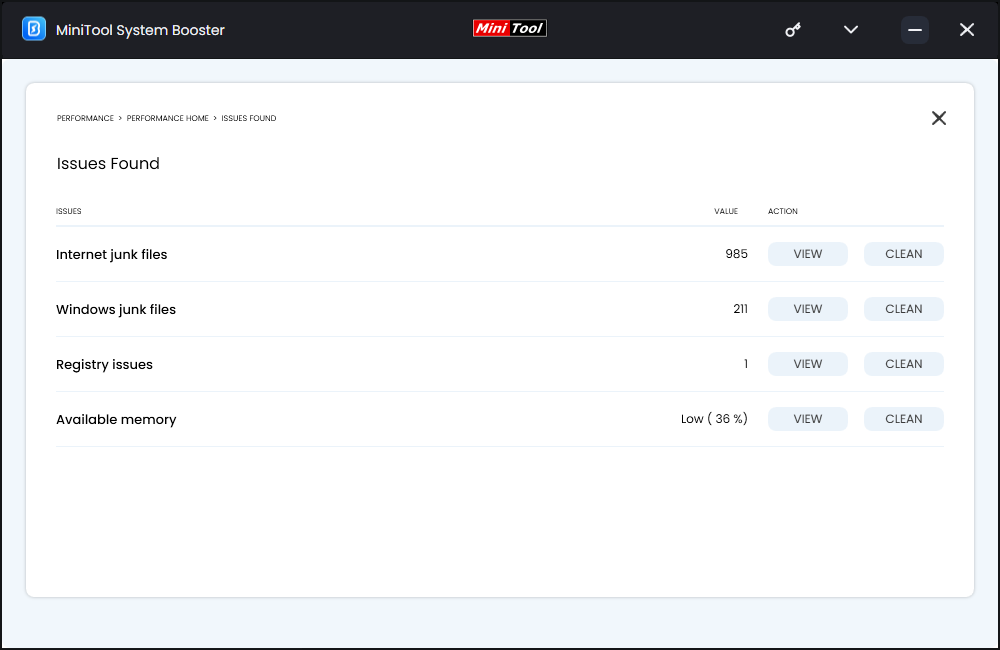
In addition, uninstalling the conflicted program or newly installed program via Advanced Uninstaller might also be helpful. To do so, you need to go to the Toolbox page > hit Advanced Uninstaller > find the program > hit the Uninstall button beside it.
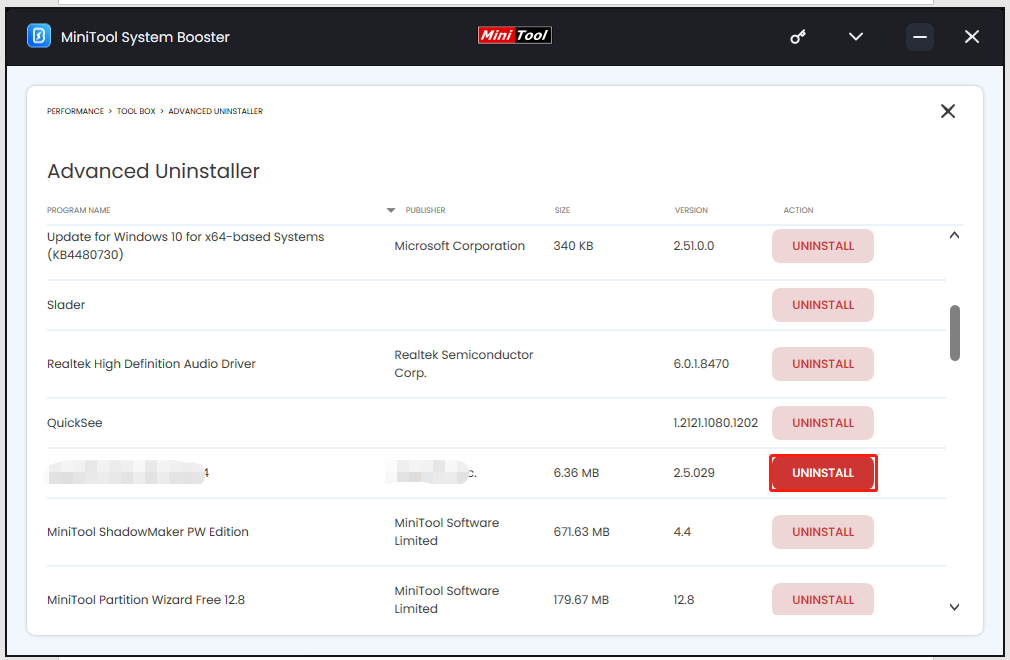
Meanwhile, MiniTool System Booster also provides some advanced tools to help you manage your files and system in the Toolbox page. For example, Process Scanner allows you to find and terminate memory-intensive tasks, and Startup Optimizer can shorten the boot time of your computer.
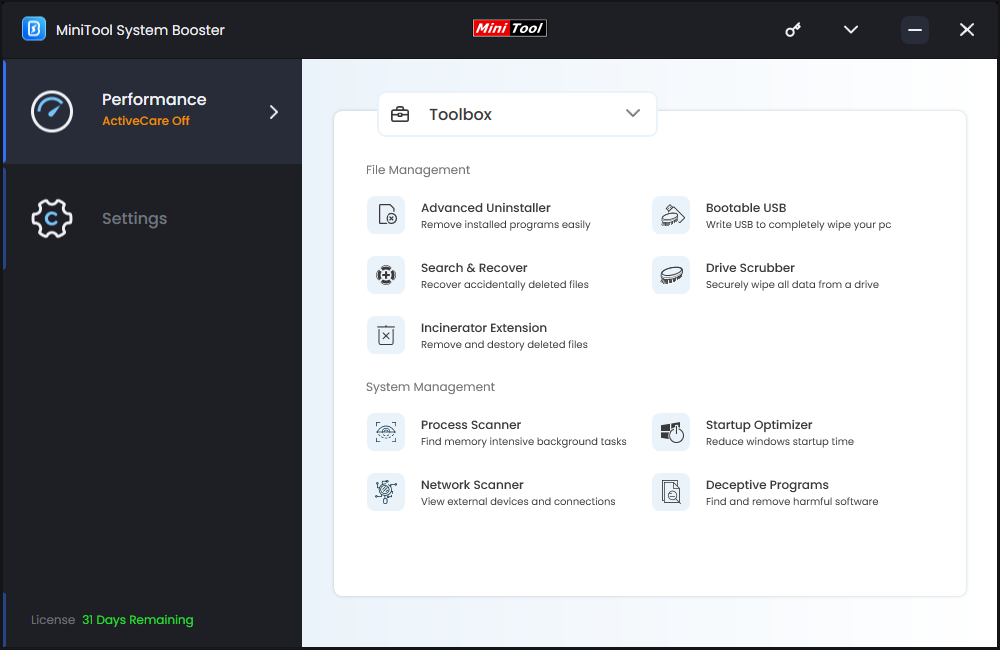
Fix 2: Run Windows Store App Troubleshooter
If the problematic apps are installed from Microsoft Store, you can run Windows Store App Troubleshooter. This utility can detect the issue and offer possible fixes. Here’s how to do it:
Step 1. Press Win + I to open Windows Settings and select Update & Security.
Step 2. In the Troubleshoot tab, click on Additional troubleshooters.
Step 3. Scroll down to find Microsoft Store App, hit it, and tap on Run the troubleshooter.
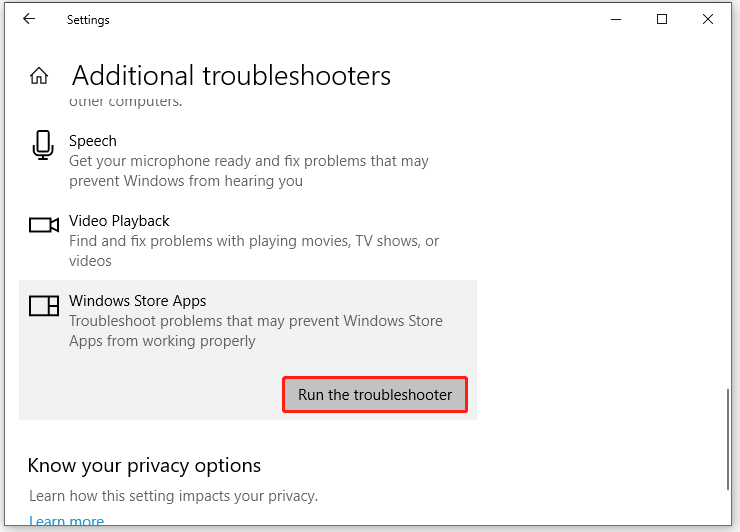
Step 4. After that, follow the given solutions to see if programs keep crashing once more.
Fix 3: Run SFC & DISM
Corrupted system files are also responsible for programs randomly crashing. If you suspect there is any system file corruption, you can run System File Checker (SFC) and Deployment Image Servicing and Management (DISM) in order to quickly scan the system and repair the corrupted files. To do so:
Step 1. Press Win + S to evoke the search bar.
Step 2. Type cmd in the search bar to locate Command Prompt and select Run as administrator.
Step 3. In the command window, type sfc /scannow and hit Enter.
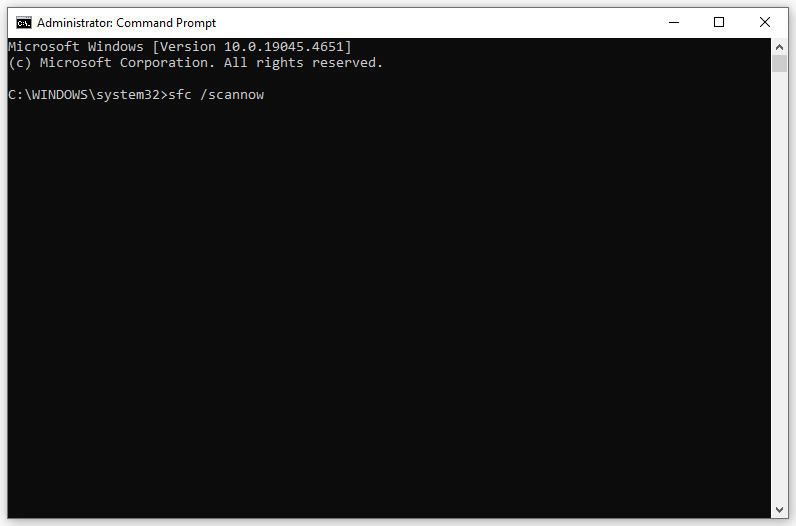
Step 4. If the programs on your computer still keep crashing after the process is done, restart your computer and run the following command in an elevated Command Prompt:
DISM.exe /Online /Cleanup-image /Restorehealth
Fix 4: Reinstall Problematic Software
The program itself can also be blamed. For example, the installation package of the program might be incomplete or some components are missing by accident. In this case, reinstalling the program from scratch might help you out. To do so:
Step 1. Press Win + R to open the Run box.
Step 2. Type appwiz.cpl and click on OK to open Programs and Features.
Step 3. Now, you can see a list of programs installed on your computer. Find the problematic program and right-click on it to choose Uninstall.
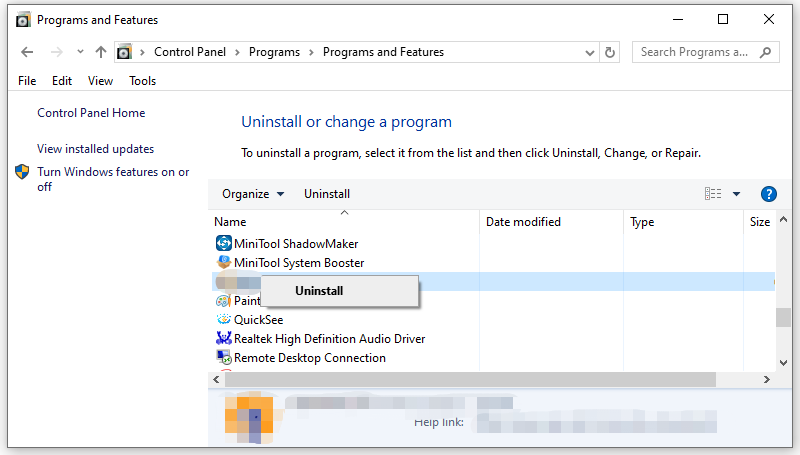
Step 4. Follow the uninstallation wizard to complete the process and then download it from the official website to check for any improvements.
Fix 5: Perform a Clean Boot
Another solution is to perform a clean boot. By doing so, it will start your system with the minimum required settings and applications so as to narrow down the source of the programs keep crashing issue. Follow these steps:
Step 1. Press Win + R to open the Run box.
Step 2. Type msconfig and hit Enter to open System Configuration.
Step 3. In the Services tab, tick Hide all Microsoft services and hit Disable all.
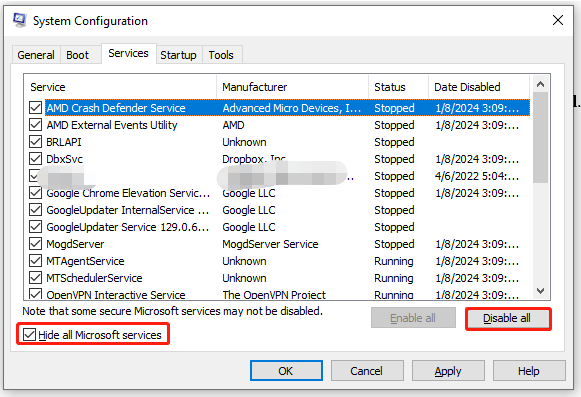
Step 4. In the Startup tab, hit Open Task Manager.
Step 5. Right-click on each enabled task and hit Disable.
Step 6. Return to System Configuration and hit Apply & OK.
Step 7. Restart your computer to make the changes effective.
Fix 6: Uninstall Newly Installed Windows Update
If some applications keep crashing after installing a certain Windows update, uninstalling this update might be helpful. To do so:
Step 1. Open Control Panel.
Step 2. Under Programs, hit Uninstall a program.
Step 3. In the left pane, hit View installed updates.
Step 4. Right-click on the recently installed update and hit Uninstall.
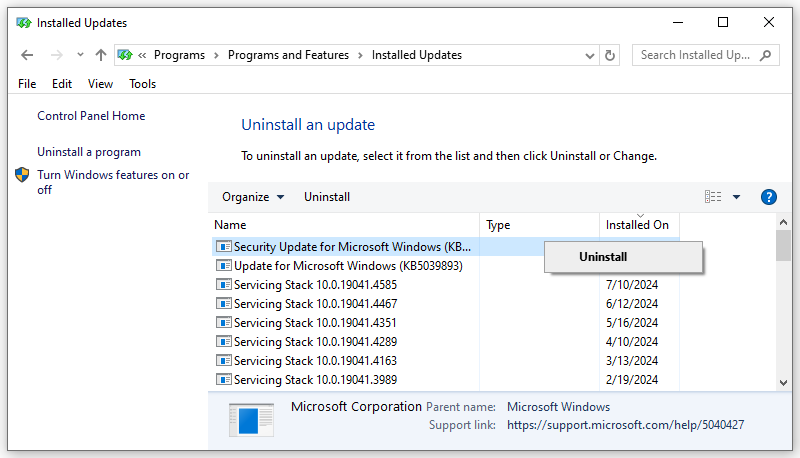
Step 5. Confirm this operation and wait for the process to complete.
Also see: What Will Happen If You Shut Down Your Computer While Updating
Final Words
After applying the solutions above, you can bounce back from programs not responding or crashing easily. When running into similar issues the next time, it’s best to scan your computer with MiniTool System Booster to identify and fix the issues on it for better system performance.
MiniTool System Booster TrialClick to Download100%Clean & Safe
For more problems or suggestions for this product, please contact us directly via [email protected]. We will try our best to meet your requirements!