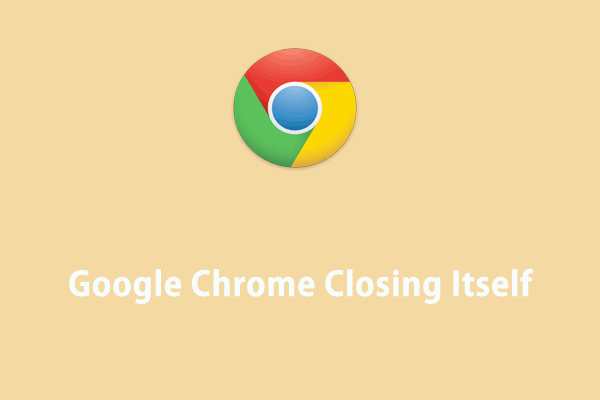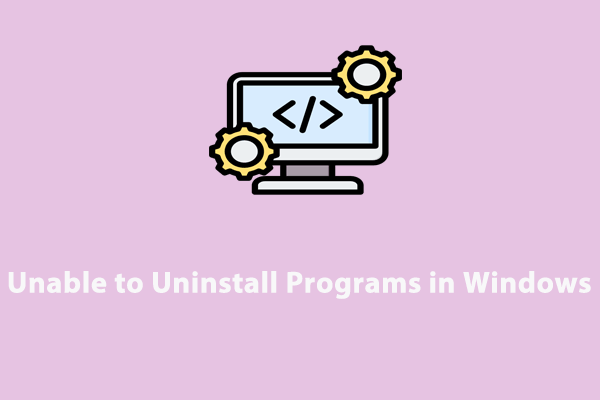Windows 10 Closing Programs on Its Own
Sometimes, you might notice that some programs close on its own without your permission.What’s worse, this issue can prevent you from performing some actions such as editing, copying, transferring data, and more. The program closing itself issue can be caused by multiple factors including:
- Incompatible apps.
- Problematic Windows updates.
- Damaged system files.
- Malware and virus attack.
After figuring out the potential causes, it’s time to follow the steps below to take some countermeasures. Scroll down to get the detailed instructions now!
How to Fix Programs Closing by Themselves on Windows 10/11?
Fix 1: Run MiniTool System Booster
When Windows 10 closes programs on its own repeatedly, you can utilize MiniTool System Booster to uninstall the incompatible programs. This PC tune-up software is designed to clear system junk files, defrag hard drive, free up memory, spare system resources and more.
Now, let me show you how to uninstall a program with it:
Step 1. Launch MiniTool System Booster to enter its main interface.
MiniTool System Booster TrialClick to Download100%Clean & Safe
Step 2. Click on Performance Home and select Toolbox from the drop-down menu.
Step 3. In this page, click on Advanced Uninstaller.
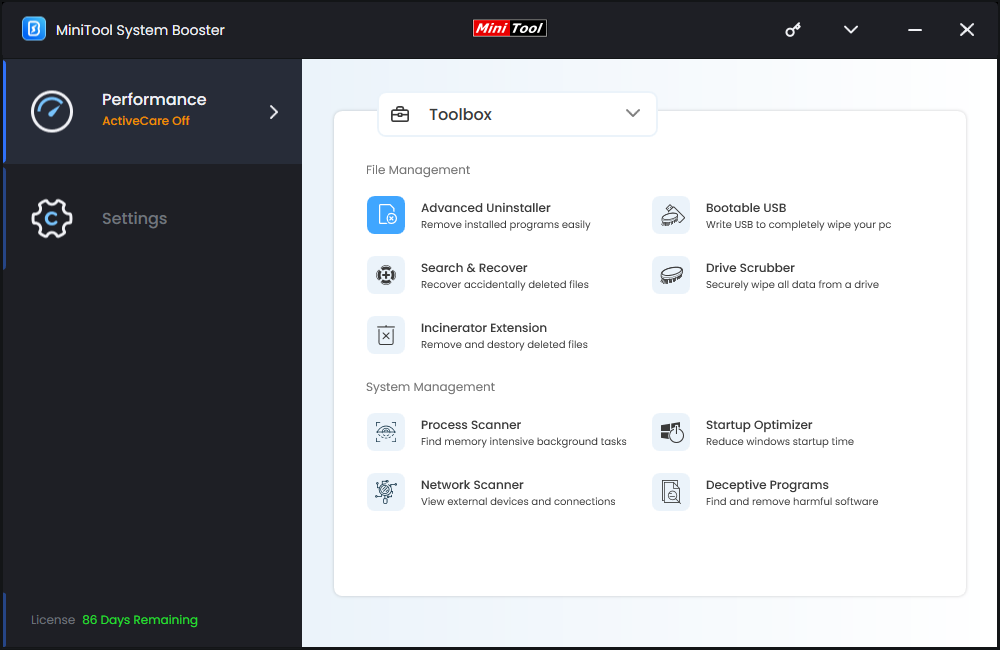
Step 4. Now, you can see a list of programs installed on your computer. Locate the program you want to remove and hit the UNINSTALL button beside it.
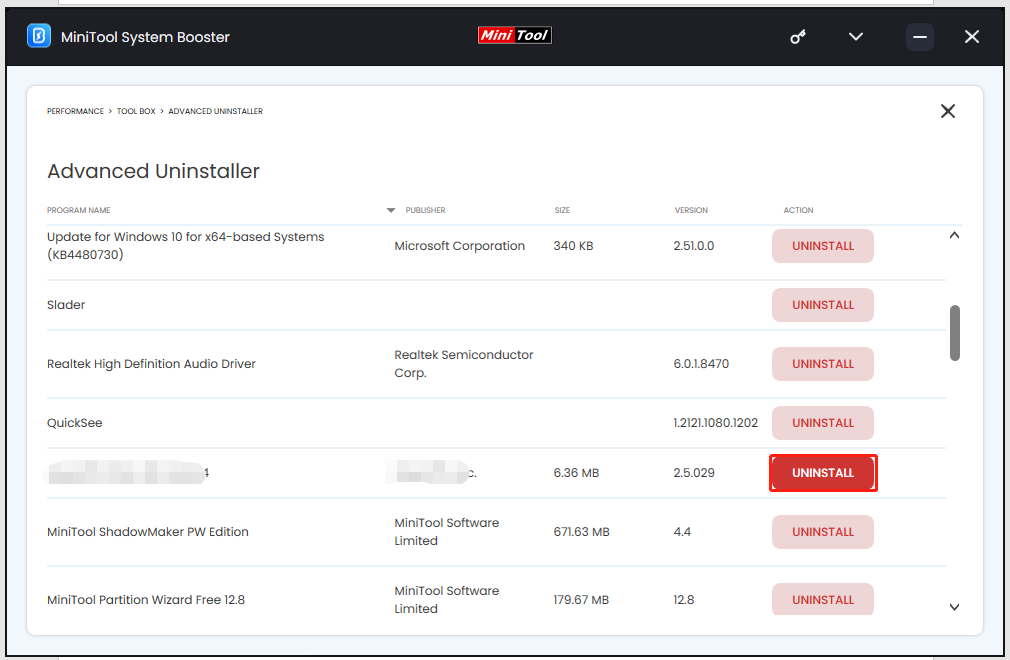
Fix 2: Uninstall the Problematic Program
You can also remove the problematic program in Apps & features. Follow these steps:
Step 1. Open Windows Settings and go to Apps.
Step 2. In Apps & features, you can browse all the apps installed on your computer. Scroll down to find the problematic app, hit it, and hit Uninstall.
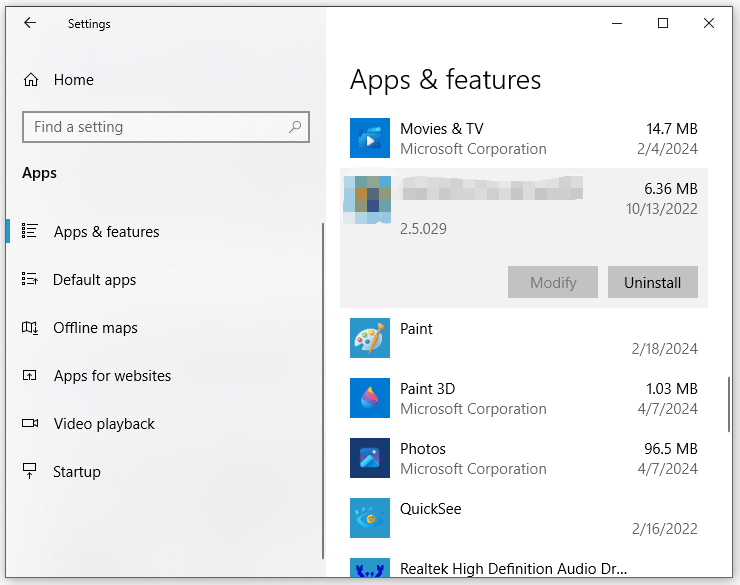
Step 3. Confirm this action and follow the instructions on the screen to complete the process.
Fix 3: Perform a Clean Boot
Performing a clean boot will start your system with minimum drivers and startup programs. Therefore, it can help you to narrow down the source of the problem. Here’s how to do it:
Step 1. Press Win + R to open the Run box.
Step 2. Type msconfig and hit Enter to launch System Configuration.
Step 3. In the Services tab, tick Hide all Microsoft services and hit Disable all.
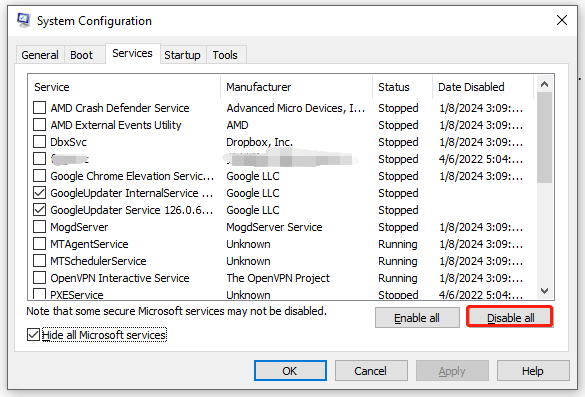
Step 4. Go to the Startup tab and click on Open Task Manager.
Step 5. Right-click on each item and choose Disable one after another.
Step 6. Return to System Configuration and click on Apply & OK.
Fix 4: Run Windows Store Apps Troubleshooter
Windows 10/11 comes with a tool called Windows Store Apps Troubleshooter to help you identify the problematic apps and repair them, so it is also a good option to resort to this tool when encountering programs closing by themselves. To do so:
Step 1. Press Win + I to open Windows Settings.
Step 2. Go to Update & Security > Troubleshoot > Additional troubleshooters.
Step 3. Scroll down to find Windows Store Apps > hit it > click on Run the troubleshooter.
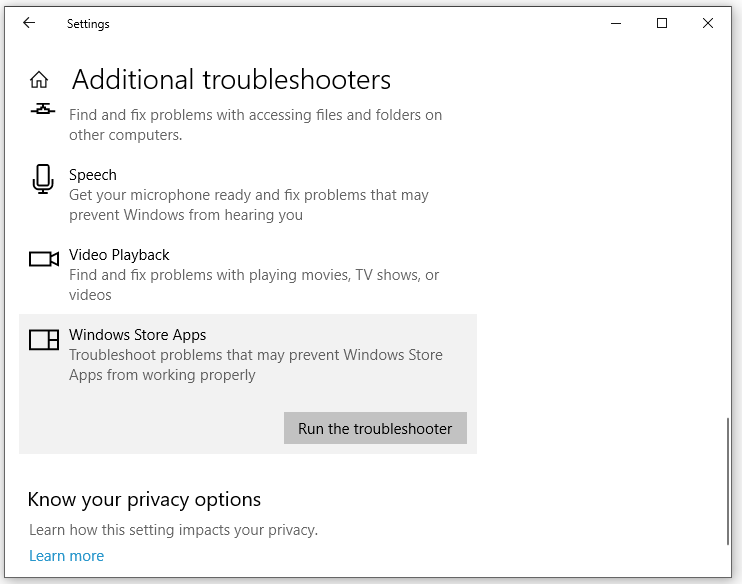
Fix 5: Run SFC & DISM
Program closing itself can also be a sign that some system files are corrupted. In this case, you can run System File Checker (SFC) and Deployment Image Servicing and Management (DISM) to detect the corrupted system files and repair them with the cached copy. Here’s how to do it:
Step 1. Run Command Prompt as an administrator.
Step 2. In the command window, type sfc /scannow and hit Enter.
Step 3. Once done, run the following command and wait for its completion:
DISM.exe /Online /Cleanup-image /Restorehealth
Also see: Solved – Windows Resource Protection Found Integrity Violations Error
Fix 6: Uninstall Recently Installed Windows Updates
Although Windows updates introduce feature enhancements to improve the system performance and user experience, they might also bring some new problems like program closing itself. If this is the case, uninstalling the recently installed Windows updates might do the trick. Here’s how to do it:
Step 1. Press Win + R to open the Run box.
Step 2. Type appwiz.cpl and hit Enter to launch Programs and Features.
Step 3. In the left pane, click on View installed updates and you can see a list of updates installed on your computer.
Step 4. Right-click on the newly installed update and hit Uninstall.
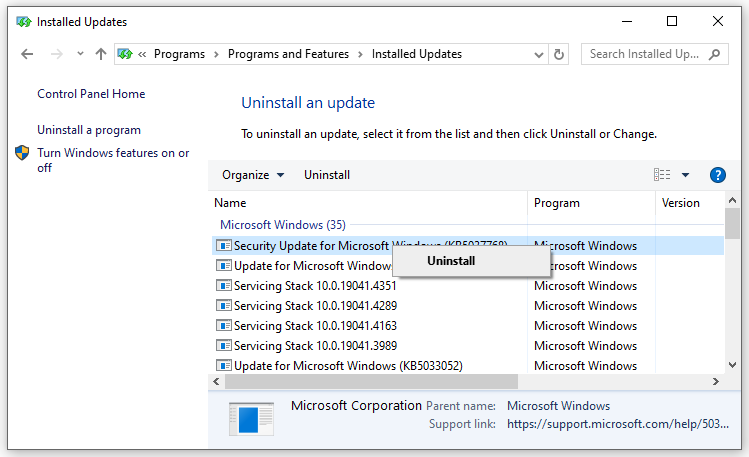
Step 5. Click on Uninstall again to confirm this operation and follow the uninstallation wizard to complete the processes.
Fix 7: Scan for Malware
Malware and virus attacks are also responsible for the program closing itself issue. Once your computer gets infected, it will affect system files, settings, and applications. To address this issue, you can perform a full scan of your computer to get rid of any threats from your operating system.
Step 1. Open Windows Settings.
Step 2. Click on Update & Security > Windows Security > Virus & threat protection.
Step 3. Click on Scan options > tick Full scan > hit Scan now to start the scanning.
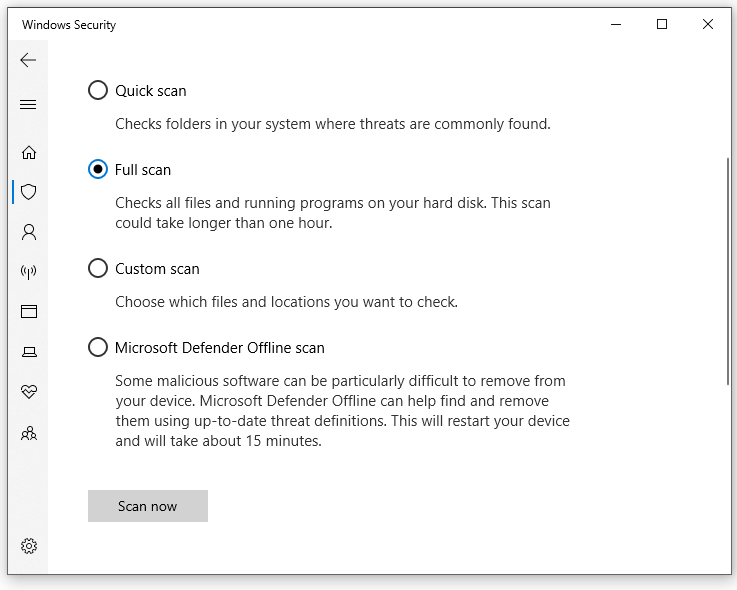
Final Words
That’s all you can do when encountering the program closing itself issue on your computer. Sincerely hope that one of the solutions can help you out. Meanwhile, it is strongly recommended to scan your computer with MiniTool System Booster regularly to speed it up.
MiniTool System Booster TrialClick to Download100%Clean & Safe
For any queries about our product, welcome to contact us via [email protected]. We will reply to you as soon as we can!