What Is Memory Optimization?
Random Access Memory, one of the important hardware, is used to store and retrieve temporary data used by programs. If there are insufficient memory resources on your computer, its system performance will degrade. In this case, it’s time to optimize memory usage on Windows 10/11.
A well-optimized RAM can enhance the performance of your computer and application usability. In the following paragraphs, we will provide you with some methods to efficiently optimize RAM.
How to Optimize Memory Usage via MiniTool System Booster?
When the memory on your computer is not used efficiently, you can try a piece of memory optimizer called MiniTool System Booster. This powerful tool can tune up your computer for better system performance by freeing up memory, cleaning a hard drive, speeding up internet connection, managing files & system, and so on.
MiniTool System Booster comes with a tool – Memory Mechanic to help you optimize memory usage. It can clear up some RAM space by closing old memory-intensive tasks. Now, let’s see how to utilize this memory optimizer Windows 10/11:
Step 1. Launch MiniTool System Booster and enter its main interface.
MiniTool System Booster TrialClick to Download100%Clean & Safe
Step 2. Click on RUN SCAN to start the scanning. After completion, click on the number under Issues Found.
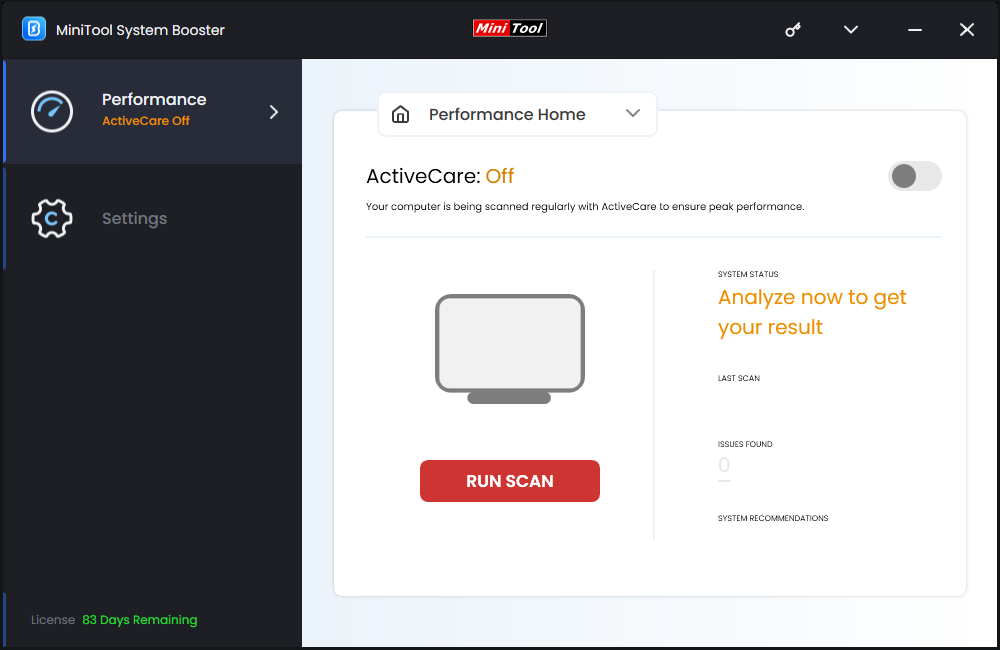
Step 3. Now, it will list Internet junk files, Windows junk files, Registry issues, and Available memory for you. Click on the VIEW button beside Available memory to evoke Memory Mechanic.
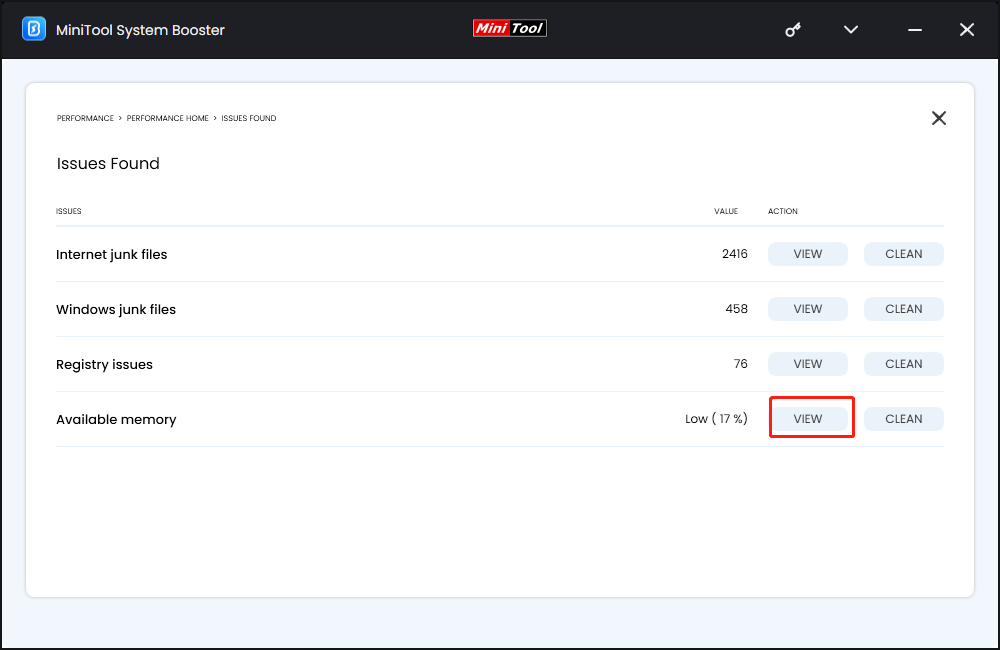
Step 4. Press RUN MEMORY MECHANIC to start to optimize memory.
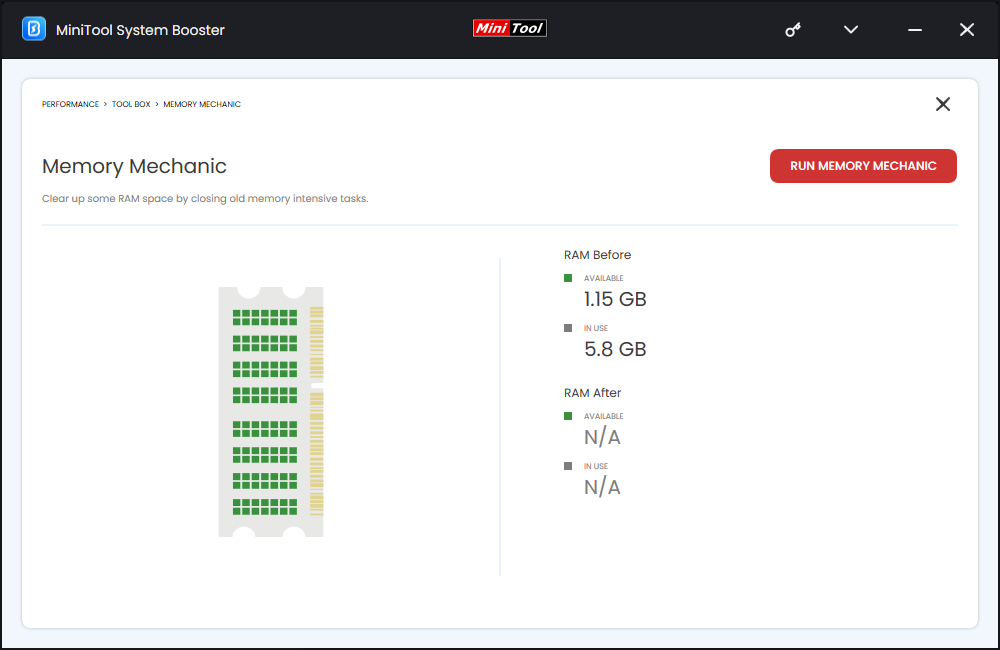
Disable Background Processes
Background processes running in the background are also leading factors to unusually high memory usage, so you had better disable unnecessary ones to optimize memory consumption.
To do so: select Process Scanner in the Toolbox page > click on Scan now to show all processes running at the moment > click on the Terminate Process button beside the unwanted processes.
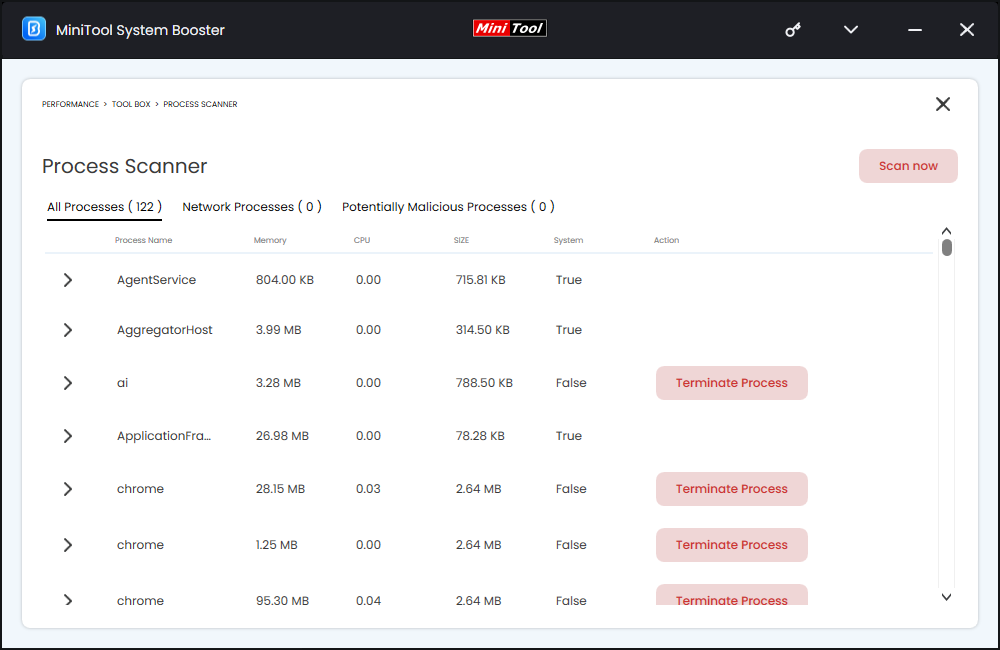
Disable Unwanted Startup Programs
Some programs start up automatically when your computer boots up. They can also occupy your memory even if you don’t use them. Consequently, another way to optimize memory is to reduce startup programs.
To do so, you need to: click on Startup Optimizer in the Toolbox page and then choose to delay or disable unnecessary items one after another. Also, you can hit the Restore original settings in the top right corner to revert the startup configurations to the default settings before MiniTool System Booster is installed.
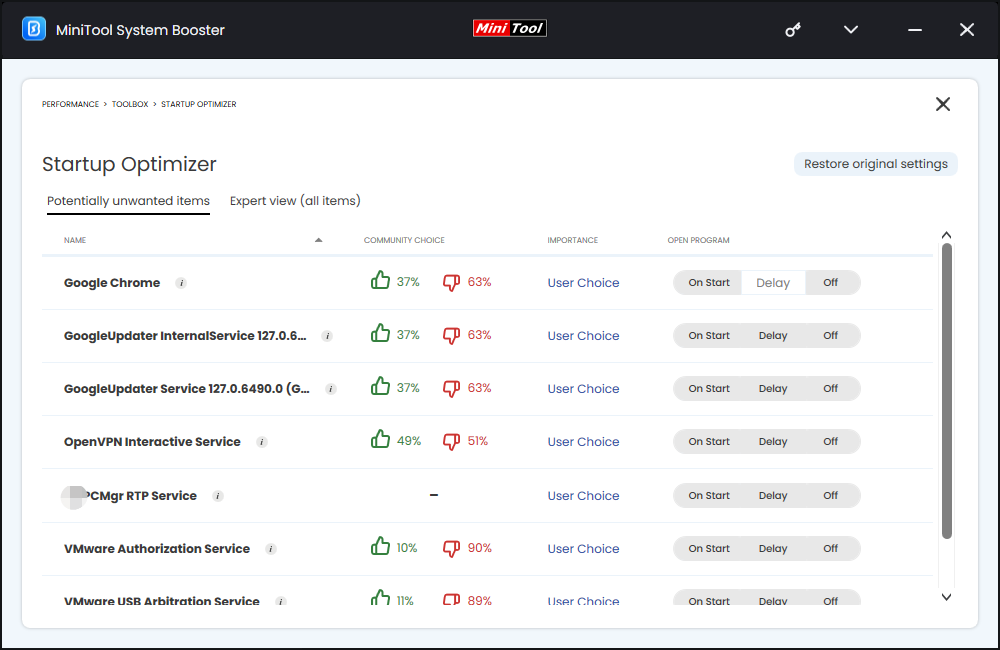
Also see:
Fix High Memory Usage on Windows 10/11 – Easy Ways Here
There Is Not Enough Memory or Disk Space in Word? Look Here!
How to Optimize Memory Usage via Windows Inbuilt Utilities
Terminate Unnecessary Processes
Task Manager allows you to track the memory, disk, network, CPU, and GPU usage of programs running on your Windows device. If you notice some unnecessary programs are wasting your system resources follow these steps:
Step 1. Right-click on the taskbar and select Task Manager from the drop-down menu.
Step 2. In the Processes tab, right-click on memory-hogging programs and select End task one by one.
Set Virtual Memory
When the RAM for the program you are currently running isn’t enough, Windows will move data stored in the RAM to a paging file (also called virtual memory) that can offer extra space. Therefore, allocating more virtual memory might also do the trick. To do so:
Step 1. Right-click on the Start menu and select Settings.
Step 2. Go to System > About > Advanced system settings.
Step 3. In the Advanced section, click on Settings under Performance.
Step 4. Go to Advanced and hit Change under Virtual memory.
Step 5. Uncheck Automatically manage paging file size for all drives > tick Custom size > input your Initial size and Maximum size > hit Set > save the changes.
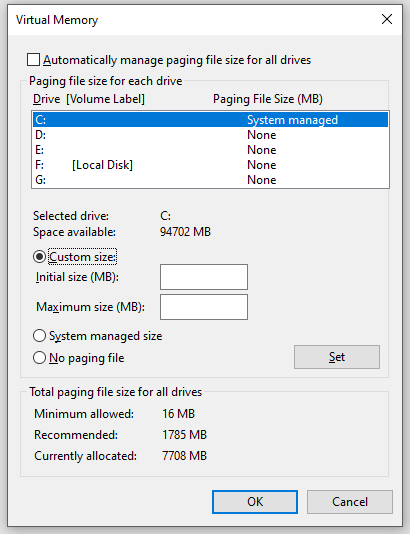
Enable XMP/EXPO
Extreme Memory Profile (XMP) or Extended Profile for Overclocking (EXPO) allows you to modify multiple memory settings by choosing different profiles. Enabling either of them can help you to optimize memory usage. Here, we will take how to optimize RAM in BIOS on a Gigabyte computer as an example:
Step 1. Press the Power button to turn on your computer.
Step 2. Press the Del key repeatedly on startup until prompted by the BIOS menu.
Step 3. Head to the M.I.T section > highlight Extreme Memory Profile (X.M.P) > hit Enter.
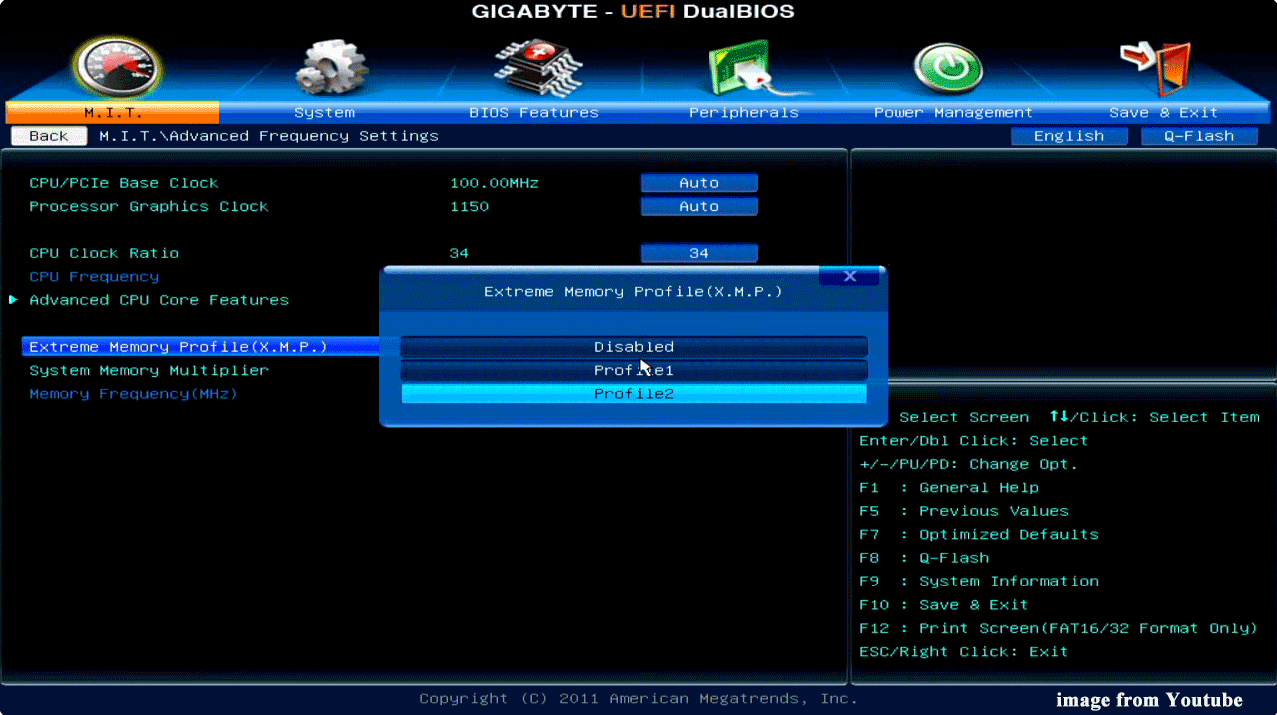
Step 4. Select the XMP/EXPO profile from the context menu as per your needs.
Step 5. Press F10 to save and exit.
We Need Your Voice
How to optimize RAM usage for gaming, streaming, video editing & downloading, and more on Windows 10/11? There are 2 ways available for you – one is to try the memory optimizer Windows 11/10 called MiniTool System Booster, and another is to run Windows inbuilt tools one after another to free up the memory.
The former method is more preferred because MiniTool System Booster can improve the overall performance of your computer and it is easier to follow. For more ideas about our product, don’t hesitate to contact us via [email protected]. Welcome any conducive feedback!


