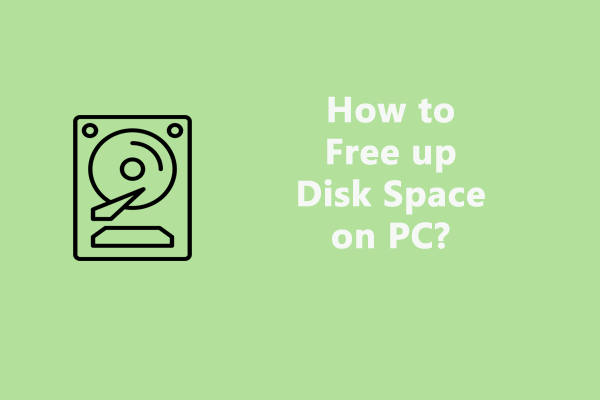Three data types take up most of your drive space: apps and features, system and reserved files, and temporary files. Many users report that they encounter the “system and reserved files taking too much space” issue.
A few days ago I had just 500MB available in a 500 GB SSD. When I run WinDirStat, it only shows 165 GB of used space whereas Explorer shows 466GB used. I have run the sfc and the system files seem to be in order. Other than a re-install, is there a way to reduce the system and reserved files to a reasonable level? It currently shows 350GB of System and Reserved files.Microsoft
System and reserved files will take up a lot of space due to the accumulation of system backups, Windows update downloads, temporary files, and storage. How to delete system and reserved files from Windows 10 to free up the drive space? This post provides answers.
How to See What Is Taking up the Disk Space
How to check what is taking up your disk space? Follow the guide:
1. Press the Windows + I keys together to open Settings.
2. Select the System tab and click Storage.
3. Here, you can see what type of data occupies the most space on your C drive. Click Show more categories to view other categories that occupy the most real estate.
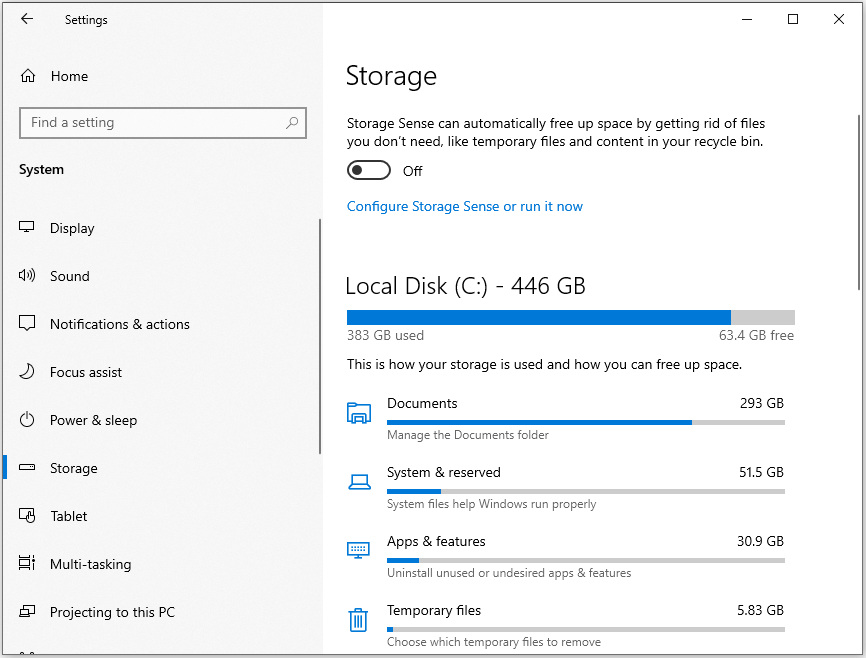
Fix System and Reserved Files Taking Too Much Space
Solution 1. Free up the Space
To fix the “system and reserved files taking too much space” issue, you can free up the whole disk’s space by running a deep clean especially don’t know what large files are taking up the system and reserved storage.
To do that, try a Windows cleanup tool – MiniTool System Booster, which can clear junk and private data, such as temporary files, registry items, recent document lists, broken shortcuts, Recycle Bin, and more. Now, follow these steps to free up disk space via MiniTool System Booster:
MiniTool System Booster TrialClick to Download100%Clean & Safe
Step 1: Run a Deep Clean
1. Launch MiniTool System Booster and click Deepclean from the drop-down menu.
2. Click the START CLEAN button. Then, you will see the 7 tasks one by one and you can optimize it or skip it.
- NetBooster
- Internet Cleanup
- Windows Cleanup
- Registry Cleanup
- Security Optimizer
- Program Accelerator
- Memory Mechanic
You can run the Windows Cleanup task. Check the found items and click CLEAN SELECTED. After the cleanup, another task starts.
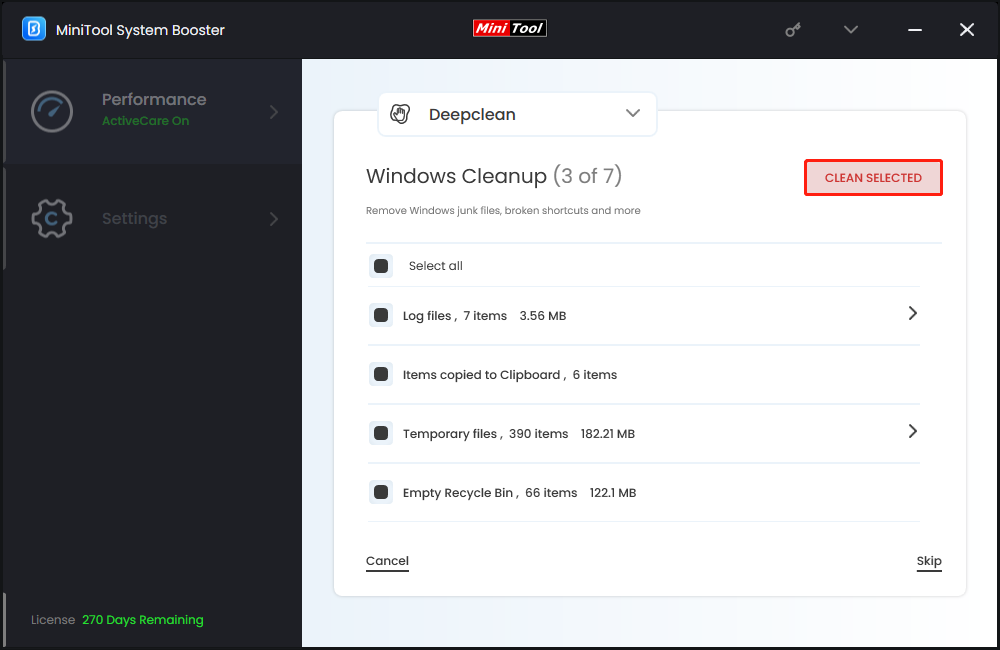
Step 2: Uninstall Unnecessary Programs
You can also use MiniTool System Booster to uninstall unnecessary programs to free up the space.
1. Click the drop-down menu to choose Toolbox.
2. Under the File Management part, choose Advanced Uninstaller.
3. All the installed programs have been listed. Find the unnecessary program and click the UNINSTALL button.
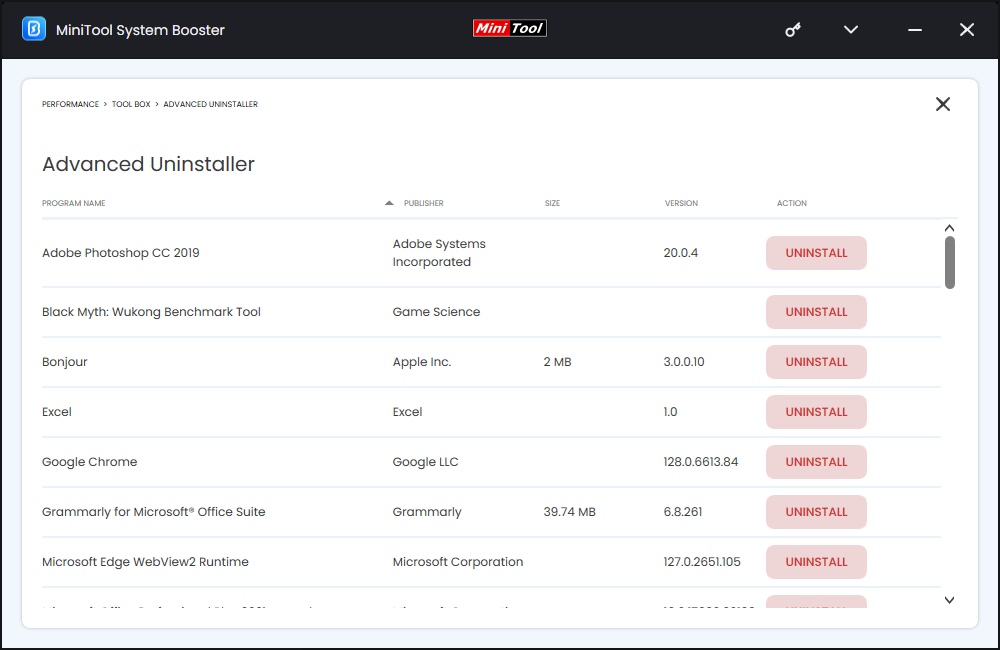
Solution 2. Clean up Windows Update Files
Try to clean up the Windows update files to fix the “system and reserved files taking too much space” issue. Here are the steps.
1. Type Disk Cleanup in the Search bar.
2. Select the drive you want to clean (usually C:) and click OK.
3. Then, click Clean up system files. Select the drive you want to clean again and click OK.
4. In the following window, check the Windows Update Clean-up option.
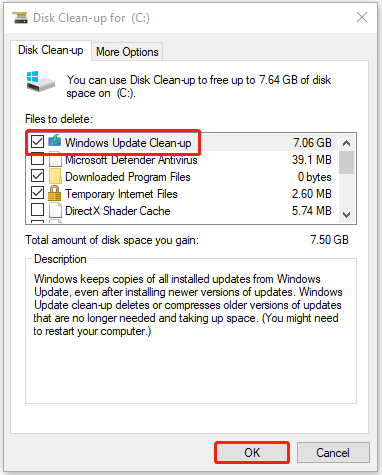
5. Click OK and then Delete Files to reduce system-reserved storage in Windows 10.
Solution 3. Allocate Less Space for the System Restore
If you have created many system restore points or allocated large space for the system restore, you may get the System and Reserved files filling up C drive problem too. Thus, you can allocate less space for the system restore points.
1. Press the Windows + R keys together to open the Run dialogue box and type sysdm.cpl in it to open the System Properties window.
2. Go to the System Protection tab. Then, select the C drive and click Configure….
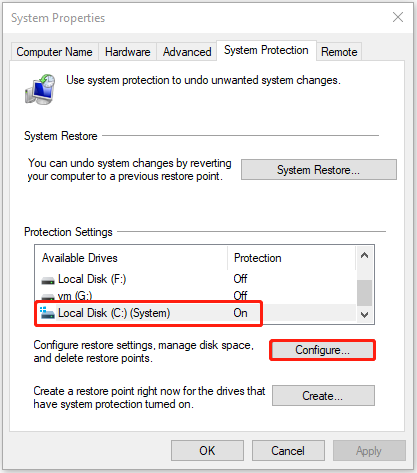
3. Drag the Max Usage slider to a lower percentage of disk space and click OK.
Solution 4: Adjust the Virtual Memory Size
Virtual memory is one of the reasons for the “system and reserved files taking too much space” issue. Thus, you can try to allocate less C drive space for the virtual memory.
1. Press the Windows + R keys together to open the Run dialogue box and type sysdm.cpl in it to open the System Properties window.
2. Go to the Advanced tab, and click Settings… in the Performance section.
3. Navigate to the Advanced tab and click Change… in the Virtual memory section.
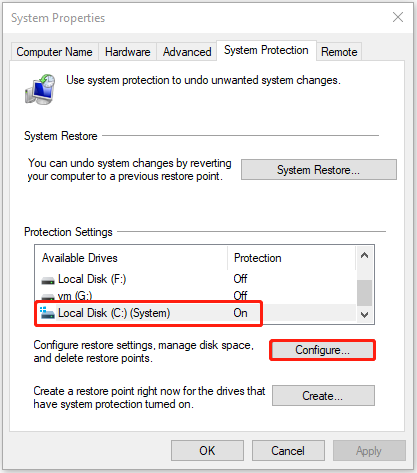
4. Uncheck the Automatically manage paging file size for all drivesm box.
5. Select the C drive and click Custom size. Then you can allocate less drive space in the Initial size and the Maximum size areas. Click OK to save the changes.
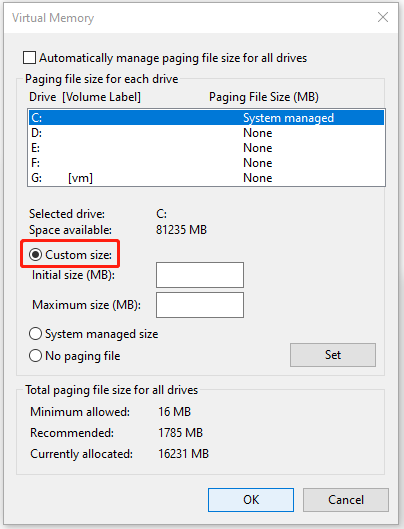
Bottom Line
How to fix the “system and reserved storage too large on Windows 11/10” issue? The top 4 methods have been illustrated above. You can try them one by one until the issue gets fixed. For any problems with our product, welcome to directly contact us via [email protected]. We are looking forward to your feedback!