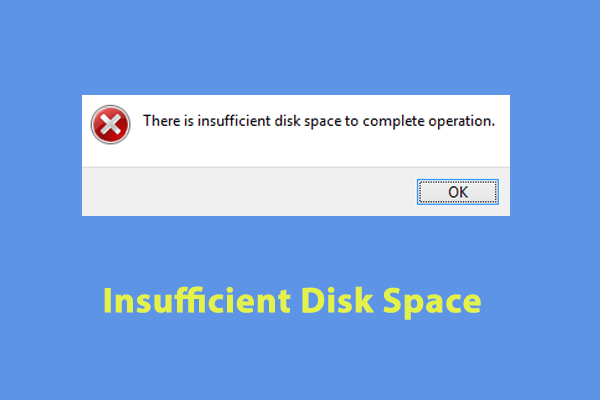Insufficient disk space can slow down your device performance and prevent you from saving files or installing essential security updates. Therefore, you need to remove some unnecessary files and data to free up more space. In this guide on MiniTool System Booster, we will walk you through multiple ways to free up space on your Windows 10/11.
The programs and applications can generate a large amount of junk files on your computer. When there is an excessive number of system clutter stored on your computer, it will slow down your system performance. If you are experiencing system lag, freezing programs, installation failure and more, it’s time to free up hard drive space for your device.
In this post, we will show you how to free up disk space on PC with both Windows inbuilt disk cleanup tools and third-party disk cleanup tools.
How to Free up Disk Space Windows 10/11?
Way 1: Scan with MiniTool System Booster
If you are desperate for more extra disk space, you had better try some third-party disk cleanup tools like MiniTool System Booster. Or else you might end up deleting important data by mistake. MiniTool System Booster is a piece of all-in-one tune-up PC software that is compatible with Windows 11/10/8/7.
This tool provides the most effective way to restore and maintain maximum PC speed and stability. When you store too much clutter and junk files on your computer, they might pile up to reduce your disk space. In this case, you can use the Deepclean feature to scan for such files and delete them in a safer manner. Now, let’s see how to clear disk space via MiniTool System Booster.
Step 1. Download, install, and launch MiniTool System Booster Trial Edition.
MiniTool System Booster TrialClick to Download100%Clean & Safe
Step 2. In the home page, click on Performance Home and select Deepclean from the drop-down menu.
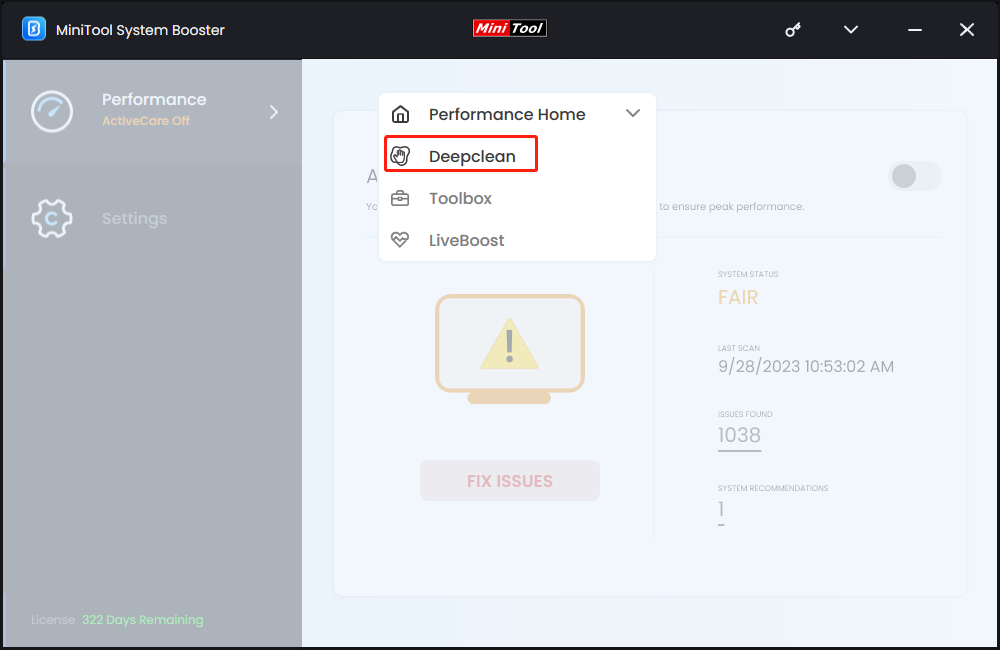
Step 3. Click on START CLEAN to start getting rid of the unnecessary clutter on your device. Then, it will run the following seven tasks accordingly to help you free up disk space from different aspects.
# NetBooster – helps to optimize and unleash hidden internet speed for faster browsing and downloads.
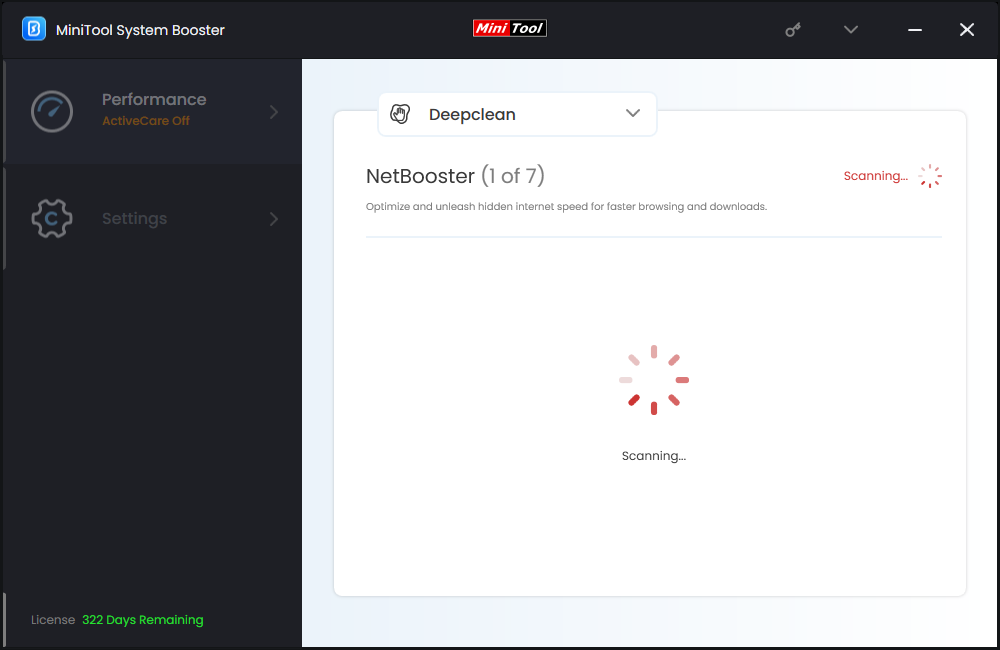
# Internet Cleanup – removes internet junk files, browsing data and more. If you select to clear your browsing data, you need to close the browsers while cleaning. It is noted that the browsing history, cached files and images, cookies, and saved passwords will be all deleted after hitting CLEAN SELECTED.
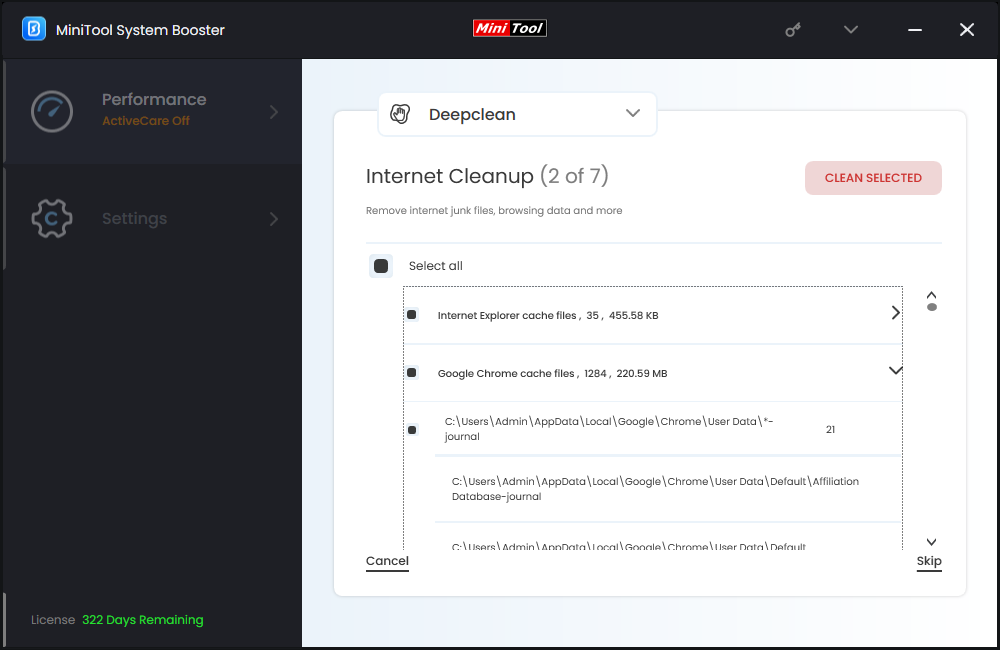
# Windows Cleanup – can delete Windows junk files, empty Recycle Bin, remove temporary files & log files, and so on.
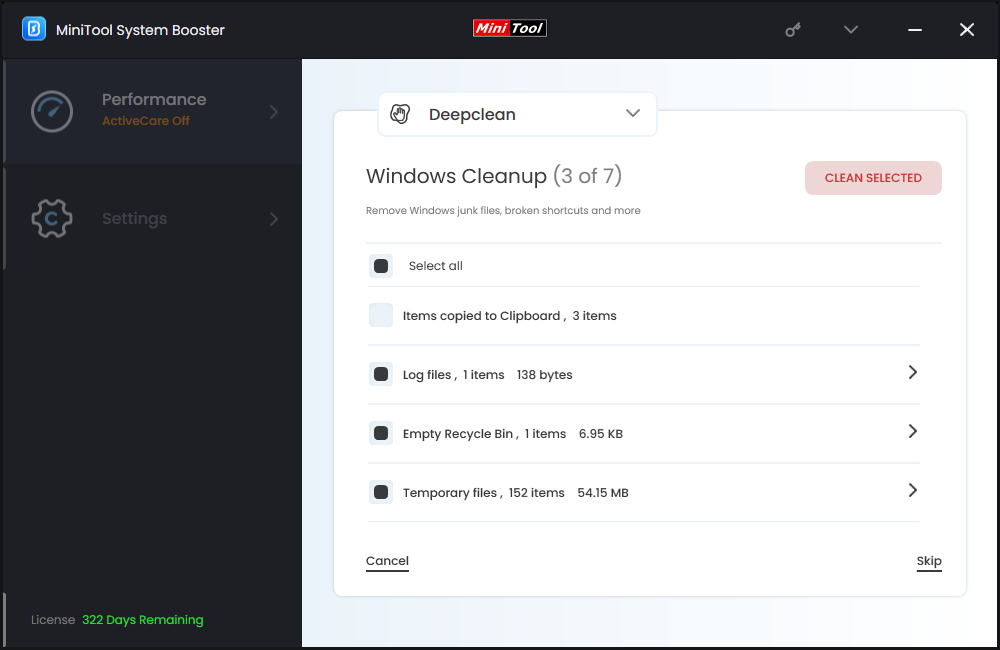
# Registry Cleanup – fixes some registry problems such as invalid and obsolete data references.
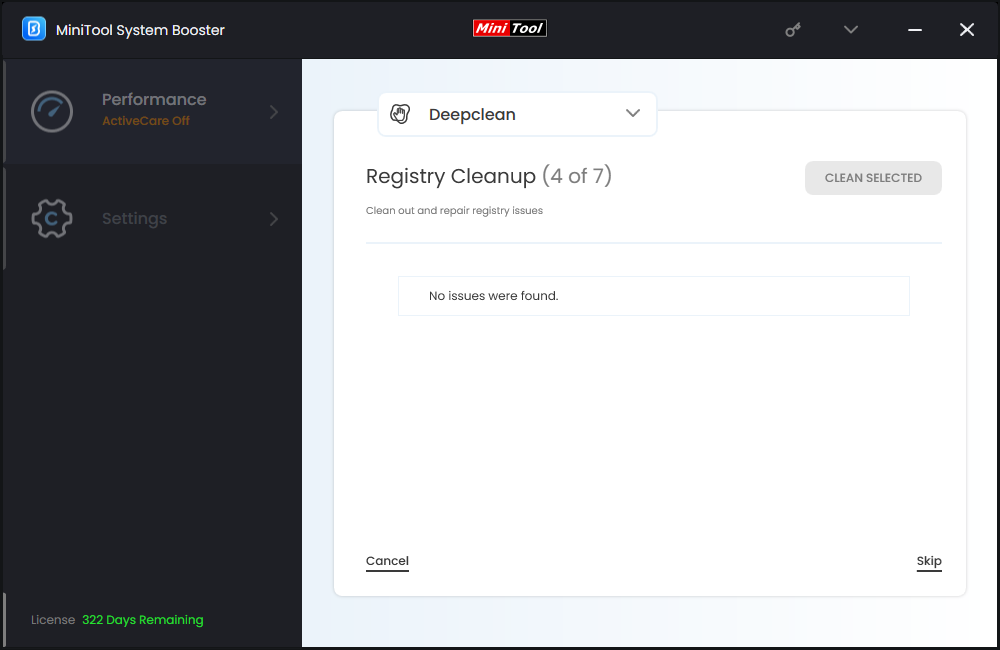
# Security Optimizer – finds and repairs vulnerable Windows security flaws.
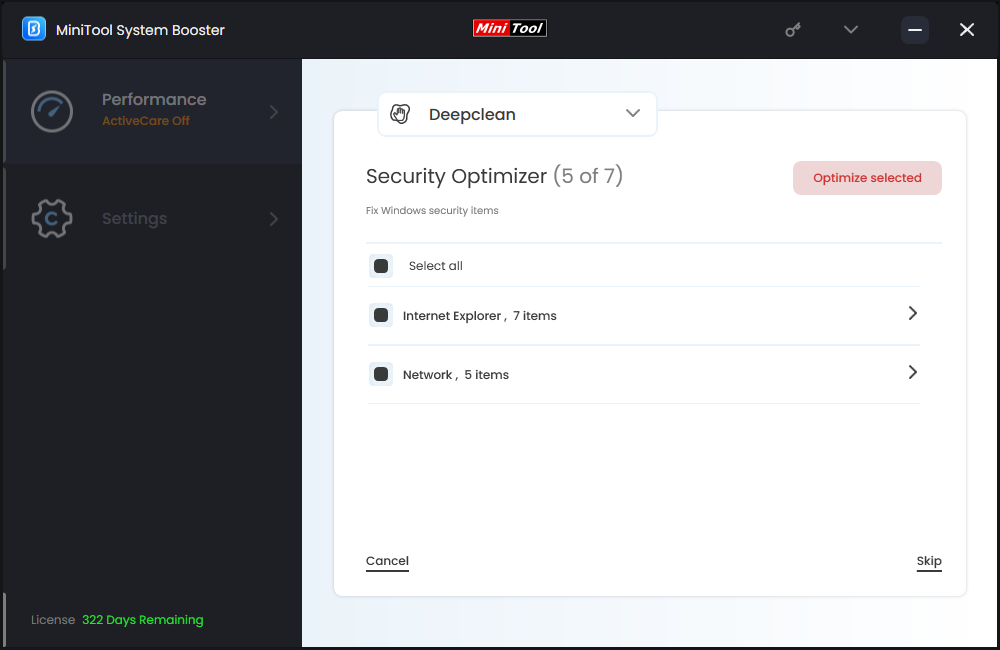
# Program Accelerator – boosts file access speed and increases drive efficiency by re-aligning program data and defragmenting files on the hard drive.
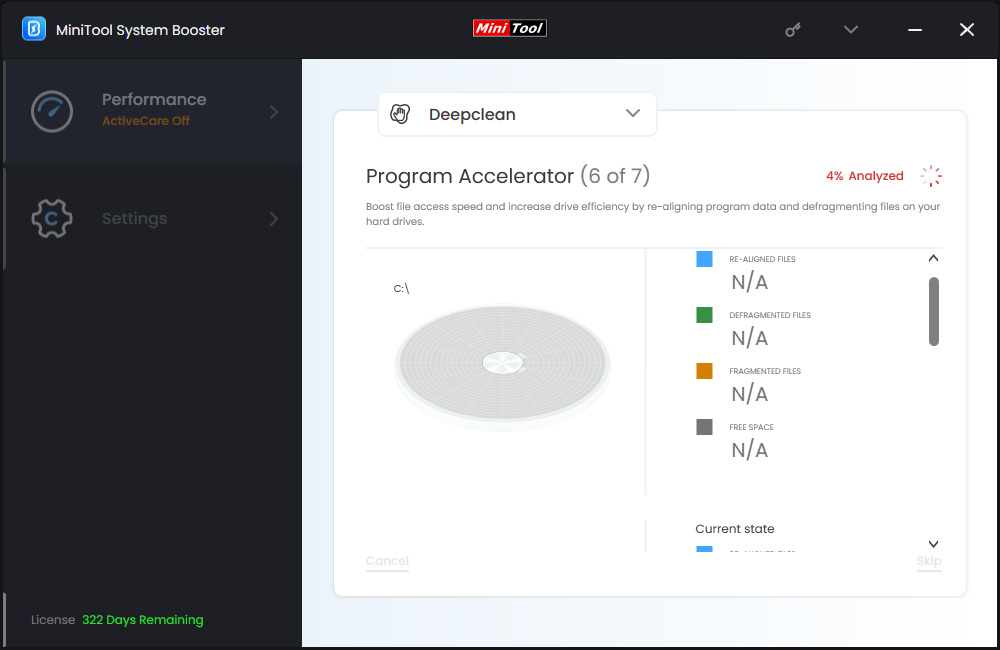
# Memory Mechanic – cleans up your computer’s RAM to improve overall speed and stability.
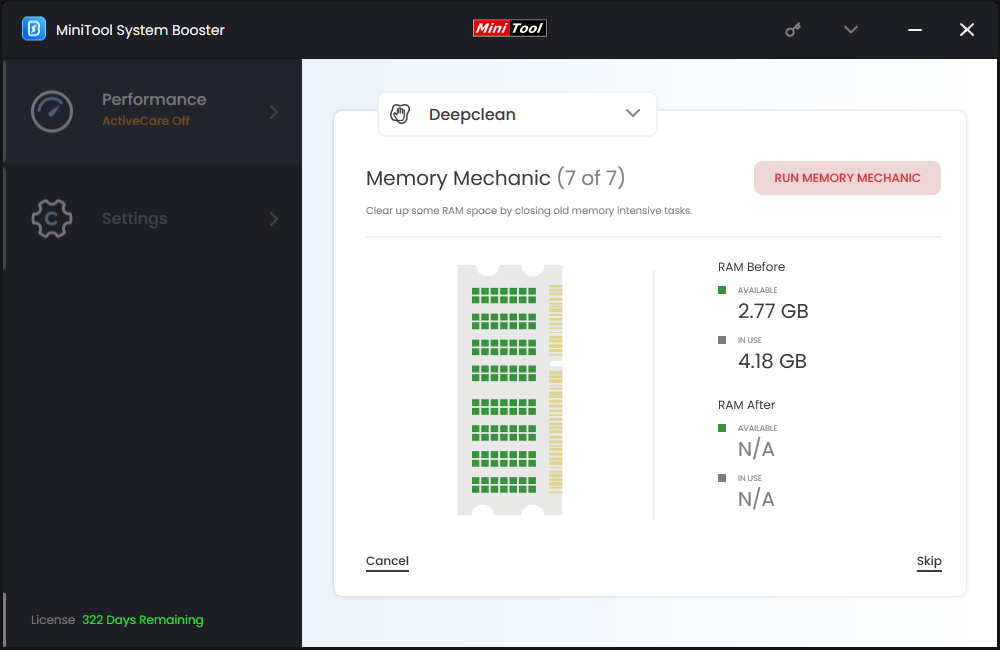
Way 2: Run Disk Cleanup
Windows comes with a disk cleanup tool that allows you to delete all kinds of files and unimportant data including downloaded program files, temporary internet files, DirectX Shader cache, delivery optimization files, Recycle Bin files, temporary files, thumbnails, and user file history. Here’s how to free up disk space with Disk Cleanup.
Step 1. Open File Explorer and go to This PC.
Step 2. Right-click on one of your hard drives and select Properties from the context menu.
Step 3. Under the General tab, click on Disk Cleanup.
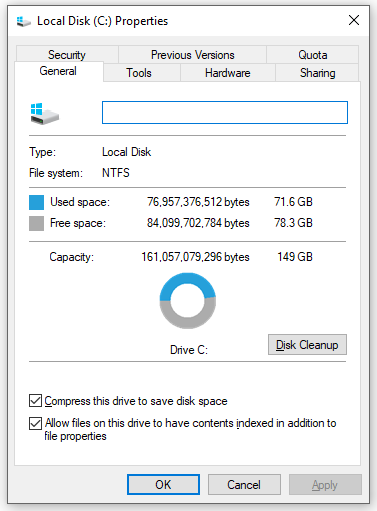
Step 4. Tick the file types you want to delete and hit OK > Delete Files to start the process.
Way 3: Configure Storage Sense
Storage Sense can help you to free up disk space automatically by deleting the files you no longer need. Here’s how to free up disk space by configuring Storage Sence.
Step 1. Press Win + I to open Windows Settings.
Step 2. Go to System > Storage > toggle on Storage Sense > click on Configure Storage Sense or run it on.
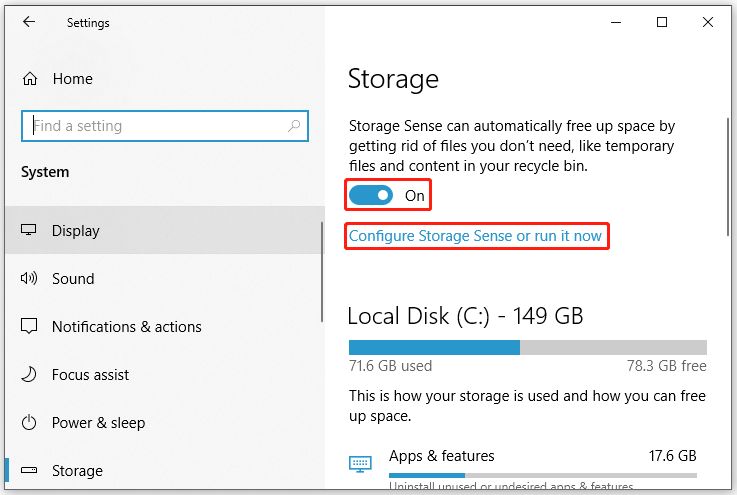
Step 3. Now, you can select when to run Storage Sense & delete your temporary files at the scheduled time you set, or click on Clean now to start the process right now.
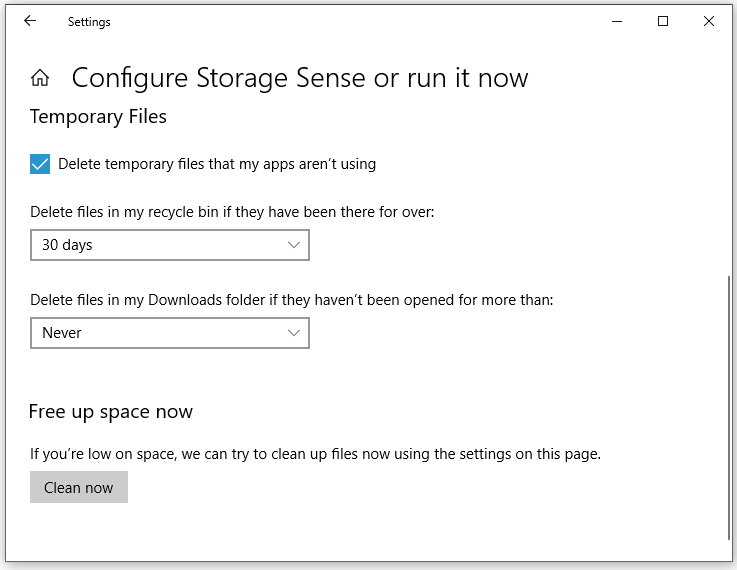
Way 4: Uninstall Unnecessary Applications
Some software installed on your computer might be not necessary if you seldom use them because they might take up a large amount of disk space. Here, follow either of the two options to increase the available hard drive space by uninstalling these unwanted applications.
Option 1: via MiniTool System Booster
Step 1. Run MiniTool System Booster.
MiniTool System Booster TrialClick to Download100%Clean & Safe
Step 2. Expand the drop-down menu and go to the Toolbox page.
Step 3. Under File Management, click on Advanced Uninstaller.
Step 4. Now, you can see the programs installed on your device, hit the UNINSTALL button beside the unnecessary programs to remove them.
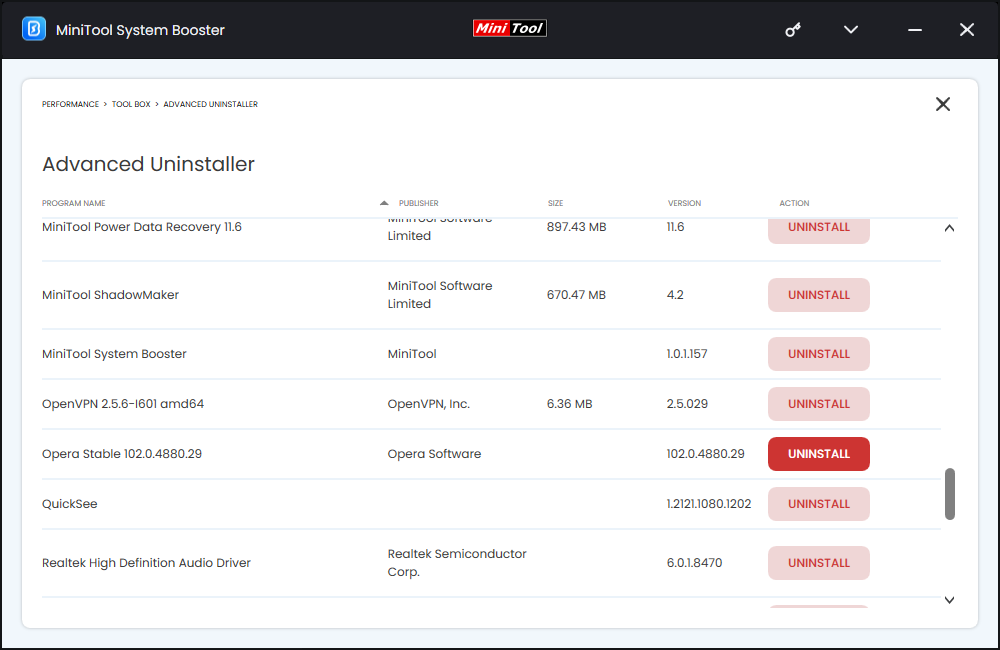
Option 2: via Control Panel
Step 1. Press Win + R to open the Run box.
Step 2. Type appwiz.cpl and click on OK to launch Programs and Features.
Step 3. Right-click on the software you want to remove and hit Uninstall.
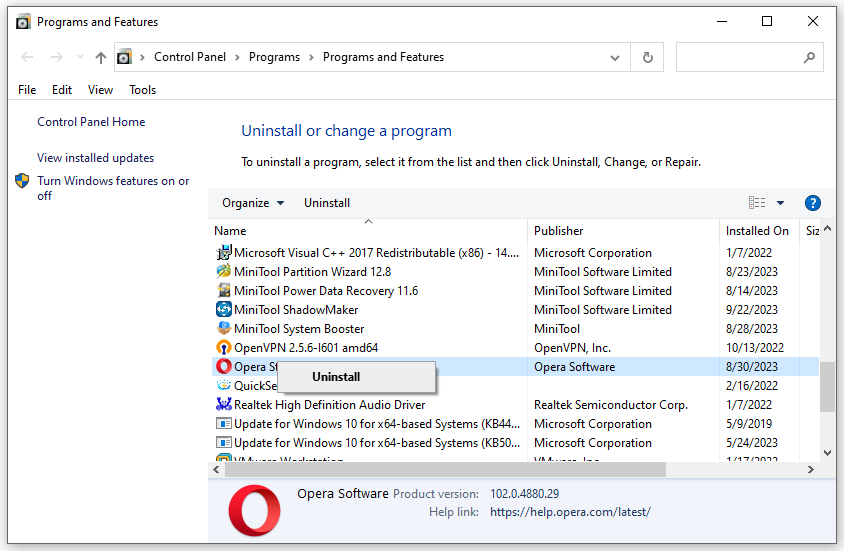
Step 4. After uninstalling all the unwanted programs, restart your computer to check for any improvement.
Also see: What Is a PUP (Potentially Unwanted Program)? Get Its Info Now
Wrapping Things up
Managing your disk space is a regular computer maintenance task. The more frequently you free up your disk space, the better your device might perform. Most importantly, you should choose some trust-worthy tools like MiniTool System Booster to optimize your PC for peak performance.
For any problems with our product, welcome to directly contact us via [email protected]. We are looking forward to your feedback!