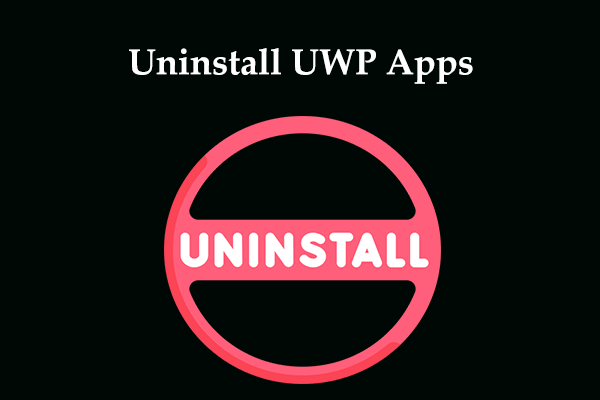UWP App Slow Windows 11/10
UWP (Universal Windows Platform) apps, also known as Windows Store apps, Metro-style apps, and Modern apps, are applications that are compatible across all Microsoft Windows platforms. They are pre-installed on the PC or installed from Microsoft Store and UWP apps only exist in Windows 11/10. But you may run into the situation – UWP app slow.
According to reports, UWP apps open excruciatingly slowly and even sometimes you find one like Calendar, Mail, OneNote, etc. to be lagging or stuttering.
It’s very crucial that UWP apps work properly since you always need some. So, you should take action now to get rid of the trouble. Next, let’s look through how to solve UWP app stuttering/lagging/slow in multiple ways.
Fix 1: Disable Apps Running in the Background
On your computer, perhaps many apps are running in the background. As a result, system resources like RAM, CPU, and GPU are not enough to load UWP apps, causing the issue of UWP app slow. To get rid of the trouble, go to disable these programs that run in the background.
To do this thing, you can run a piece of PC tune-up software – MiniTool System Booster. To sum up, this tool helps to optimize the PC and speed up it to get the optimal PC performance in several aspects including disabling intensive background tasks. Now, download MiniTool System Booster and install it on your Windows 11/10 PC for free use for 15 days.
MiniTool System Booster TrialClick to Download100%Clean & Safe
Step 1: Launch MiniTool System Booster by double-clicking on the icon of this software.
Step 2: Choose Toolbox from the drop-down menu at the top. Then, click Process Scanner under System Management.
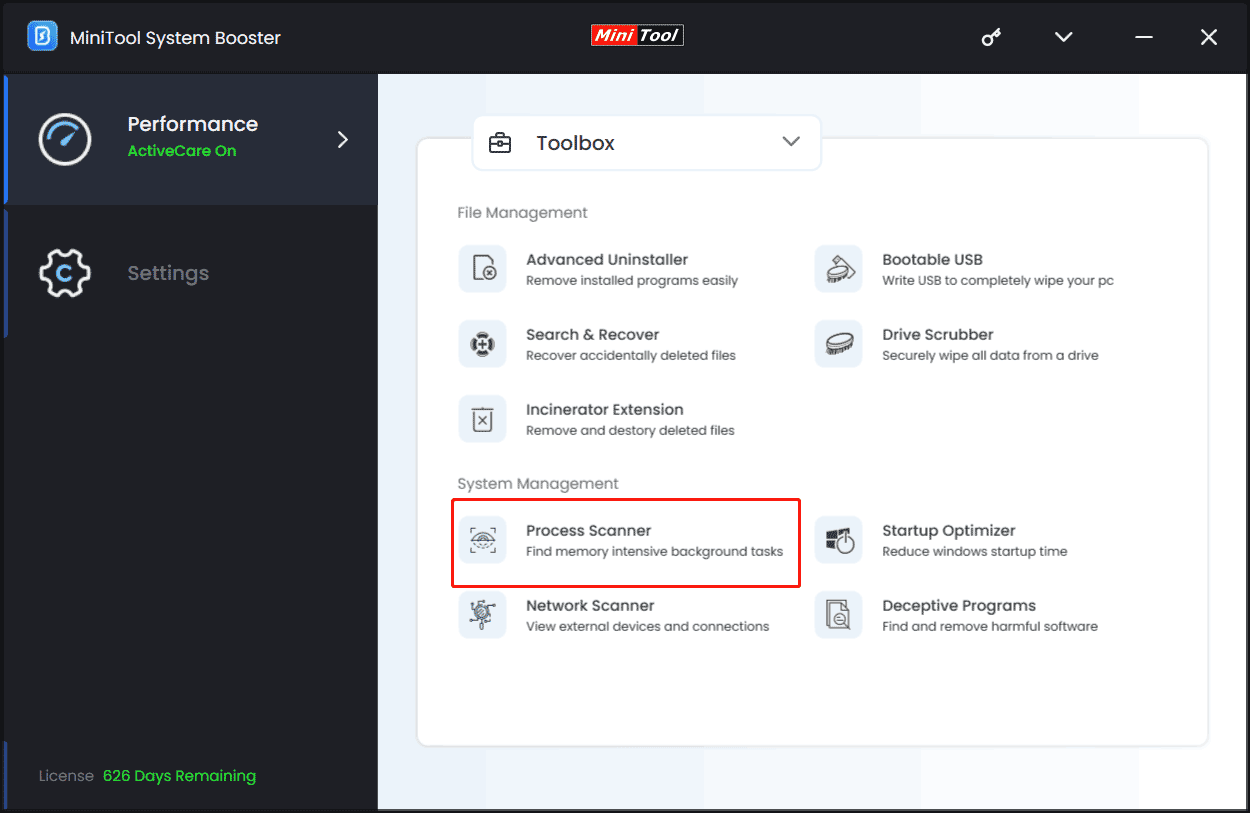
Step 3: Tap on Scan now to scan and display all the intensive background tasks.
Step 4: Find the process that uses many system resources and tap on Terminate Process.
Fix 2: Install Optional Updates
According to user reports, it is possible to fix UWP app slow in Windows 11 by installing optional updates. Microsoft always releases security updates including optional updates to keep the system stable and fix some known issues. Here, you can also try to install some optional updates via these steps:
Step 1: Open the Windows Settings app by pressing Win + I on your keyboard.
Windows 11 New Settings: How to Open it? | How to Use It?
Step 2: In the left pane, choose Windows Update.
Step 3: Go to More options and click Advanced options.
Step 4: Tap on Optional updates, check on all the found updates, and tap on Download & install.
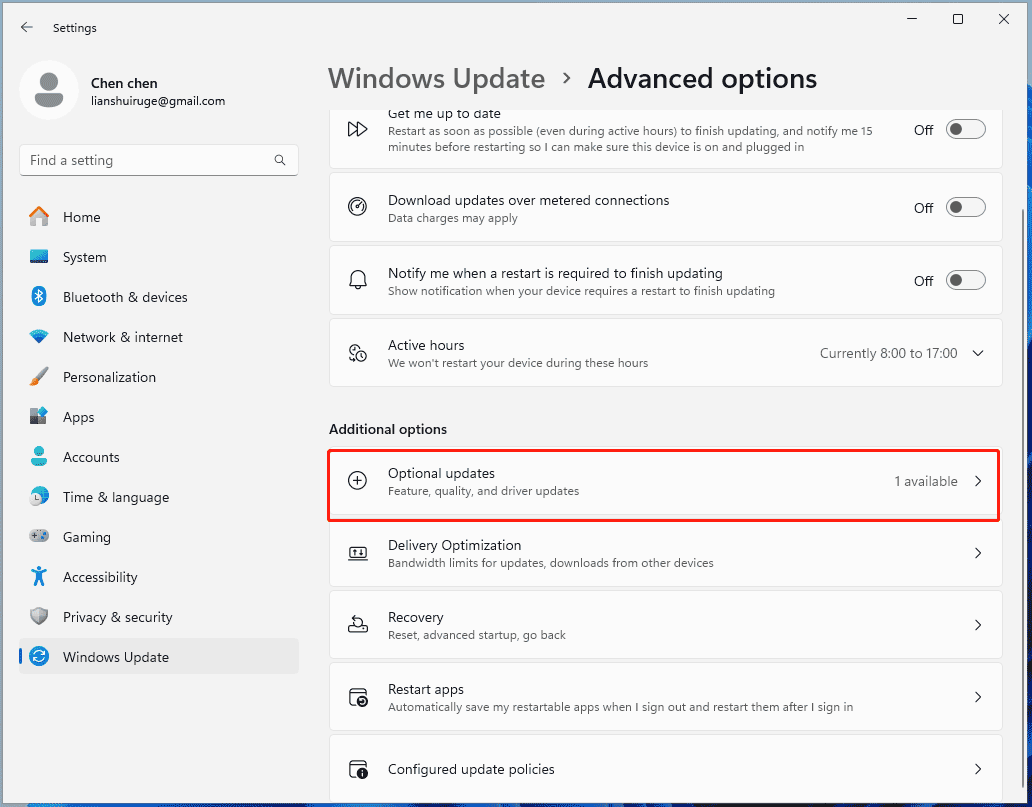
After that, restart the PC and see if Windows 11 UWP app lag/slow/stuttering disappears. If not, continue the fixes below.
Fix 3: Uninstall Unwanted UWP Apps
Sometimes deleting unused UWP apps from Windows 11/10 can help to improve the app speed and fix the lag issue. Also, this way can help you free up storage space.
See how to do it:
Step 1: Open Windows Settings via Win + I.
Step 2: Navigate to Apps and then click on Installed apps.
Step 3: Find the app you want to uninstall from your PC, click on the three dots next to it, and hit Uninstall. Then, confirm the uninstallation operation.
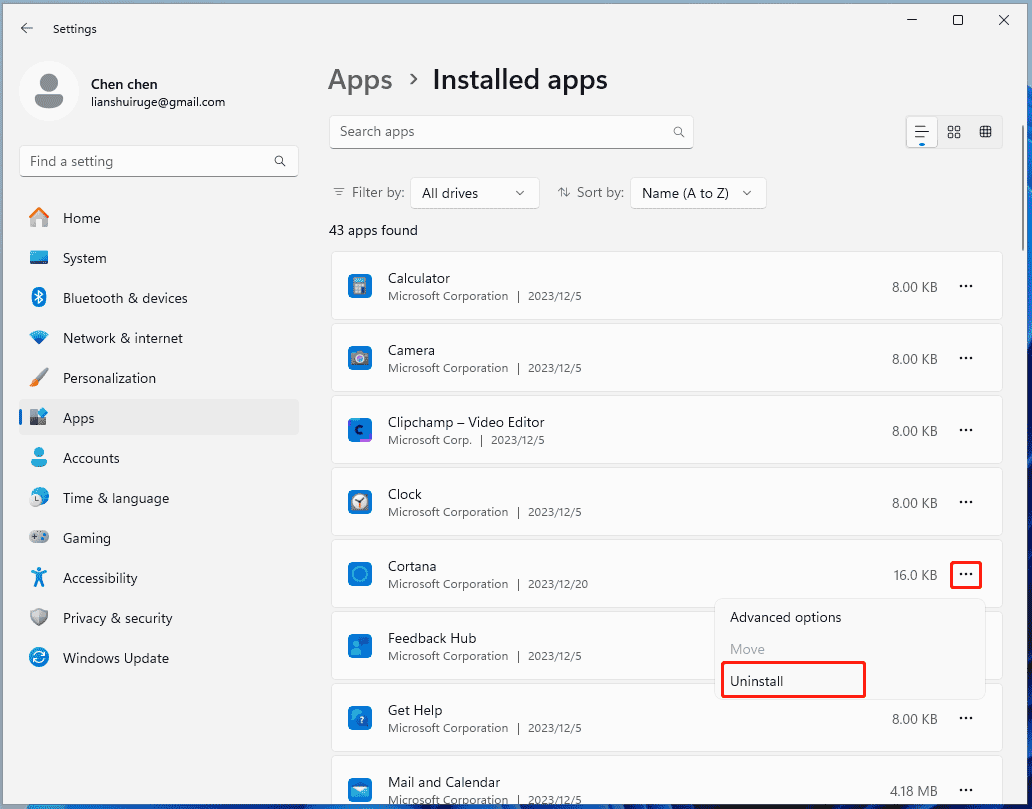
Step 4: Repeat step 3 to uninstall any other undesired UWP apps.
Related post: How to Uninstall Pre-Installed / Built-In / Native Apps on Win 11
Fix 4: Adjust Performance Options
In Windows 11/10, visual effects bring eye-catching views for a good user experience. But they will use a lot of system resources, leading to UWP app slow/stuttering/lagging. To fix this issue, you can try to disable visual effects.
Step 1: In the search box, type sysdm.cpl and tap Enter.
Step 2: In the System Properties window, go to the Advanced tab.
Step 3: Click Settings under Performance and then check Adjust for best performance.
Step 4: Tick the checkboxes of Show thumbnails instead of icons and Smooth edges of screen fonts from the list of Custom.
Step 5: Save the change by clicking Apply then OK.
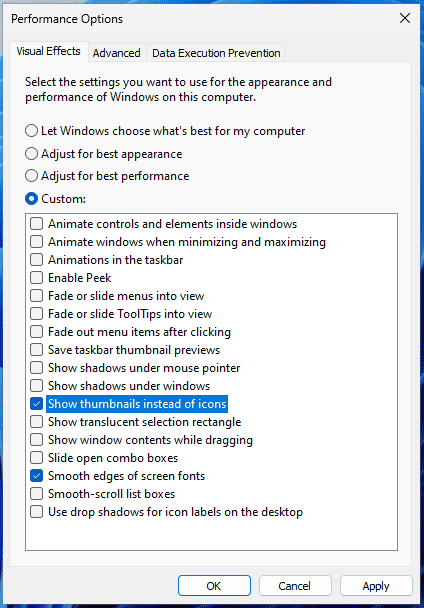
Fix 5: Upgrade to an SSD
If you still encounter UWP app lagging/stuttering/slow after trying these fixes and you use an HDD on the PC, it is time to consider upgrading to an SSD. As is well known, SSDs offer faster read & write speeds compared to HDDs. When loading a program, an SSD runs quickly.
Related post: SSD VS HDD: What’s Difference? Which One Should You Use in PC
So, how can you upgrade your HDD to an SSD? After preparing a proper SSD, use a professional hard drive cloning software to migrate all the data to the SSD. Then, the SSD can be bootable to start up the PC. Here, we recommend using MiniTool ShadowMaker which offers a feature called Clone Disk, enabling you to easily copy the entire disk (system & non-system disk) to another one.
Now, get its Trial Edition to preview how to clone a system disk and then use a license to register it for the final cloning operation.
MiniTool ShadowMaker TrialClick to Download100%Clean & Safe
Step 1: Connect an SSD to your PC, run MiniTool ShadowMaker, and click Keep Trial.
Step 2: Tap on Clone Disk under Tools.
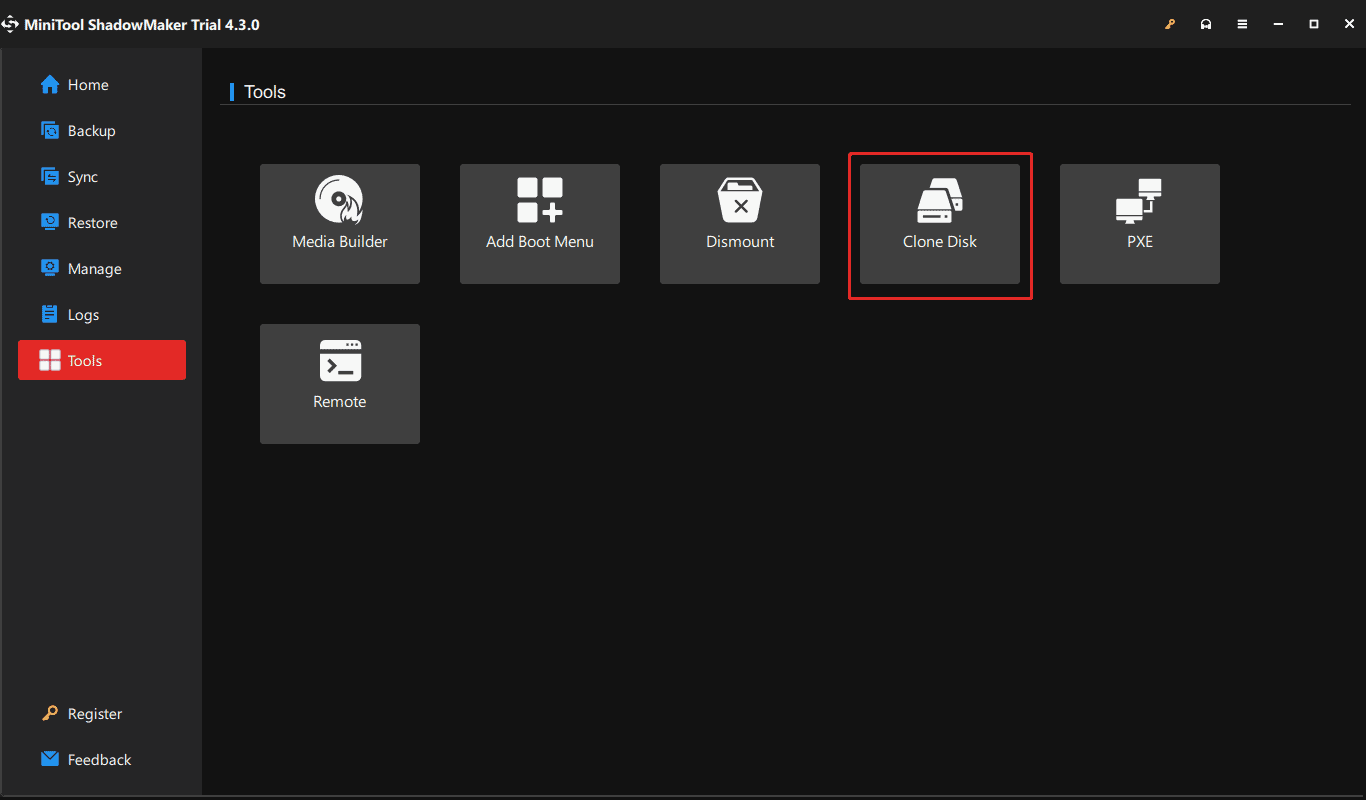
Step 3: Choose the source disks and target disk.
Step 4: Register the software if you deal with a system disk and then begin the cloning operation.
Related post: How to Clone a Hard Drive to SSD in Windows 11/10/8/7 for Fast PC
Final Words
When reading here, you know some fixes to solve the issue of UWP app slow in Windows 11/10. When you are plagued by this lag issue when loading a UWP app, take action and these methods can easily help you out.