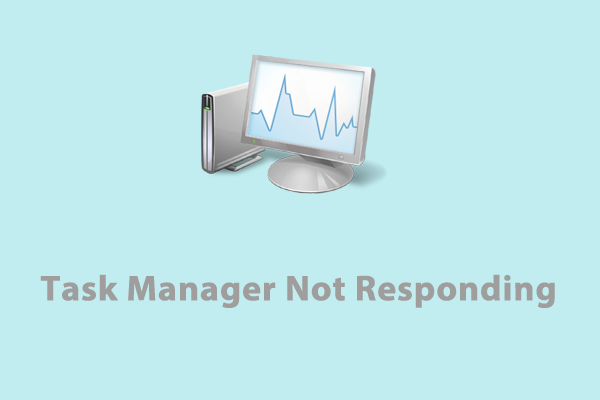If your computer seems to take forever to boot, you can enable Fast Startup to save valuable seconds. What is Fast Startup? It is a way to boot your computer faster than normal bootup. Meanwhile, this post also will discuss other ways to speed up the boot process for you.
What Is Fast Startup?
What is Fast Startup on Windows 10/11? Windows Fast Startup, also known as hybrid shutdown or Fast Boot, is a handy feature that reduces the boot time of your computer. By default, this feature is enabled in most computers.
When you turn off your computer with this feature enabled, Windows will disable all applications and log off all users. Then, it will remind all the device drivers to prepare for hibernation and save the current system state to a hibernation file. After shutting down your Windows machine, it will enter a mixed state between a shutdown and hibernation.
During the next startup, your computer will refresh your RAM with the loaded image from the hibernation file rather than load the drivers, kernel, and system state one after another, which will save much time.
Pros and Cons of Fast Startup
Is Fast Startup good or bad? Here, we list some pros and cons of Fast Startup for you:
Pros
- Reduce boot time – your computer will boot and work faster than in hibernation.
- Save more power – it will consume less electricity during the boot process.
Cons
- Unable to apply system updates – new system updates will be affected because you cannot shut down your computer as usual.
- Interfere with encrypted disk image slightly – some encrypted drives that are already mounted before quitting the system might start to remount automatically when the system boots up.
- Lead to hibernation or shutdown failure, crash, or performance issues – since some service and drivers might fail to initialize upon startup with Fast Startup enabled, it will lead to computer crashing, black screen issues, and more.
- Fail to access the BIOS/UEFI settings – some versions of BIOS or UEFI only work with a system in hibernation.
How to Enable or Disable Fast Startup on Windows 10/11?
How to enable Fast Startup? As mentioned above, it is enabled by default, so you don’t need to enable it manually most of the time. You are allowed to disable this feature so as to solve some problems like computer black screen or crashing. Here’s how to disable Fast Startup on your computer:
Step 1. Open Control Panel.
Step 2. Expand the drop-down menu beside View by and select Category.
Step 3. Click on System and Security > Power Options > Choose what the power buttons do > Change settings that are currently unavailable.
Step 4. Untick Turn on fast startup (recommended) and hit Save changes. If you need to turn on Fast Startup, tick this option and save the change.
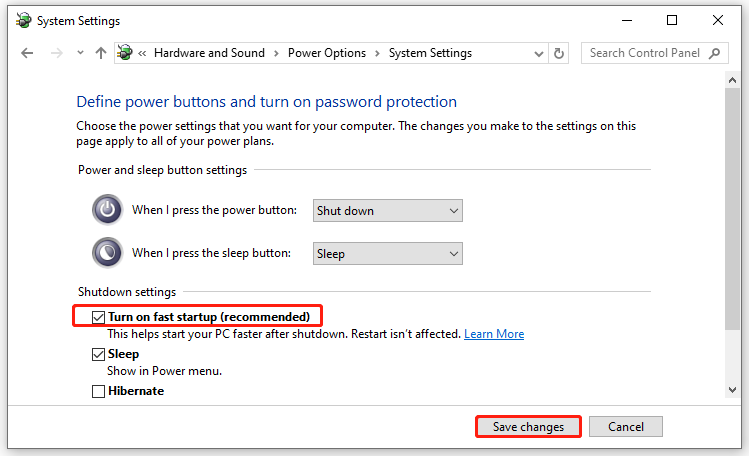
More Ways to Make Your Computer Boot Faster
In addition to Fast Starup, there are other ways to make your computer boot faster. In the following content, we will show you how to disable startup programs via MiniTool System Booster, Settings, and Task Manager respectively.
Way 1: via MiniTool System Booster
To minimize the boot time of your computer, a piece of all-in-one PC tune-up software called MiniTool System Booster might help you out. This tool is designed to increase the system performance of your computer by speeding up internet connection, defragging a hard drive, cleaning up your device, sparing system resources, and so on.
MiniTool System Booster also offers some advanced features to help you manage your files and system such as uninstall programs, destroy deleted files, terminate memory-intensive background apps, and more. Now, follow these steps to optimize the startup process with it:
Step 1. Launch MiniTool System Booster and then you can enjoy all its feature for free within 15 days.
MiniTool System Booster TrialClick to Download100%Clean & Safe
Step 2. Click on Performance Home and then select Toolbox.
Step 3. In the page, tap on Startup Optimizer.
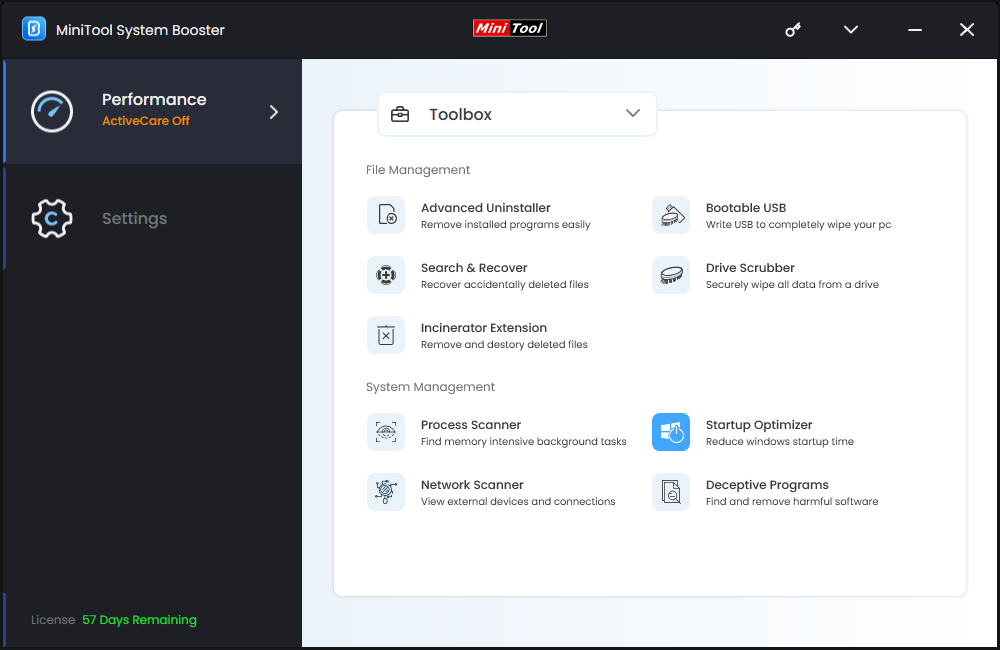
Step 4. After scanning, you can choose to enable, delay, or disable the unwanted startup programs as per your preference.
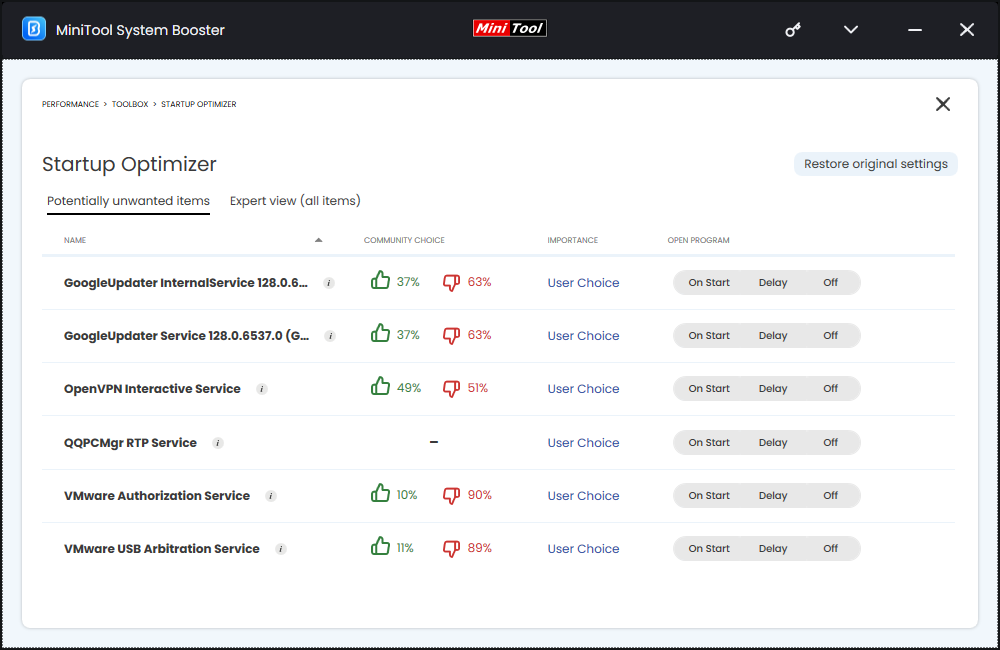
Way 2: via Settings
Windows Settings also lists the startup programs, so you can also reduce the startups via it. To do so:
Step 1. Press Win + I to open Windows Settings.
Step 2. In the Settings menu, scroll down to find Apps and hit it.
Step 3. In the Startup tab, you can toggle off unwanted startup apps.
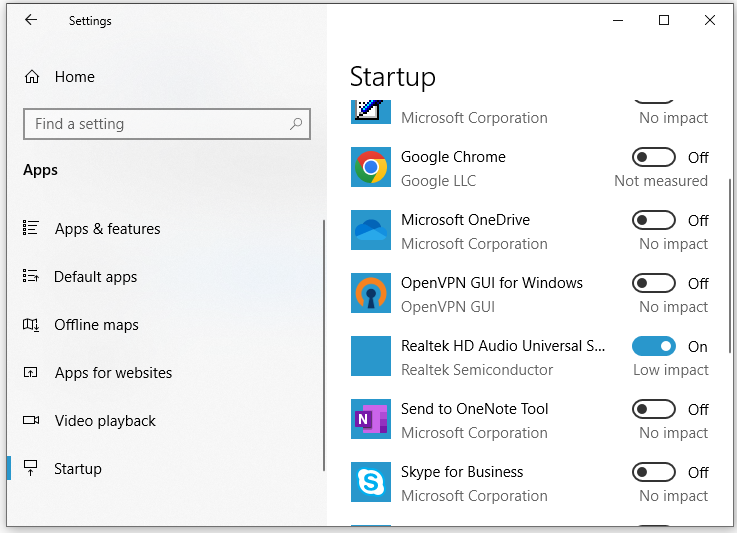
Way 3: via Task Manager
Microsoft Windows Task Manager provides information about hardware resources usage that helps you to manage, monitor, and troubleshoot tasks. What’s more, it has a Startup tab that displays all the processes configured to start automatically when Windows starts. Here’s how to cut down on startup programs via it:
Step 1. Right-click on the Start menu and select Task Manager.
Step 2. In the Startup tab, right-click on unnecessary startups and select Disable.
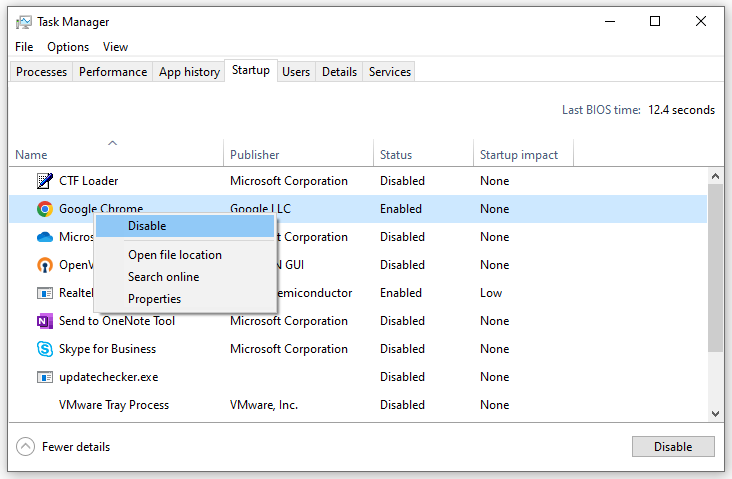
Final Words
What is Fast Startup? Now, you have a basic understanding of it and get 3 more ways to speed up the startup process. MiniTool System Booster is most recommended because it can improve the overall performance of your computer.
MiniTool System Booster TrialClick to Download100%Clean & Safe
If you have any ideas about our product, please feel free to contact us via [email protected]. Appreciate your time and support!