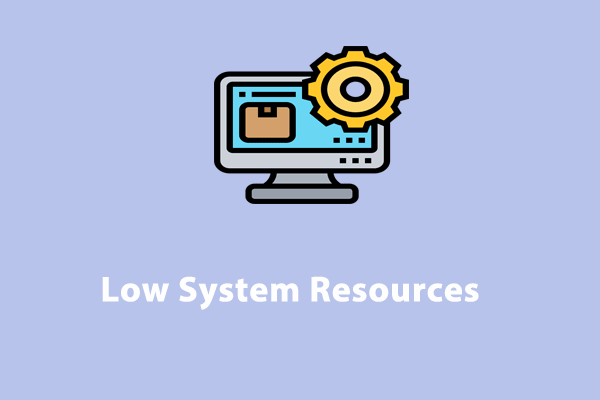Why Do Your Need to Turn off Background Apps?
Background apps refer to apps that are running in the backend automatically even when you are not actively using them. They can perform tasks including sending and receiving notifications, syncing information, staying up to date and so on.
When there are too many apps running in the background, your computer will be sluggish. If this is the case, you need to disable background apps on your computer to free up more system resources for other programs. How to turn off background apps Windows 10/11? In the paragraphs below, we will provide you with 5 ways to turn them off easily.
How to Stop Apps from Running in the Background Windows 10?
How to Turn off Background Apps via MiniTool System Booster
As mentioned in the beginning, your computer’s performance might aggravate when too many apps are running in the background. To disable these background apps and improve the system performance, you can try a piece of PC tune-up software called MiniTool System Booster.
This tool aims to enhance the system performance of your computer from all aspects. It supports freeing up memory, CPU, and disk usage when launching high-demanding apps. Moreover, MiniTool System Booster enables you to perform a deep clean of your Windows device to remove Internet junk files, Windows junk files, registry files and more.
Now, let me show you how to turn off background apps Windows 11/10 with it:
Step 1. Download, install, and launch MiniTool System Booster Trial Edition.
MiniTool System Booster TrialClick to Download100%Clean & Safe
Step 2. Click on Performance Home and select Toolbox from the drop-down menu.
Step 3. In this page, tap on Process Scanner and hit Scan now to start the scanning process.
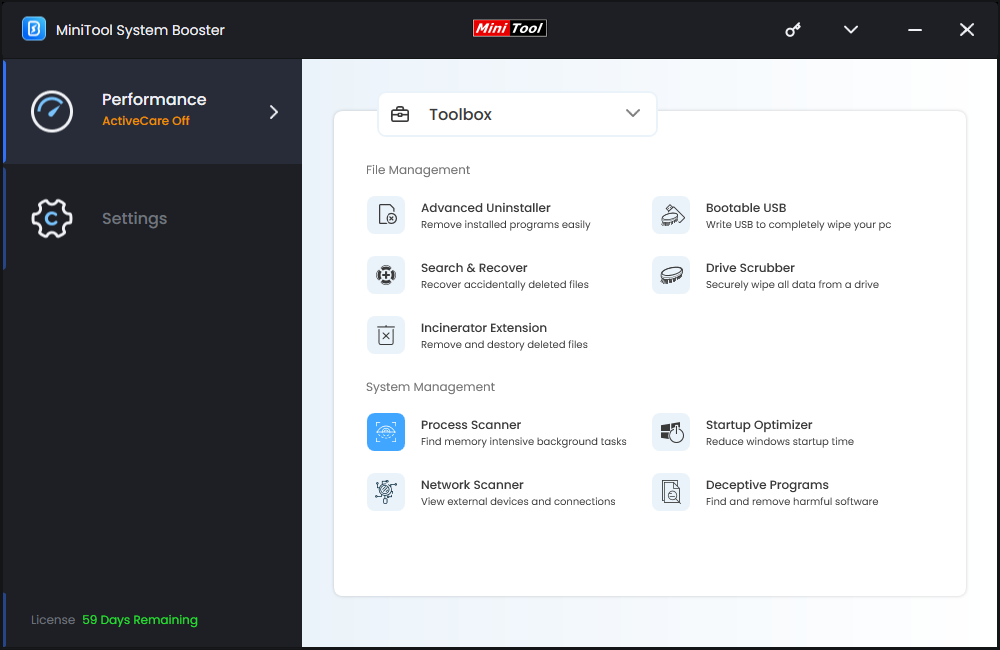
Step 4. Now, it will list all the running processes and the system resources they consume. To disable specific background processes, hit the Terminate Process button beside them one after another.
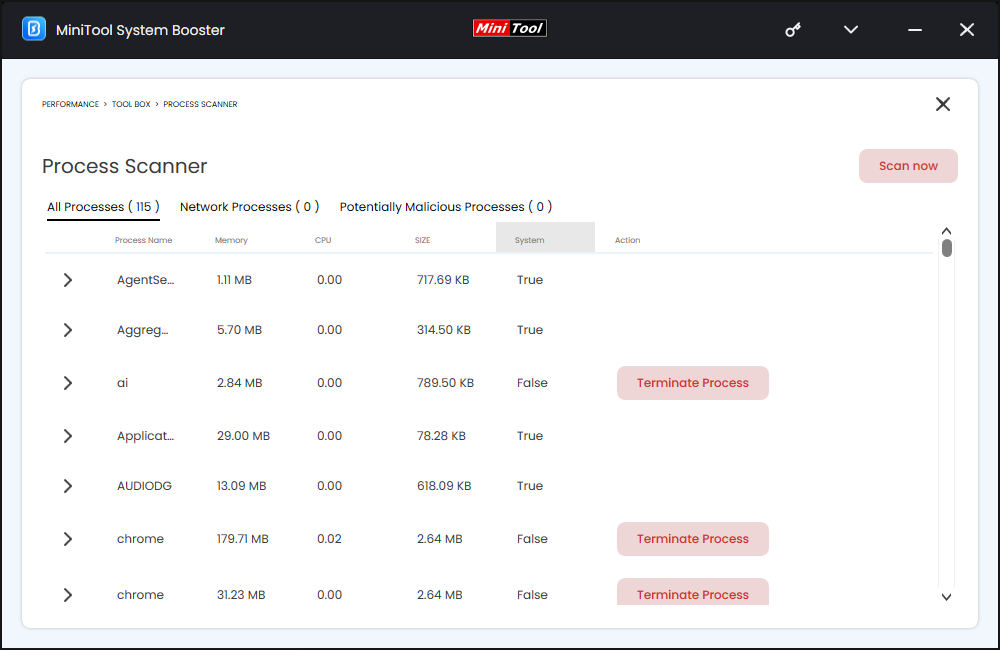
How to Turn off Background Apps via Task Manager
Windows Task Manager provides valuable information about system resources usages and detailed statistics about each process. It also allows you to disable unnecessary backgrounds tasks. To do so:
Step 1. Press Ctrl + Shift + Esc to open Task Manager.
Step 2. In the Processes tab, you can see a list of background apps. Right-click on unwanted processes one by one and select End task.
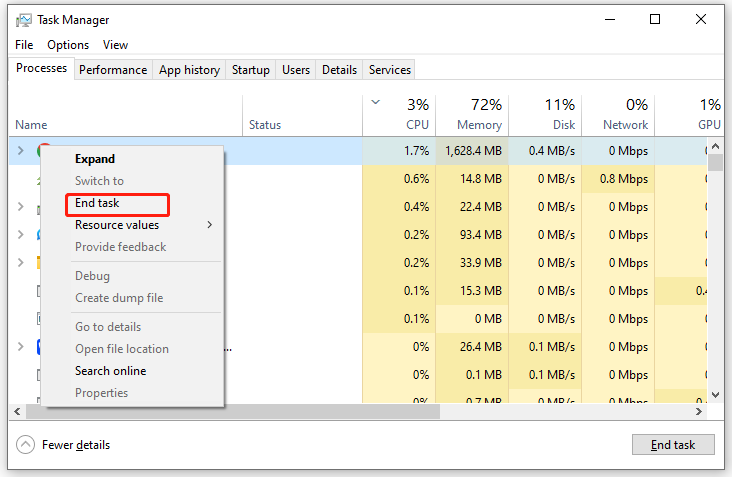
How to Turn off Background Apps via System Settings
Also, you can disable apps or programs running in the background on your computer via Settings. Windows Settings provide an option that allows you to disable background apps like Windows Security, Photos, Moves & TV, Microsoft Store, Cortana, and more with one click. To do so:
Step 1. Press Win + I to open Windows Settings.
Step 2. In the settings menu, look for Privacy and hit it.
Step 3. In the Background apps tab, toggle off Let apps run in the background.
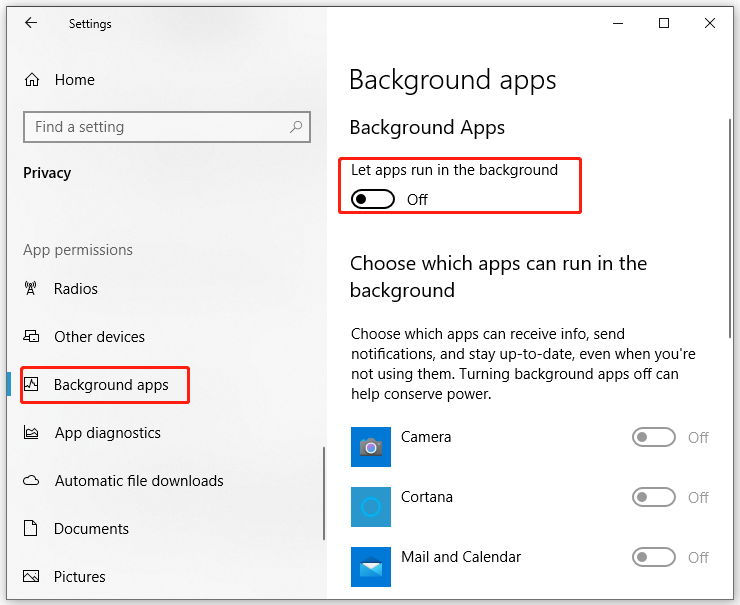
How to Turn off Background Apps via Registry Editor
Another way to stop background apps is to modify Windows registries. Registry Editor can be used to change configuration settings like user profile information, startup options, installed applications and drivers and so on. Here’s how to do it:
Step 1. Press Win + R to open the Run box.
Step 2. Type regedit.exe and hit Enter to launch Registry Editor.
Step 3. Go to the following path:
HKEY_LOCAL_MACHINE\SOFTWARE\Policies\Microsoft\Windows\AppsPrivacy
Step 4. In the right pane > double-click on LetAppsRunInBackground > change the Value data to 2 > save the change.
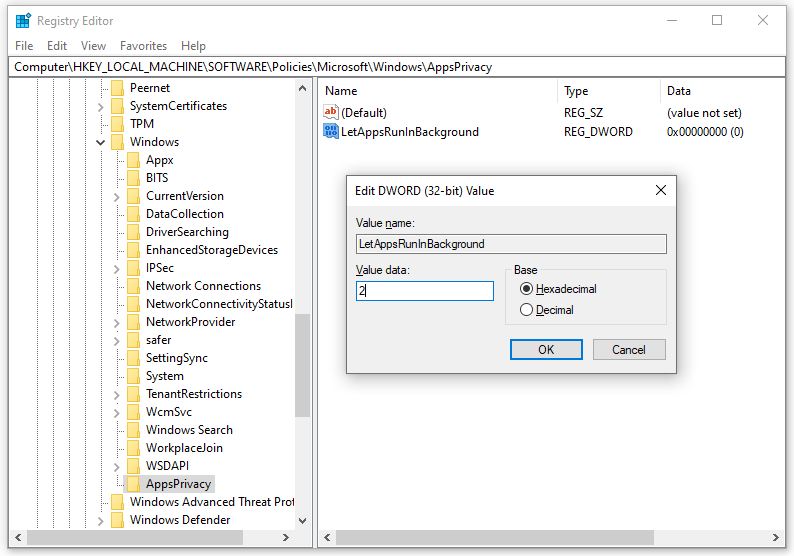
Step 5. Quit Registry Editor and then reboot your computer.
How to Turn off Background Apps via Local Group Policy Editor
Local Group Policy Editor, is able to configure important settings on your computer including password requirements, startup programs, and more. You can also disable background apps via it. Follow these instructions:
Step 1. Press Win + R to open the Run box.
Step 2. Type gpedit.msc and hit Enter to open Local Group Policy Editor.
Step 3. Navigate to Computer Configuration > Administrative Templates > Windows Components > App Privacy.
Step 4. In the right pane, double-click on Let Windows apps run in the background.
Step 5. Tick Enabled > change the Default for all apps option to Force Deny > hit OK.
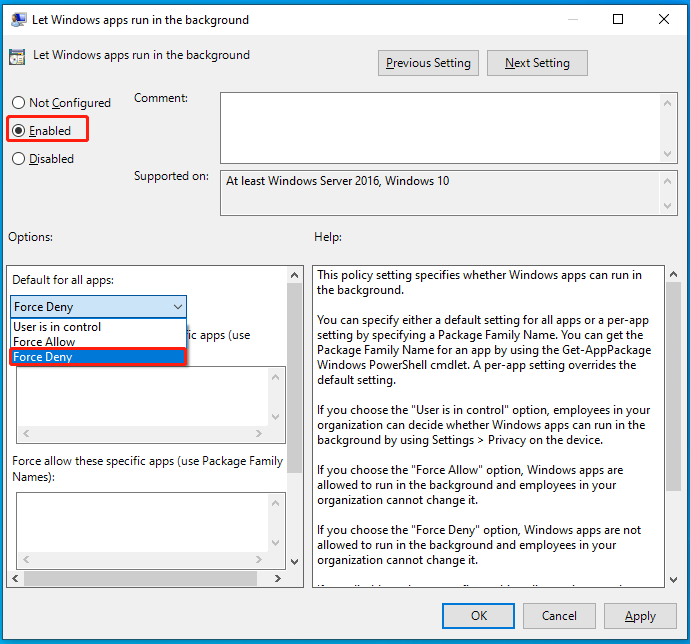
Also see: How To Fix Windows Cannot Find gpedit.msc Error
Final Words
This guide combs through how to disable background apps in 4 ways and you can choose one of them according to your preference. To disable background apps and speed up your computer, MiniTool System Booster is a top recommendation. With its help, your computer can operate quickly and effectively.