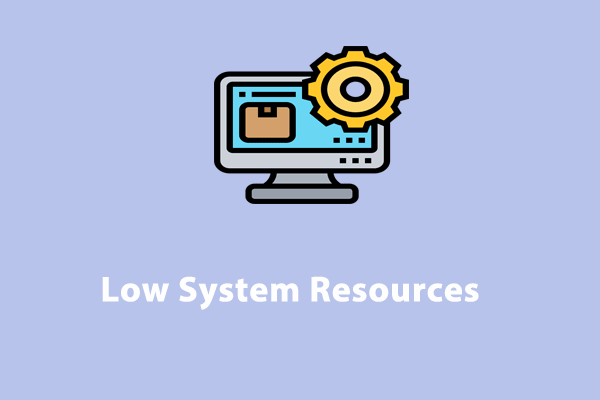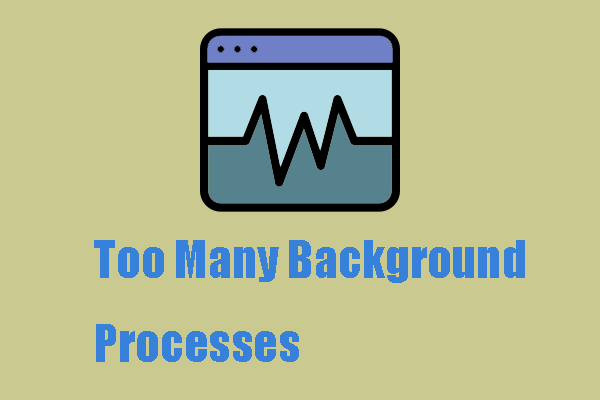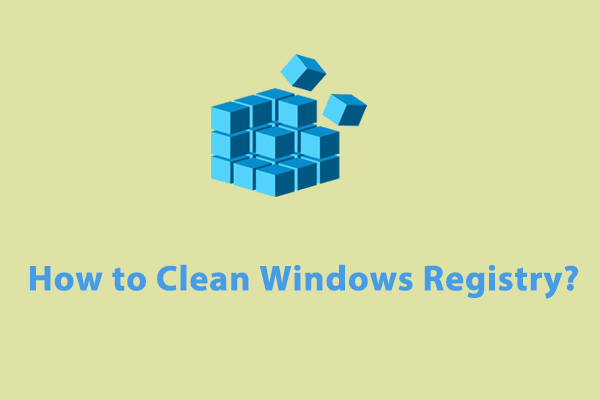Windows Task Manager allows you to see all the running processes & apps and the system resources they use. In some cases, this utility might stop responding and you are unable to access the information you want. In this guide from MiniTool System Booster, we try our best to find 6 effective and easy solutions for Task Manager not opening or responding for you.
Task Manager Not Responding
Task Manager offers information about the hardware resources usage and performance to help you quickly identify system bottlenecks that lead to performance issues. The information contains the CPU, GPU, disk, network usage of the system, and the running tasks. It also makes you terminate applications & processes and modify processing priorities for better performance and stability.
However, there might be wrong with Task Manager and it even becomes unreachable sometimes. If it is still not responding after a simple restart, the solutions presented below deserve a shot.
Task Manager Alternative
When you fail to access Task Manager to manage and troubleshoot tasks on your computer, a free PC monitoring tool – MiniTool System Booster can help you out. This tool supports maximizing your system performance by speeding up CPU, RAM, and hard drive resources on Windows 11/10/8.1/8/7.
The Process Scanner feature is also a good choice for you to quickly terminate any task slowing or disrupting your computer performance. If you need to end some intensive tasks, follow these steps:
Step 1. Download, install, and launch MiniTool System Booster Trial Edition for free.
MiniTool System Booster TrialClick to Download100%Clean & Safe
Step 2. Go to the Toolbox page and hit Process Scanner under System Management.
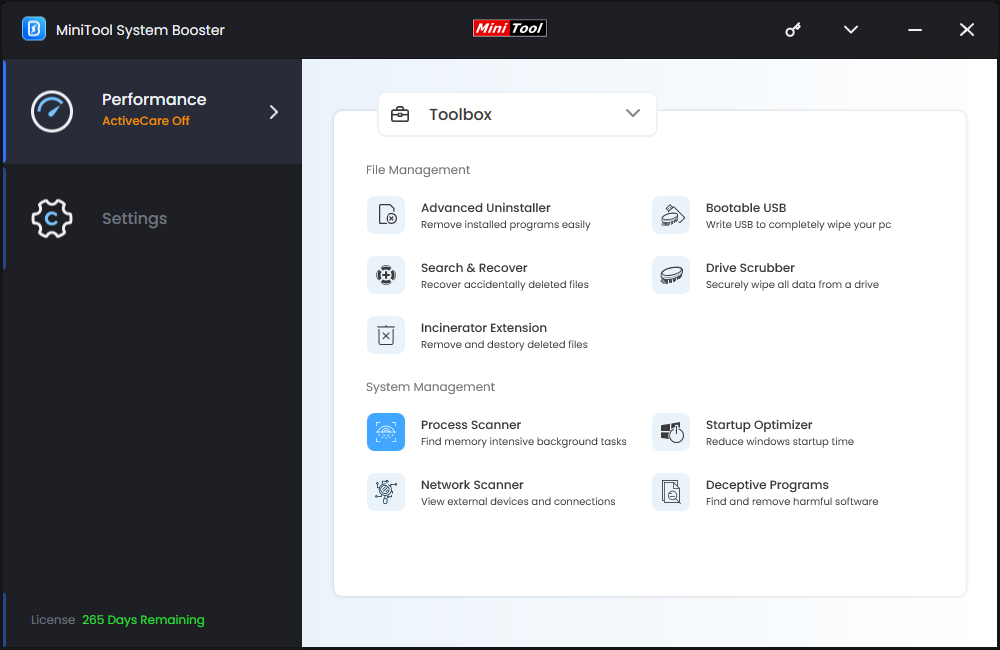
Step 3. Then, this utility will list all the processes on your computer and their memory & CPU usage, size and more for you. If you want to close some tasks to free up more system resources, click on the Terminate Process button beside them.
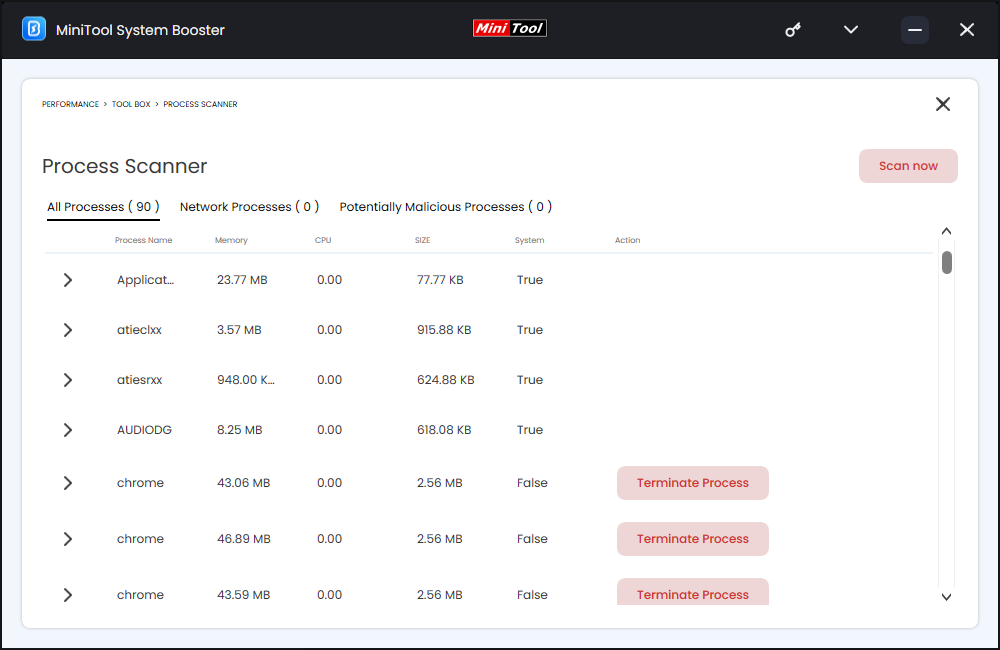
How to Fix Task Manager Not Responding Windows 10/11?
Fix 1: Tweak the Registry
Registry Editor allows you to modify some registry settings to fix some issues like Task Manager not responding. To do so:
MiniTool ShadowMaker TrialClick to Download100%Clean & Safe
Step 1. Press Win + R to evoke the Run dialog.
Step 2. Type regedit.exe and hit Enter.
Step 3. Navigate to the following path:
Computer\HKEY_CURRENT_USER\SOFTWARE\Microsoft\Windows\CurrentVersion\Policies\System
Step 4. In the right pane, right-click on DisableTaskMgr > select Modify > set Value data to 0 > save the changes,
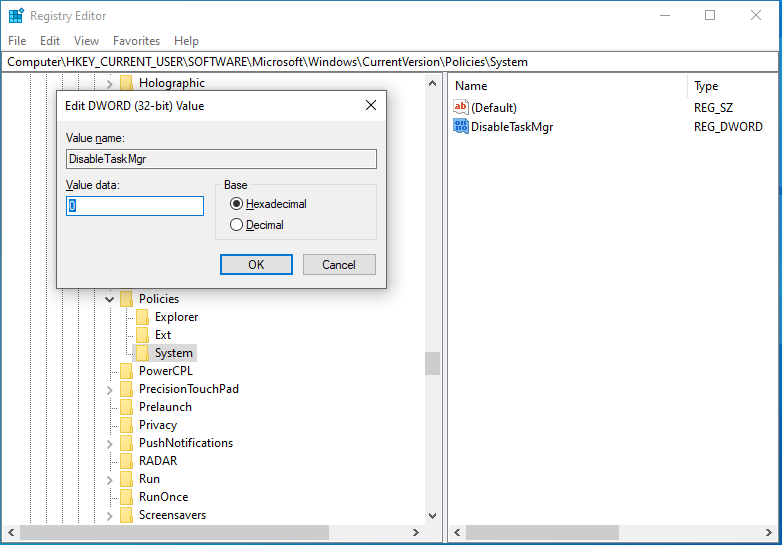
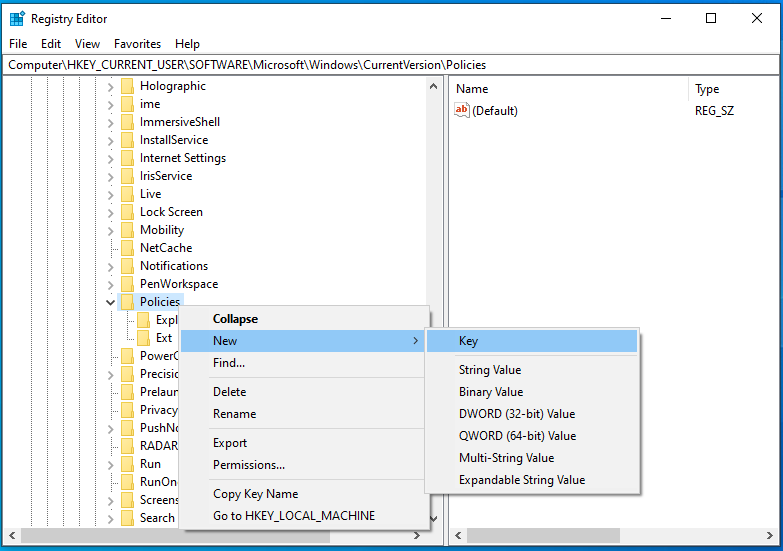
Fix 2: Scan with SFC &DISM
Sometimes, your system files might get corrupted and that can result in multiple problems like Task Manager not responding. In this case, you can take advantage of SFC and DISM to detect and repair corrupted or faulty system files on your computer. Here’s how to do it:
Step 1. Launch an elevated Command Prompt.
Step 2. In the command window, type sfc /scannow and hit Enter.
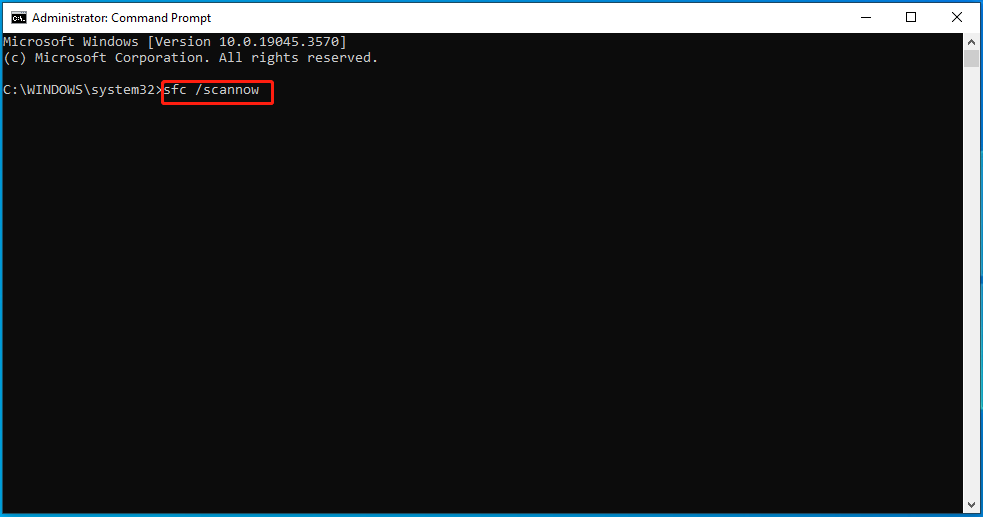
Step 3. After the process is done, reboot your system. If Task Manager freezing is still there, launch Command Prompt as an administrator again and run the command below:
DISM.exe /Online /Cleanup-image /Restorehealth
Step 4. After completion, restart your computer again to check if Task Manager not working is gone.
Fix 3: Edit Local Group Policy Settings
Local Group Policy Editor is an inbuilt utility in Windows system that helps you to control the working environment of your computer by editing the local policy settings. If your Task Manager is still not responding, follow these steps to make some changes in group policy:
Step 1. Type gpedit.msc in the Run box and hit OK to open Local Group Policy Editor.
Step 2. Navigate to: User Configuration > Administrative Templates > System > Ctrl + Alt + Del Options.
Step 3. In the right pane, double-click on the Remove Task Manager policy > tick Disabled > hit OK.
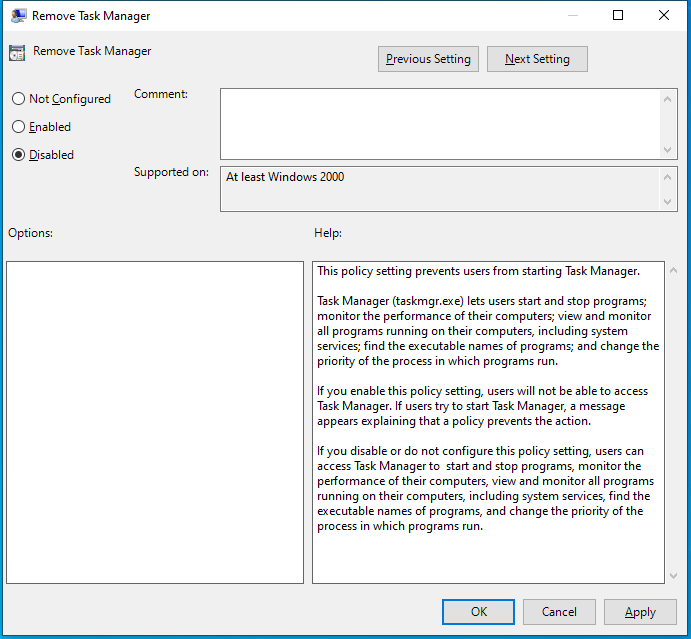
Fix 4: Create Another User Account
Chances are that Task Manager not responding is caused by some errors in your profile or insufficient administrative rights. If you are the owner of this computer, switching to a new user account might do the trick. To do so:
Step 1. Press Win + I to launch Settings and then click on Accounts.
Step 2. In the Family & other users section, hit Add someone else to this PC.
Step 3. Hit I don’t have this person’s sign-in information and select Add a user without Microsoft.
Step 4. Enter your user name, password and confirm the password to create an account for this PC.
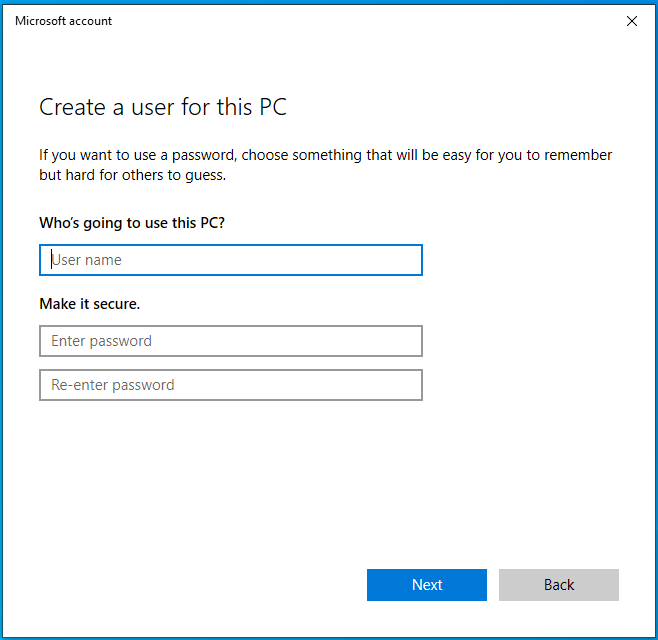
Step 5. Then, go to Settings > Accounts > Your info > Sign in with a Microsoft account instead > log in to your account.
Also see: How to Add or Remove a User/Microsoft Account on Windows 11
Fix 5: Perform a Malware Scan
If there is any malware or virus present in your Windows device, Task Manager not responding or opening will also crop up. Windows Defender provides you with 4 scanning options – Quick scan, Full scan, Custom scan, and Microsoft Defender Offline scan to help you get rid of the threats on your computer. Here’s how to perform a comprehensive scan with it:
Step 1. Type windows defender in the search bar and hit Enter.
Step 2. Click on Virus & threat protection > Scan options > tick Full scan > hit Scan now to start the process.
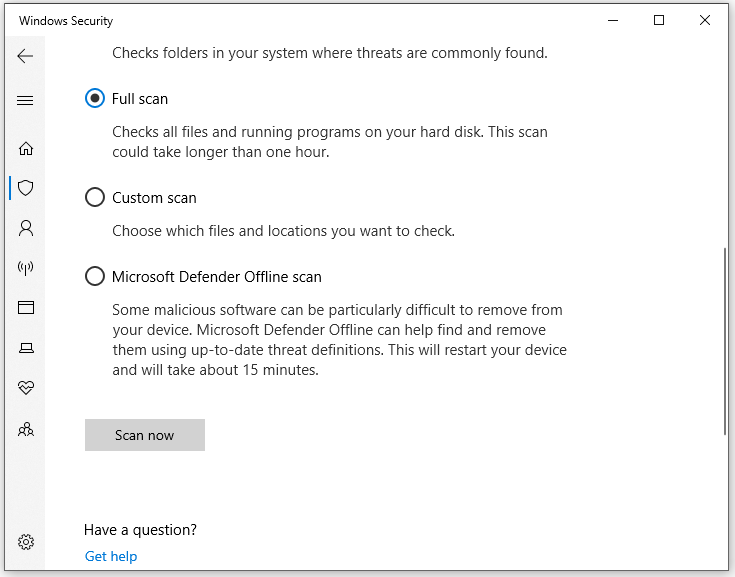
Also see: How to Run Windows Defender Full/Quick/Custom/Offline Scan
Final Words
These are the 5 top solutions to Task Manager not responding. Hope one of them can assist you in addressing this issue. For any further queries about MiniTool software, please contact us directly via [email protected].