Although Windows is well-known for its powerful operating systems, sometimes, it seems to take forever to boot. What’s wrong with it and how to make it boot faster? In this guide on MiniTool System Booster, we have collected a list of causes and solutions to Windows startup slow for you.
Windows Startup Slow
One of the most frustrating Windows issues is computer startup slow. Many factors can reduce the performance of your computer, so it also means that this problem can be fixed in different ways. Here are some of the causes that slow down the startup process of your Windows device:
- Too many startup or background applications
- Malware or viruses
- Outdated operating system
- Outdated graphics driver
- Improper virtual memory configurations
How to Fix Windows Startup Slow?
Solution 1: Run MiniTool System Booster
To address Windows startup slow effectively, the most recommended solution is to resort to third-party software like MiniTool System Booster. This tool is very popular because of its excellent performance and ease of use. It is able to detect and repair over 30,000 issues to optimize your computer and internet speed.
MiniTool System Booster supports defragmenting your hard drive, removing useless files & unwanted startup programs, and so on. One feature called ActiveCare will automatically start working when your computer is idle. What’s more, it provides you with a 15-day free trial.
Now, let’s see how to use this tool to make your computer boot faster:
Step 1. Launch MiniTool System Booster.
MiniTool System Booster TrialClick to Download100%Clean & Safe
Step 2. In the home page, select Toolbox from the drop-down menu.
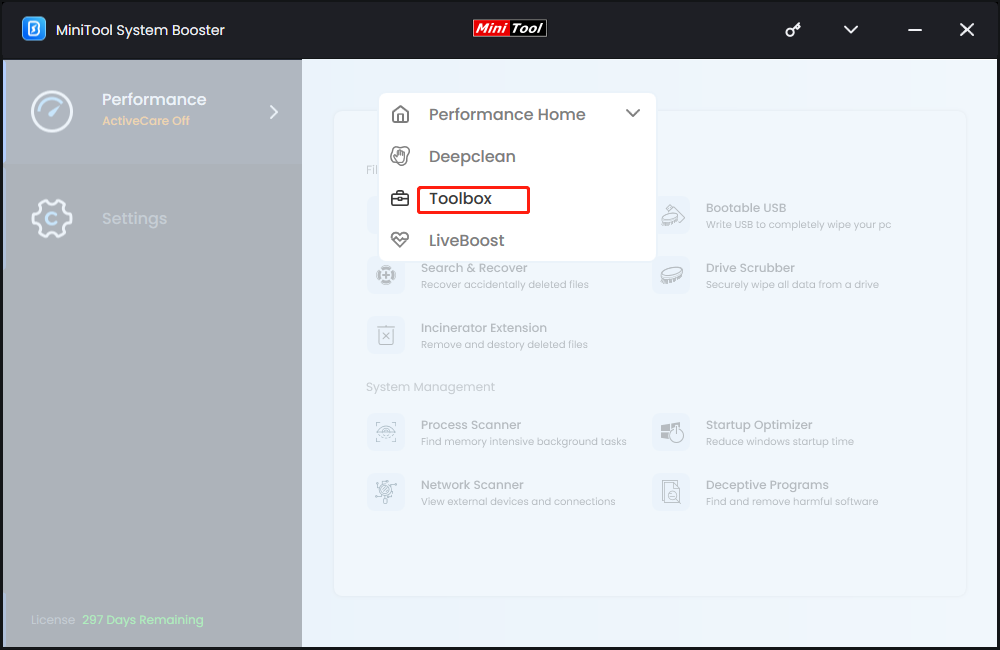
Step 3. Under System Management, click on Startup Optimizer.
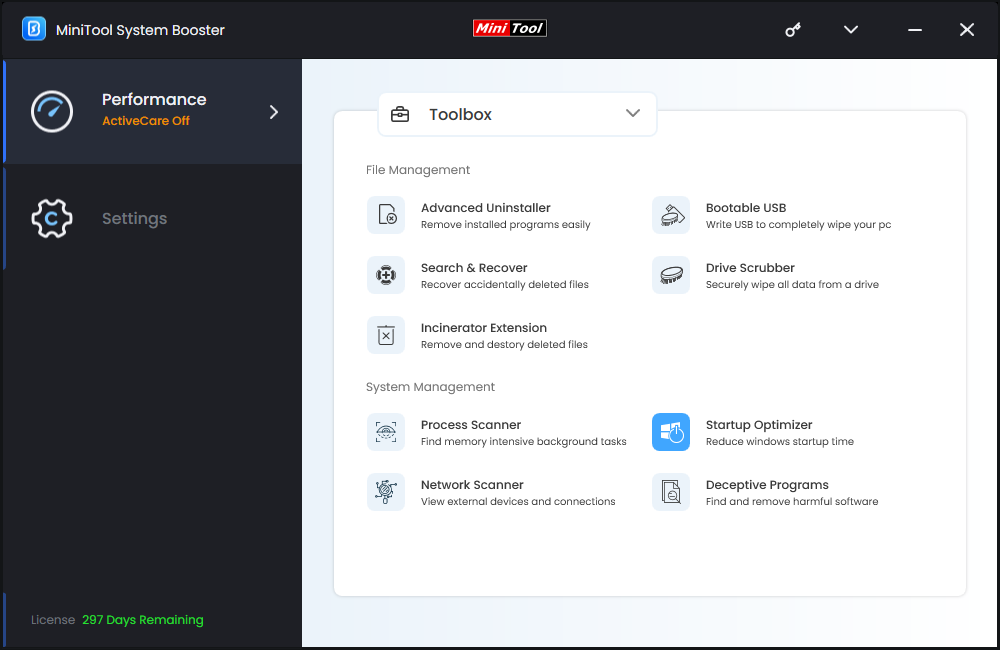
Step 4. Now, you can see all the potentially unwanted items, and you can choose to delay them on the startup or turn them off. To disable or delay more items, you can go to Expert view (all items).
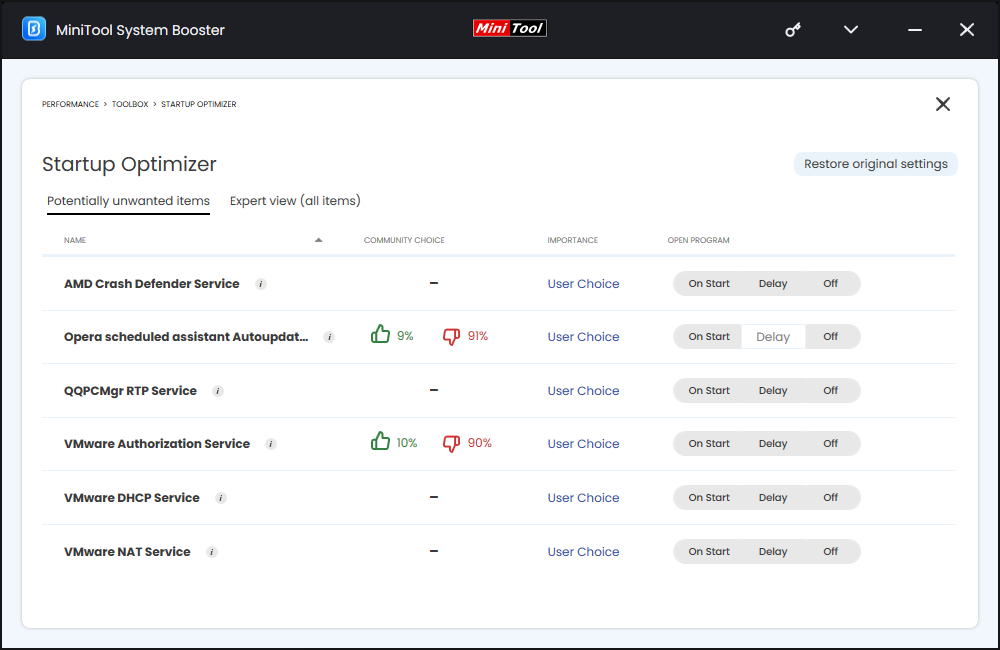
Solution 2: Turn off Fast Startup
The Fast Startup feature seems to reduce startup time by pre-loading some boot information before your computer shuts down, while it is reported that this feature may slow down the boot process. Therefore, you can consider disabling this feature. To do so:
Step 1. Go to Windows Settings > System > Power & sleep > Additional power settings.
Step 2. Click on Choose what the power buttons do > Change settings that are currently unavailable.
Step 3. Untick Turn on fast startup (recommended) and hit Save changes.
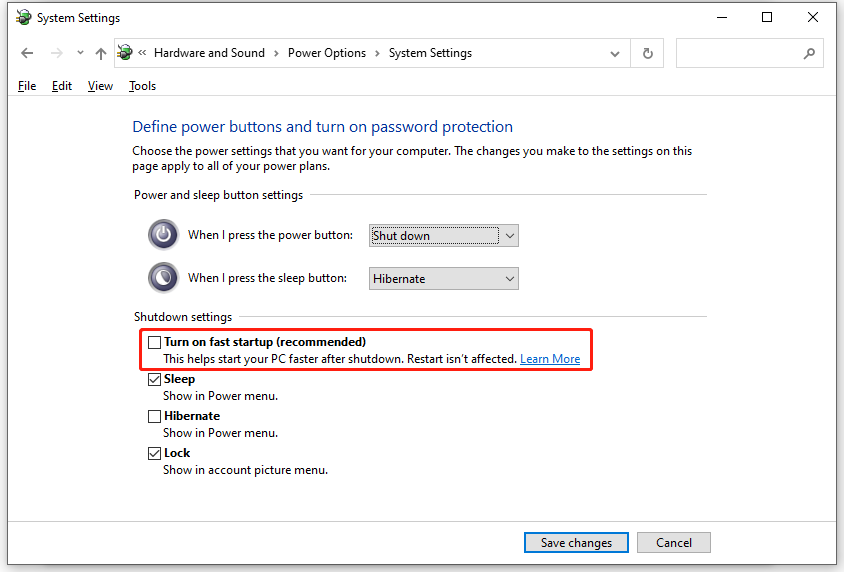
Solution 3: Disable Unnecessary Startup Programs
The third-party applications installed on your computer can also lead to Windows startup slow. During their installation or update process, they will set themselves to automatically run at startup. Therefore, you need to disable them manually to check for any improvements.
Step 1. Right-click on taskbar and select Task Manager from the context menu.
Step 2. Under the Startup tab, you can see the Startup impact of each program. Right-click on the unnecessary programs and hit Disable.
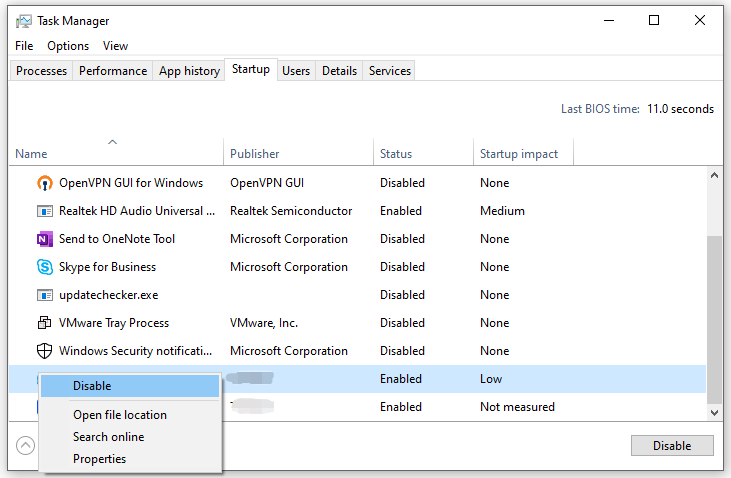
Solution 4: Adjust Virtual Memory
Once your virtual memory is configured improperly, Windows startup slow will also occur. In this case, you can have a look at your virtual memory and change some values if needed.
Step 1. Press Win + R to open the Run box.
Step 2. Type sysdm.cpl and hit OK to launch System Properties.
Step 3. In the Advanced section, hit Settings under Performance.
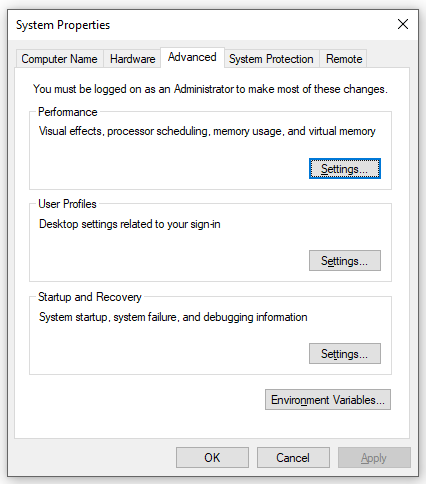
Step 4. In the Advanced section, click on Change under Virtual Memory.
Step 5. Uncheck Automatically manage paging file size > tick Custom size > set Custom size and Initial size to the recommended values > hit OK.
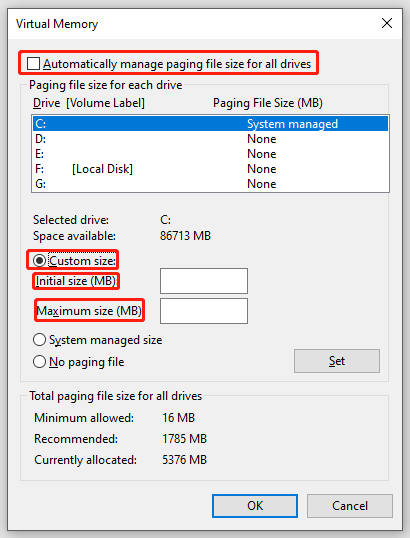
Step 6. Restart your computer.
Solution 5: Update Graphics Driver
A graphics card is a key component of your computer, so it is important to update it to the latest version for optimal performance. Here’s how to do it:
Step 1. Right-click on the Start icon and select Device Manager from the quick menu.
Step 2. Expand Display adapters and right-click on your graphics card to choose Update driver.
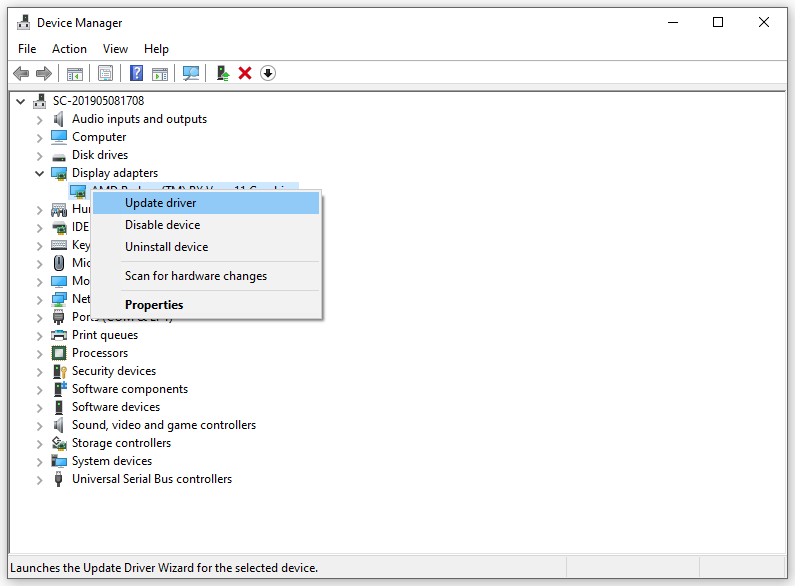
Step 3. Select Search automatically for updated drivers and then the system will update the driver automatically for you.
Solution 6: Scan for Viruses & Malware
Any malware or virus infection can degrade your computer’s performance, leading to PC startup slow. Luckily, Windows comes with an inbuilt malware scanner called Windows Defender to protect your system from many malicious attacks. Here’s how to scan for malware via this tool:
Step 1. Go to Settings > Update & Security > Windows Security > Virus & threat protection.
Step 2. Click on Scan options and then there are 4 options available for you: Quick scan, Full scan, Custom scan, and Microsoft Defender Offline scan. Tick one scan option and hit Scan now to start the process.
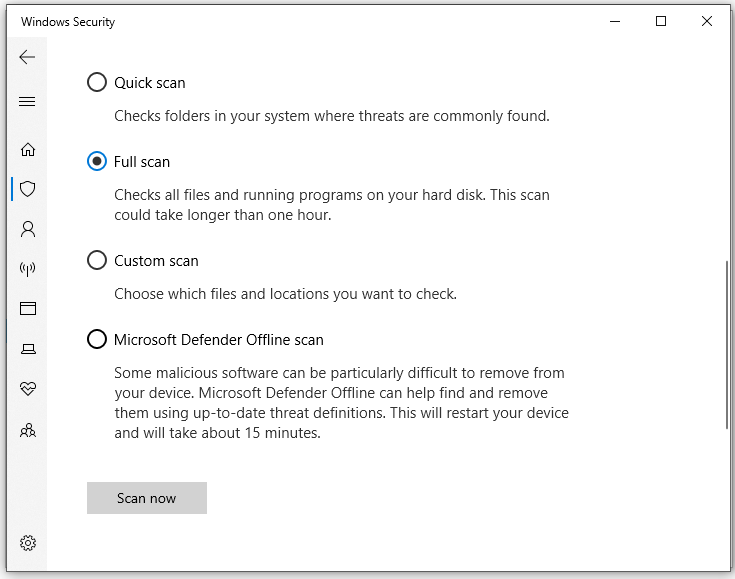
Related article: How to Run Windows Defender Full/Quick/Custom/Offline Scan
Solution 7: Check for Updates
Windows startup slow can be caused by some bugs in the operating system. The latest Windows update usually contains fixes for known issues, so updating your Windows might improve the boot time of your PC. Follow these steps:
Step 1. Go to Windows Settings > Update & Security.
Step 2. In the Windows Update section, click on Check for updates.
Final Words
Why is your computer startup so slow? How to make your computer boot faster? You may be clear now. If the issue still persists after trying all the solutions above, chances are that there are some hardware issues with your PC, so you can ask the computer experts for help.

