Assassin’s Creed Shadows has finally launched, and players are eager to dive into its expansive open world. However, as with many new releases, the game isn’t without its problems. The most common issue is Assassin’s Creed Shadows lagging/stuttering/low FPS.
Fortunately, these issues aren’t permanent. While they may seem overwhelming, there are multiple ways to enhance performance and prevent crashes – and in this guide, we’ll walk you through them.
Fix 1: Check If the PC Is Overheating
Excessive heat can severely impact your system’s performance. If your CPU or GPU overheats, it may trigger the “Assassin’s Creed Shadows lagging” issue. When your CPU/GPU is overheating, it will reduce the PC’s speed to avoid damage – resulting in Assassin’s Creed Shadows lag, stuttering, or unexpected crashes. There are some suggestions:
- Use the Monitor temperatures using utilities like MSI Afterburner.
- Clean your PC to remove dust from fans and vents.
- Place the PC in a cool area.
- Add some more fans for better cooling.
Fix 2: Optimize PC to Have a Better Game Experience
Network connection issues, background processes, and outdated drivers can cause the “Assassin’s Creed Shadows low FPS” issue. You can optimize the PC to fix them for a better game experience. MiniTool System Booster is a powerful PC optimization tool designed to enhance system performance with just a few clicks.
This all-in-one solution effectively troubleshoots network connectivity problems while optimizing Windows settings for improved gaming performance. Additionally, it identifies and manages unnecessary startup applications that may be reducing your computer’s speed.
This powerful utility also provides comprehensive system maintenance capabilities, including:
- Hard drive defragmentation for improved data access
- Removal of accumulated Windows junk files
- Complete uninstallation of unwanted applications
- Termination of resource-heavy background processes
- Optimization of power settings for peak performance
Now, let’s see how to optimize the Windows PC with MiniTool System Booster.
MiniTool System Booster TrialClick to Download100%Clean & Safe
1. Launch MiniTool System Booster and expand the top drop-down menu to choose Deepclean.
2. Click START CLEAN to start the cleanup and fix-up for your system. During this process, seven tasks will be performed one by one, including NetBooster, Internet Cleanup, Windows Cleanup, Registry Cleanup, Security Optimizer, Program Accelerator, and Memory Mechanic.
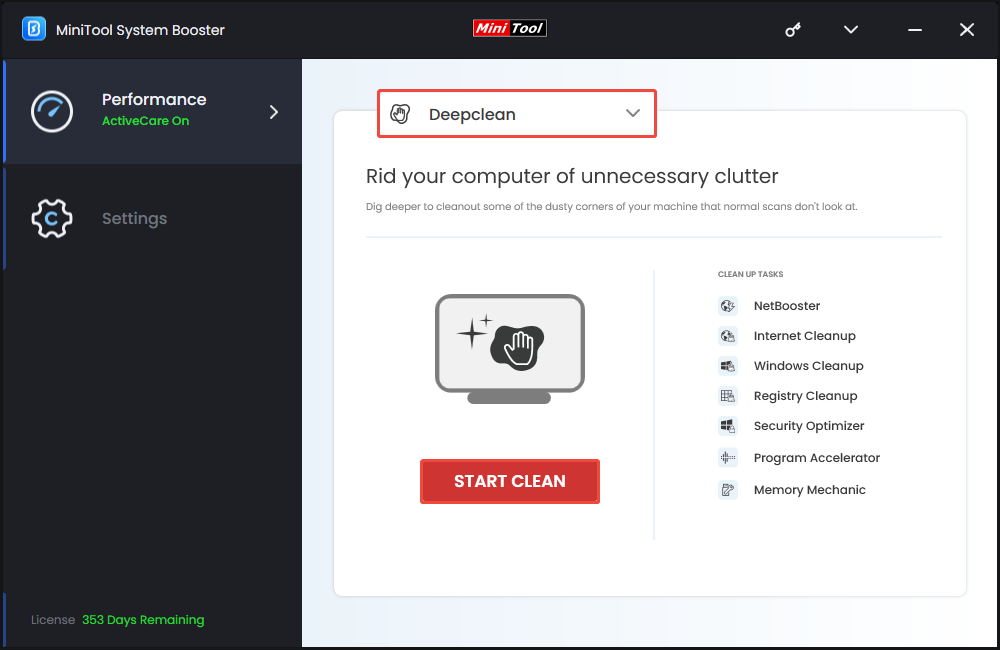
If you just want to optimize your network, you can perform the first two tasks and skip the next ones. The fixes will be listed after the scan every time and you can follow that.
3. Then, you can disable unwanted background processes via the Process Scanner feature in the Toolbox tab. Click Scan now to check which processes are running and locate the unwanted process to click Terminate Process.
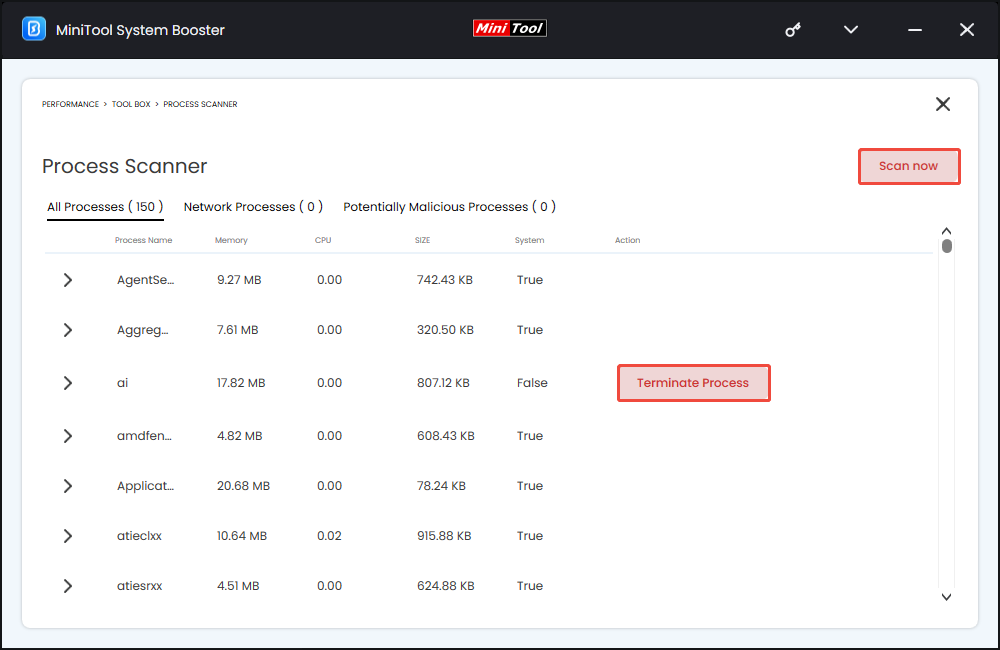
Fix 3: Repair the Game File
Game files can occasionally become corrupted, whether during initial installation or after extended play sessions. When essential files are missing or damaged, you might experience the “Assassin’s Creed Shadows stuttering” issue. Both Ubisoft Connect and Steam include automatic repair tools that can scan for and replace any problematic game files. Now, follow the below guide to remove the issue.
Steam
- Open Steam and go to the library.
- Right-click Assassin’s Creed Shadows and select Properties.
- Go to the Installed Files tab.
- Click Verify integrity of game files. Steam will check for missing or corrupt files and fix them automatically.
Ubisoft Connect
- Launch Ubisoft Connect.
- Go to the library and find Assassin’s Creed Shadows.
- Click the three dots and Select Manage, Then, click Verify Files.
Fix 4: Update GPU Drivers
Using outdated GPU drivers often leads to performance issues like Assassin’s Creed Shadows lagging. You can go to the official website of your GPU manufacturer and download the latest version. You can also update the graphics drivers on Device Manager. Here is how to do that:
1. Open Device Manager by searching for it in the Search box.
2. Expand the Display adapters section.
3. Right-click your graphics device and select Update driver.
4. Then, you can see two options – Search automatically for drivers and Browse my computer for drivers. You can choose one of them.
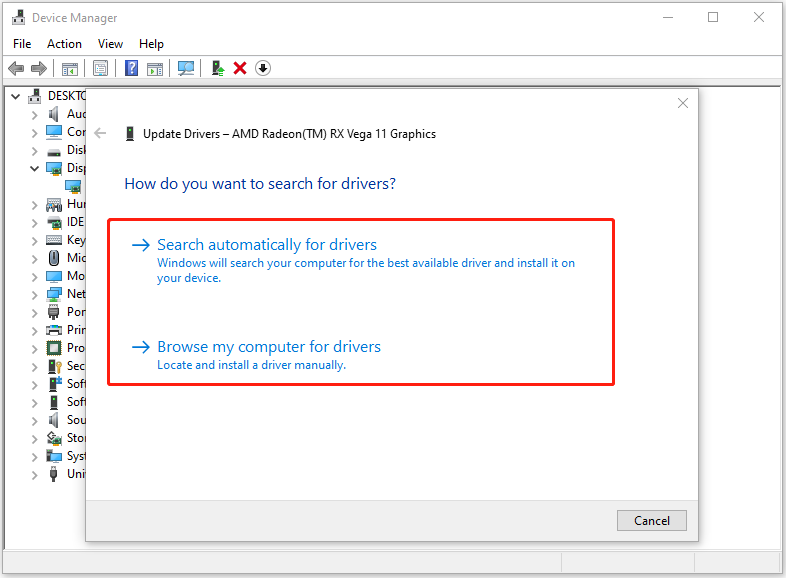
5. Follow the on-screen instructions.
Fix 5: Disable VSync
VSync (Vertical Synchronization) is a graphics feature that aligns a game’s frame rate with your monitor’s refresh rate. However, Steam community reports indicate this technology may cause the “Assassin’s Creed Shadows lagging” issue. Thus, you had better disable Vsync.
Fix 6: Install Assassin’s Creed Shadows on an SSD
SSDs deliver superior performance compared to HDDs, offering faster load times and smoother gameplay. If you have installed Assassin’s Creed Shadows on HDD, you can consider moving it to SSD to optimize your gaming experience. Below is a step-by-step guide for moving the game on Steam.
1. Launch Steam, click Steam in the top-left corner and select Settings.
2. Navigate to the Storage tab, select your current drive, and click Add Drive.
3. In the pop-up window, choose a partition on your SSD and confirm by clicking Add.
4. Find Assassin’s Creed Shadows and click Move, select the SSD partition, and confirm with Move to begin the process.
Final Words
To sum up, this post has introduced how to fix the “Assassin’s Creed Shadows lagging” issue or the “Assassin’s Creed Shadows stuttering” issue. If you want to fix the game performance issue, you can take the above solutions.

