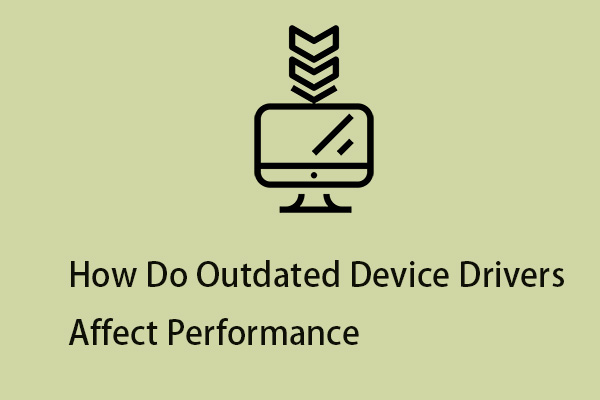There are countless reasons why your PC may not be fully optimized for gaming, such as old drivers or malware issues. This post from MiniTool introduces how to optimize your PC for gaming.
As computer games continue to improve, you may find that your gameplay becomes slower, choppy, or even glitchy over time. However, there are some simple and effective ways to improve your computer’s gaming speed and performance.
Tip 1: Turn on Game Mode
Turning on game mode can improve the performance to have a better game experience. You can try MiniTool System Booster to do that. It can optimize electricity consumption based on your needs. Besides, it supports optimizing PC speed, recovering deleted files, clearing browsers’ cookies and history, etc.
Follow a few simple steps to turn it on and enhance your gaming experience.
1. After downloading MiniTool System Booster, double-click the exe file to install it. Then, run it to enter its main interface.
MiniTool System Booster TrialClick to Download100%Clean & Safe
2. On the Performance page, click the drop-down menu to choose LiveBoost.
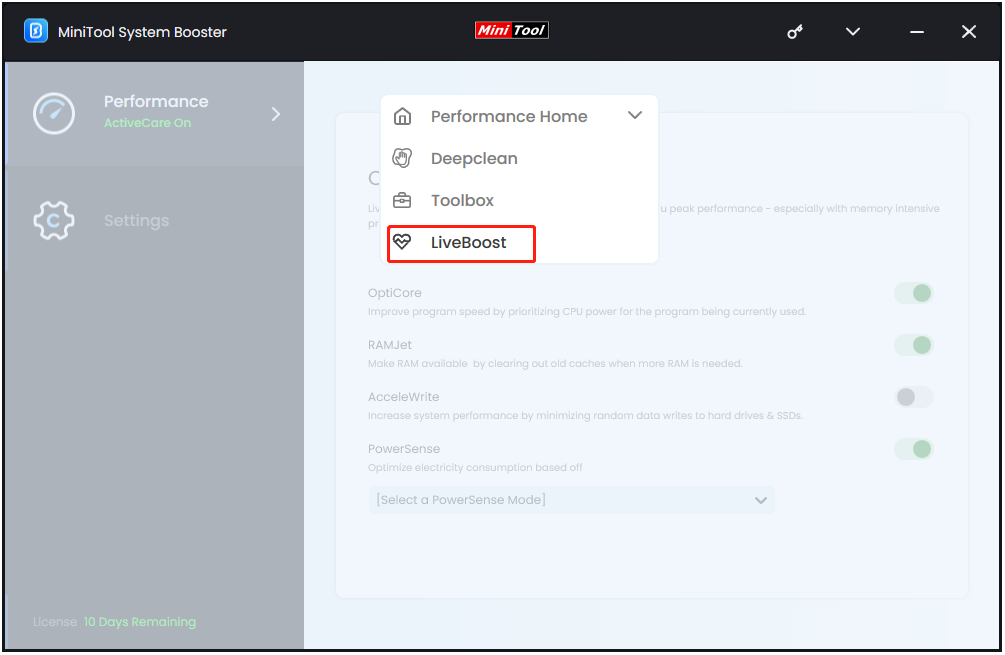
3. The PowerSense option is turned on by default. You can click the drop-down menu to choose Ultra Performance-Gaming.
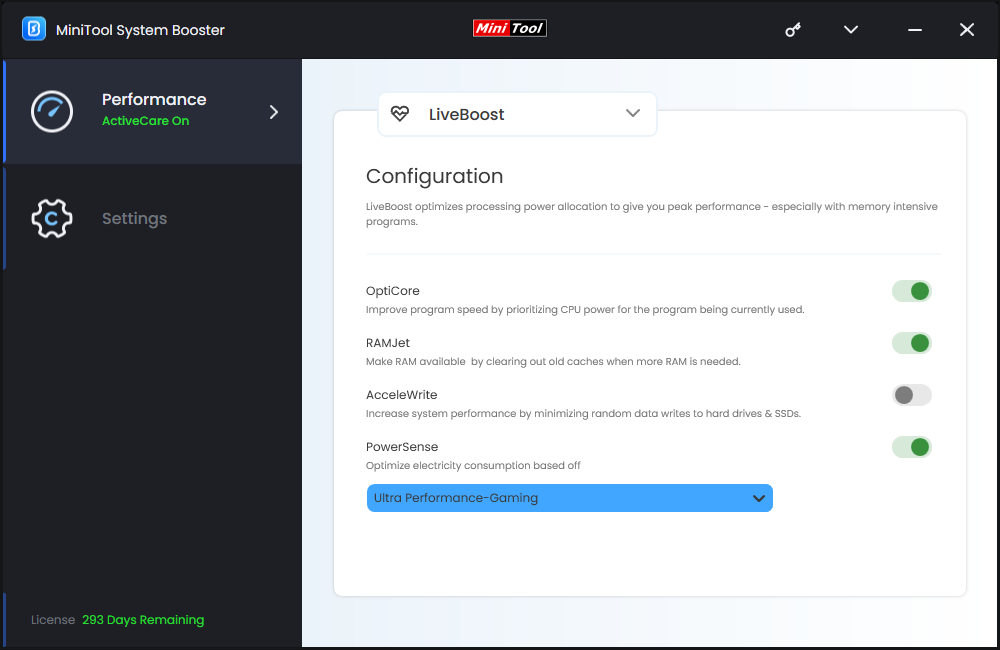
Tip 2: Adjust Your Computer’s Visual Effects
Adjusting the visual effects can also help to improve computer performance for gaming. You can adjust your computer for better performance by disabling some of the visual effects. Here are detailed steps.
1. Input Adjust the appearance and performance of Windows in the Search box and choose the best match to open the Performance options.
2. In this Visual Effect section, select Adjust for best performance and click OK.
3. Close the windows.
Tip 3: Update Your GPU Drivers
The Graphic Processor Unit is the core of your PC gaming experience and it requires the latest Windows driver to keep games working faster and better. Thus, to improve the performance of the game, you can choose to update the GPU driver. Now, here is the tutorial.
1. Press the Windows key and R key together to open the Run dialog.
2. Then type devmgmt.msc in the box and click OK to continue.
3. In the Device Manager window, expand the Display adapter and select the driver on your computer.
4. Right-click it and choose Update driver to continue.
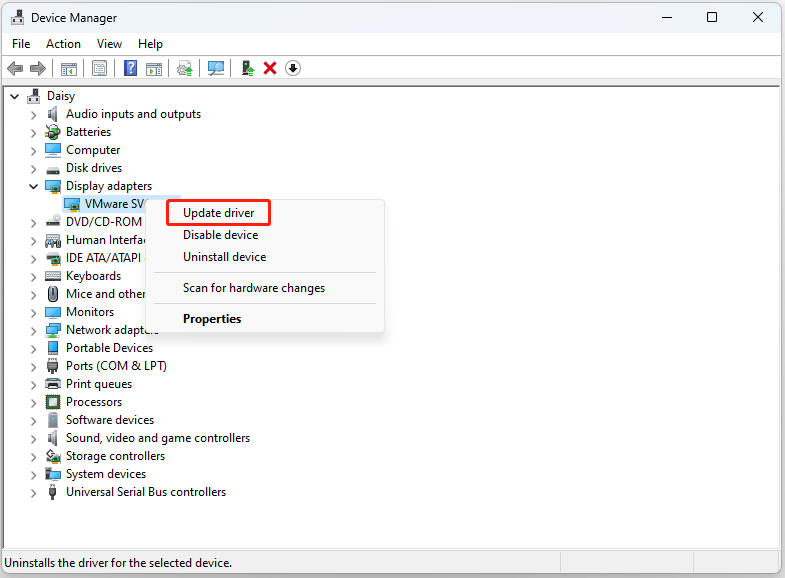
5. Then you can choose Search automatically for updated driver software and follow the wizard to continue.
Tip 4: Change Your Monitor Refresh Rate
Boosting your refresh rate can make your game look faster. The refresh rate is the number of times per second that the image refreshes on screen.
1. Select the Start button, and click Settings > System > Display > Advanced display.
2. Next to Choose a refresh rate, select the rate you want.
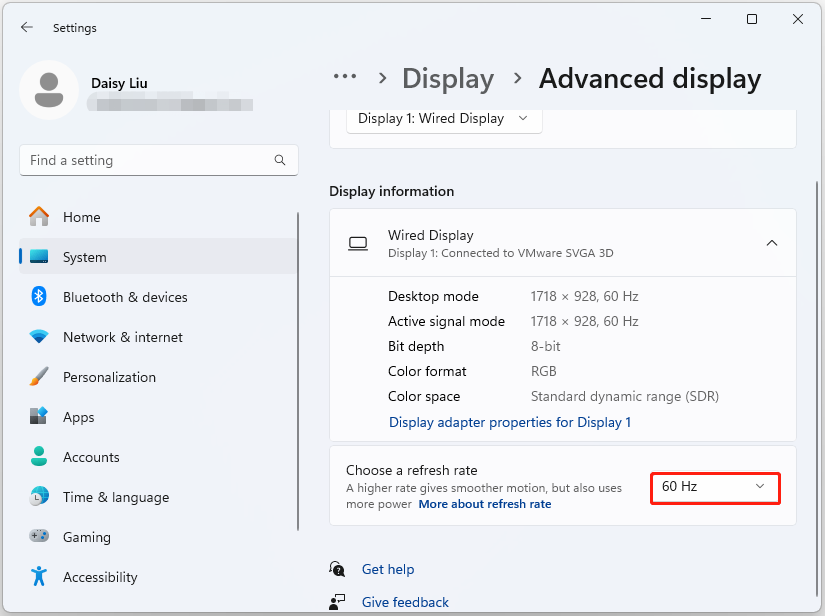
3. The refresh rates that you can select from in your settings depend on your display and what it supports.
Also see: How to Change Refresh Rate on Windows 10 [Complete Guide]
Tip 5: Turn off Enhanced Pointer Precision
How to optimize your PC for gaming? You can also turn off Enhance pointer precision. To do that, you need to follow these steps:
1. Navigate to the Mouse section in Control Panel.
2. Go to the Pointer Options tab.
3. Uncheck the Enhance pointer precision feature. Click Apply and OK to save changes.
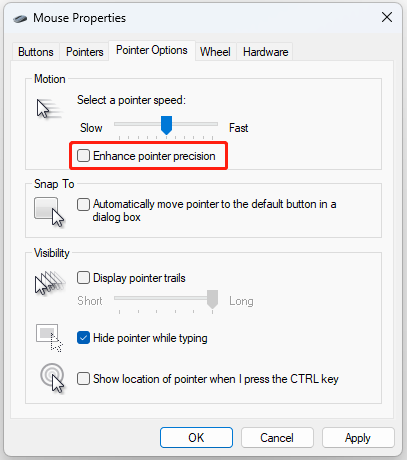
Tip 6: Disable in-Game Overlays
In-game overlay can be accessed through an instant menu during the gameplay. Once the in-game overlay is enabled, it runs in the background consuming much CPU and GPU. Hence, you can disable the in-game overlay.
1. Open GeForce Experience from the Search bar.
2. Tap on the Gear icon and then move to the General section.
3. Toggle off the In-Game Overlay button.
Tip 7: Turn on Optimizations for Windowed Games
This feature will bring slight improvement for your games. Here is the guide:
1. Search for Graphics Settings using Windows Search.
2. Click on Change default graphics settings.
3. Under Multiple Displays, click Graphics settings.
4. Turn on Optimizations for Windowed Games.
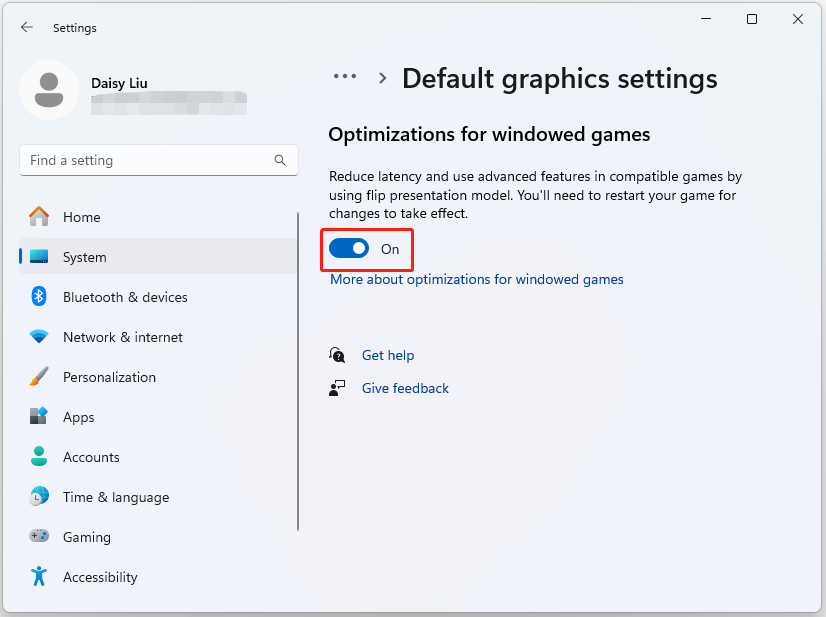
Tip 8: Disable Automatic Windows Updates
How to improve gaming performance on laptop? You can also disable automatic Windows updates. Microsoft lets you temporarily pause the Windows 11 update. Here is how to do that:
1. Press Windows + I to open the Settings screen.
2. Click Windows Update in the left panel.
3. In this screen, you can check updates for Windows 11, view update history, pause updates, join the Windows Insider Program, adjust other update settings, etc.
4. You can click the Pause for 1 week or othersbutton next to the Pause updates option.
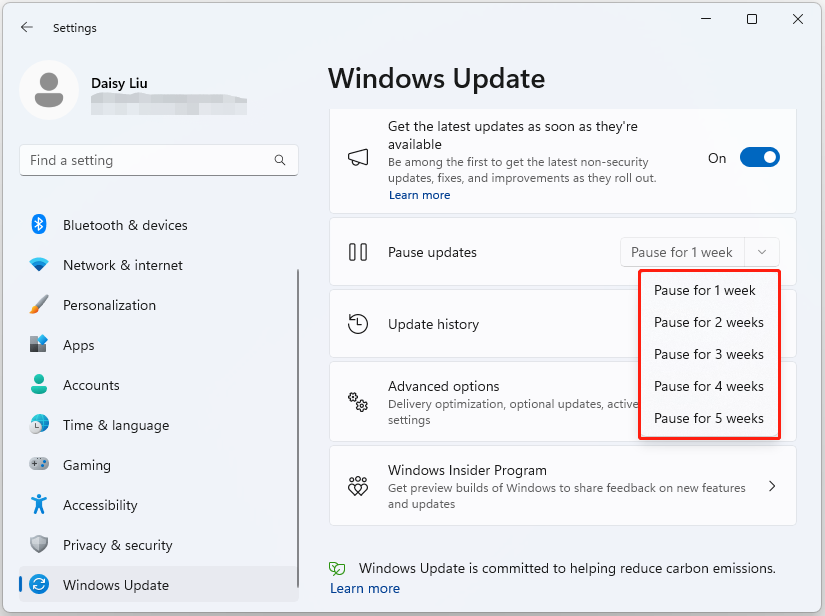
Tip 9: Turn off All Notifications
How to make your computer faster for gaming? Turn off your notifications while you’re gaming. Turning off your notifications can prevent your computer from pulling you out of the game. Here’s how to disable Windows notifications
1. Open the Settings app by pressing Windows + I.
2. On the System > Notifications.
3. Change its toggle to Off. This can stop all the notification pop-ups from apps and other senders.
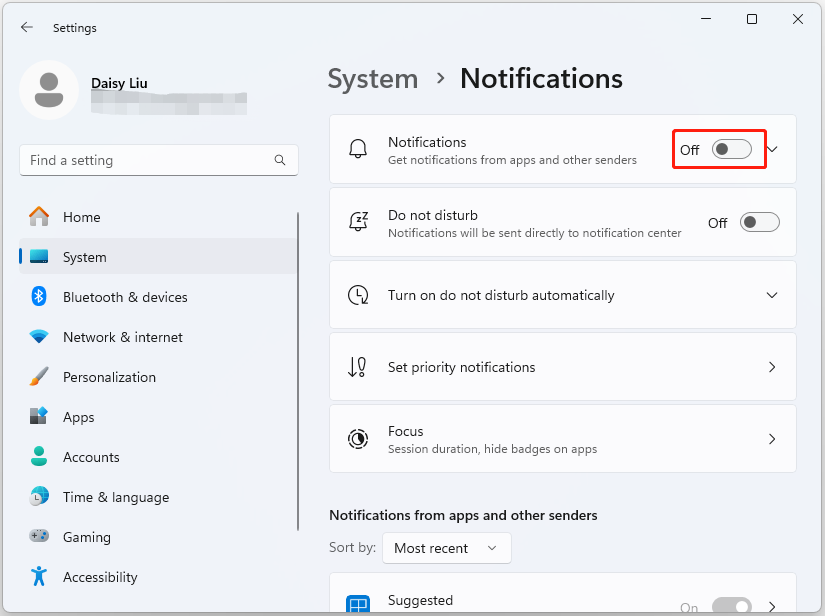
Final Words
As for how to optimize your PC for gaming, this post has shown 9 tips. If you want to optimize Windows 11/10 for gaming, try these tips. If you have any problem with the MiniTool program, please contact us via the email [email protected] and we will reply to you as soon as possible.