Don’t know how to cope with the C drive full issue? Many people get confused about this problem because some of the files in the C drive are quite important in running the system. To get rid of that, this post will list some useful methods and you may check for that.
C Drive Full Without Reason
The C drive full warning message often pops up when too much space is occupied and no room is left for operating the next moves. It is a tough issue because the C drive is home to many important system files, which means you cannot delete the files casually.
Besides, the “C drive full without reason” issue can be triggered by multiple factors, such as corrupted system files, security flaws, undue storage burdens, etc. Sometimes, the issue persists even if you have cleared your C drive space.
But don’t worry, the next part will provide some other useful solutions and one of them can troubleshoot the “C drive red bar” issue.
MiniTool ShadowMaker TrialClick to Download100%Clean & Safe
Fix: C Drive Full without Reason
Fix 1: Use MiniTool System Booster
The “partition bar red” issue is troublesome because your PC performance can be affected. Besides, when you are stuck on the issue, the first thing that occurs in your mind is to delete unnecessary files. So, which files are safe to delete?
Here, MiniTool System Booster, this all-in-one tune-up PC software, can help you resolve this trouble. It can help free up disk space by removing over 50 types of hidden junk files and cleaning up unnecessary clutter for the Internet, Windows, Registry, programs, etc.
Download this program for a 15-day free trial and install it on your Windows. It is available on Windows 11/10/8.1/8/7. Remember to close all the running programs on Windows to get the most out of MiniTool System Booster.
MiniTool System Booster TrialClick to Download100%Clean & Safe
Step 1: Open the program and expand the drop-down menu to choose Deepclean.
Step 2: Click START CLEAN to initiate the scan.
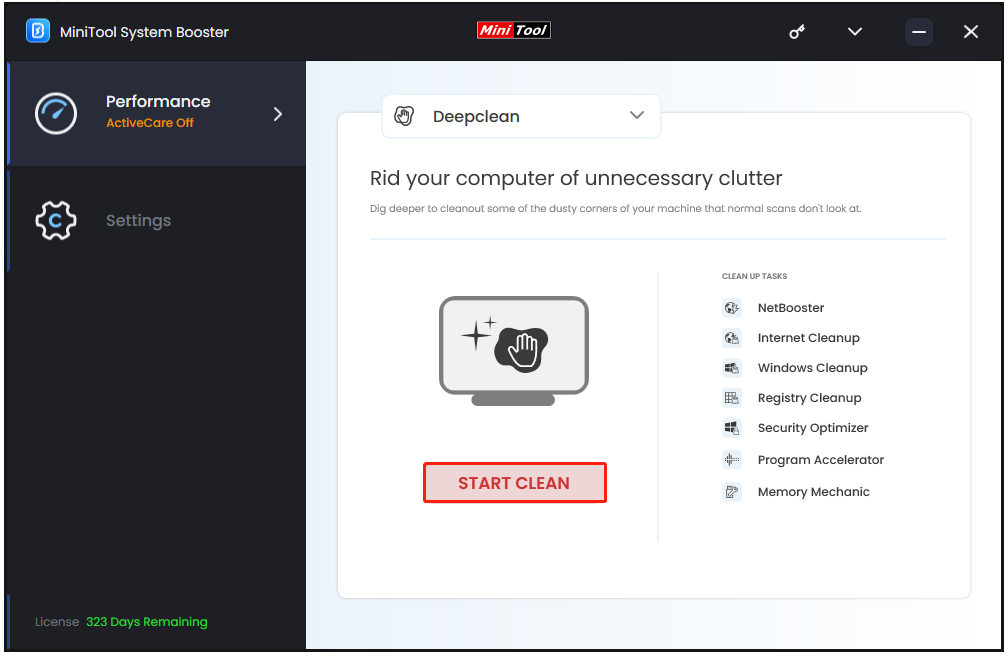
The scan includes seven sections – NetBooster, Internet Cleanup, Windows Cleanup, Registry Cleanup, Security Optimizer, Program Accelerator, and Memory Mechanic.
Step 3: When the scan finishes, it will show you the result and the option for the next move. You can follow the on-screen instructions to easily finish every clean task one by one.
Of course, if you want to manually clear the C drive, you can choose to uninstall unnecessary programs and delete unwanted files and folders manually.
MiniTool System Booster offers Advanced Uninstaller to remove installed programs easily and Incinerator Extension to remove all file traces and permanently and securely delete files and folders.
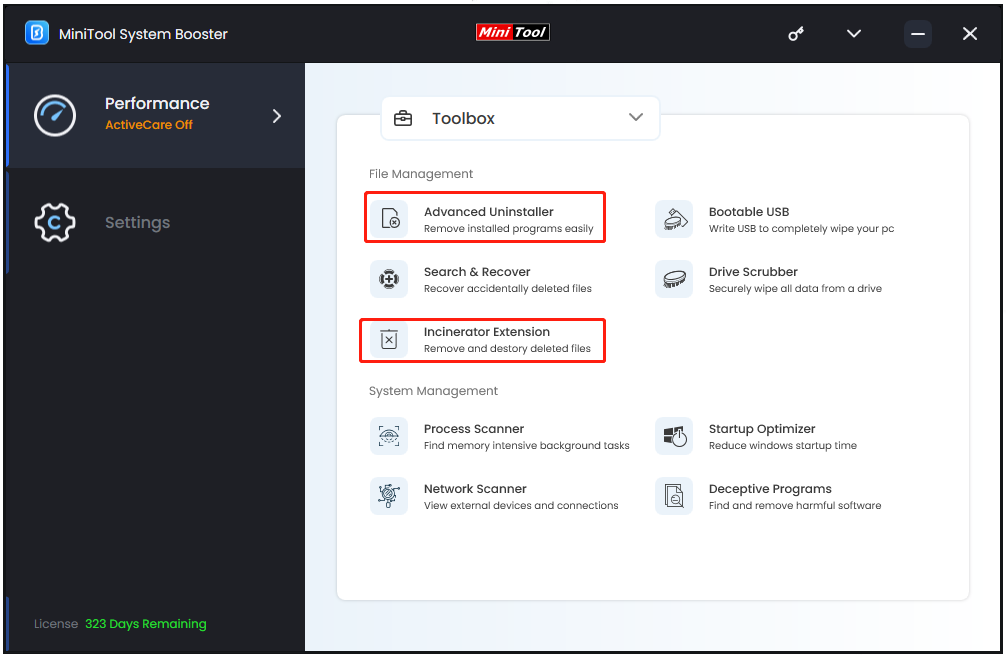
Related articles:
- How to Clean up PC to Free up Space? Run MiniTool System Booster!
- How to Force Delete a File or Folder on Windows – Easy Guide
Fix 2: Run CHKDSK
One of the common culprits that lead to the C drive full issue is file system corruption. In this way, you can try to run CHKDSK to check and repair the error.
Step 1: Open File Explorer and right-click on the C drive to choose Properties.
Step 2: In the Tools tab, click Check in the Error checking section and then choose Scan drive to continue the task or Repair drive if it has detected some errors.
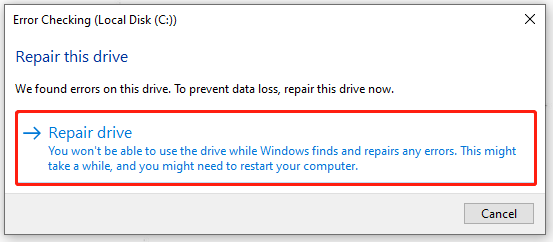
Fix 3: Run a Virus Scan
You can perform a full scan of your system to check for viruses or malware. Virus infiltration can cause unusual storage use, especially on the C drive. If you have a third-party antivirus, you can run it for check; if not, please do as follows.
Step 1: Type virus & threat protection in Search and open the result under Best match.
Step 2: Click Scan options > Full scan > Scan now.
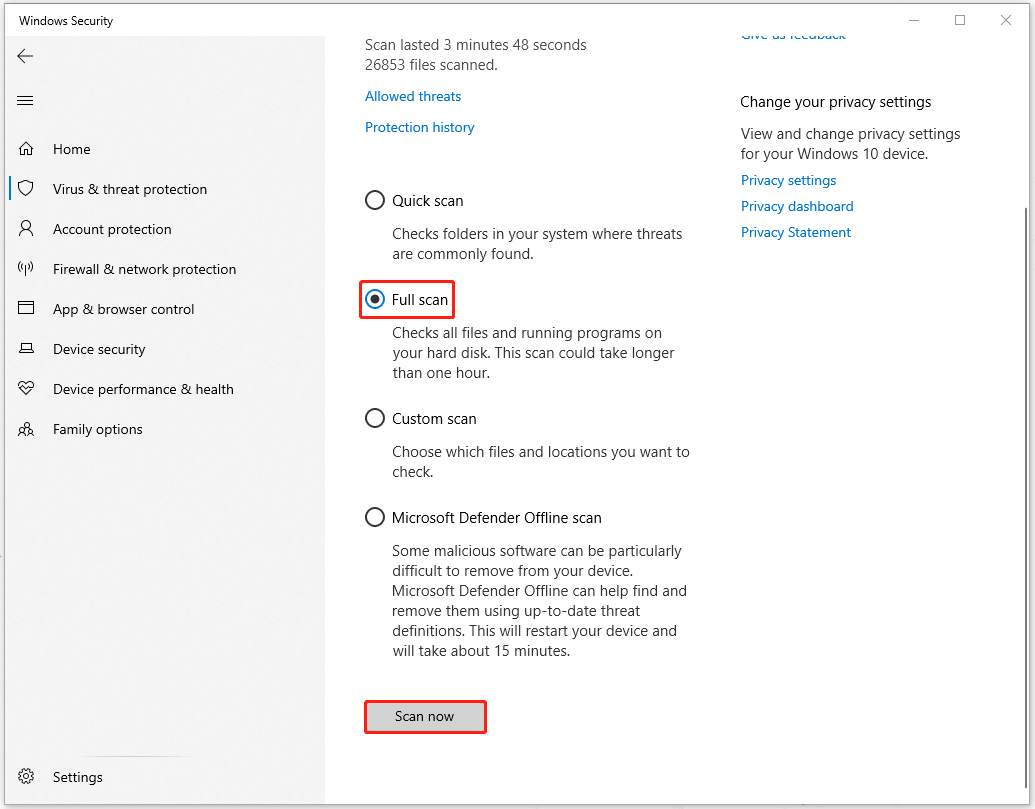
Wait for Windows to finish scanning the computer for viruses.
Fix 4: Manage System Restore Points
If you have a habit of creating system restore points, that may be the factor eating up a lot of space on your PC. You can follow the steps to adjust the space that system restore points take up.
Step 1: Type create a restore point in Search, choose the C drive, and click Configure….
Step 2: In the next window, you can drag the Max Usage slider to the left to reduce the space usage allocated to System Protection. Or you can click Delete to delete all restore points on the drive.
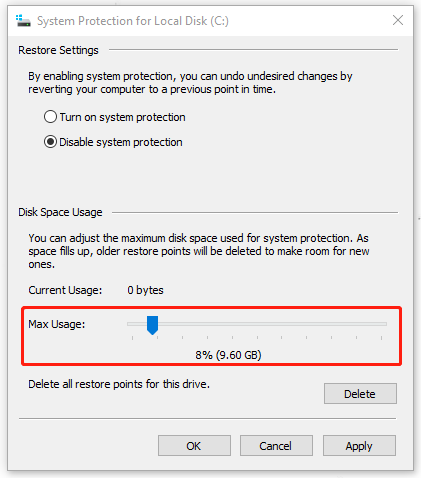
Step 3: Then click Apply and OK to save the changes.
Fix 5: Bonus Tips You Can Try
Apart from the above easy solutions, there are some rather complicated moves that have proven to be useful to fix the “C drive red bar” issue. You can give it a shot!
1. Extend your system partitions to leave more room for your C drive.
2. Transfer some data, such as documents, photos, videos, or apps to other partitions. You can read this post: How to Move Programs to Another Drive Like C to D? See the Guide.
3. Upgrade your drive to a larger one.
Bottom Line:
How to fix the C drive full issue? Now, this post has answered this question and you can follow to troubleshoot your issue. Hope this post is helpful for you.

