C drive keeps filling up? This post from MiniTool will tell you why Windows keeps taking up hard drive space and how to free up some disk space with multiple solutions. Now, continue to read.
My C drive keeps filling up all the time. maybe 4 days ago my disk space was very low (about 30-40 GB) so I deleted some games. then I had 80 GB of free space but suddenly the next day I went onto my computer and I only had 35 GB left. now that I check my C drive it keeps filling up all the time and I'm wondering how I can make it stop filling up.Microsoft
Why does the “C drive keeps filling up” issue appear? The C drive might be gradually filling up due to backup files, system restore points, paging files, hidden files, temporary files, virus, corrupted file systems, etc.
How to Fix C Drive Keeps Filling up
1. Try MiniTool System Booster
To fix the “C drive keeps filling up” issue, you can try a professional PC cleaner. MiniTool System Booster helps a lot. This tool offers a feature called Deepclean that enables you to deep clean up the machine including cleaning up the internet, Windows, registry, & memory space, fixing security issues, and defragmenting your hard drive. It supports Windows 11, 10, 8, and 7.
MiniTool System Booster TrialClick to Download100%Clean & Safe
1. Launch MiniTool System Booster and click Deepclean from the drop-down menu.
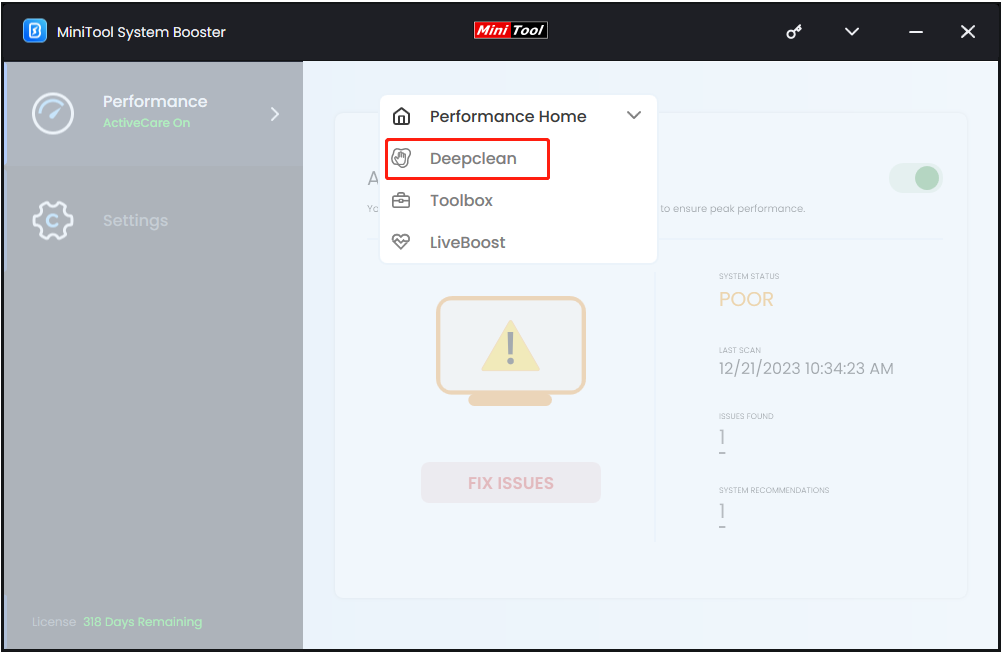
2. Click the START CLEAN button. Then, you will see the 7 tasks one by one and you can optimize it or skip it.
#1. NetBooster
#2. Internet Cleanup
#3. Windows Cleanup
To clean up your C drive, Windows cleanup is necessary. Here, Windows junk files, broken shortcuts, temporary files, etc will be removed. Check the found items and click CLEAN SELECTED. After the cleanup, another task starts.
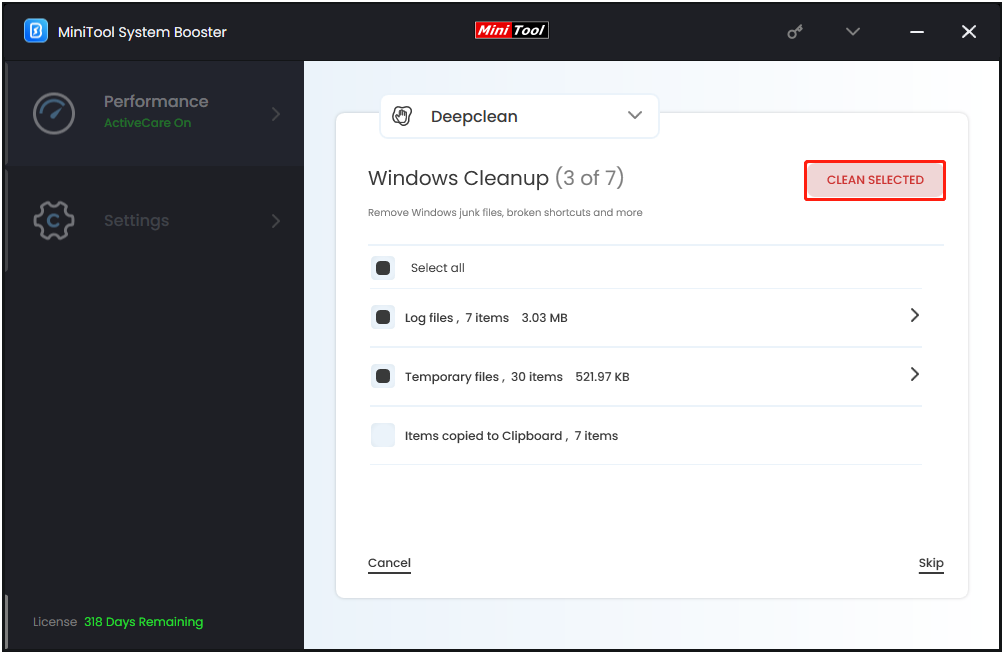
#4. Registry Cleanup
On your Windows PC, there may be some broken registry items and duplicate & unnecessary entries. Besides, the “C drive keeps filling up” issue may be due to outdated registry entries. After the analysis, choose the items you want to clean up and click CLEAN SELECTED.
#5. Security Optimizer
#6. Program Accelerator
You may consider defragmenting the hard drive to remove the issue. This task can help re-align program data and defragment files on your hard drive to boost file access speed and increase drive efficiency.
#7. Memory Mechanic
Some memory-intensive tasks can take up much RAM space on the PC. You can choose to clear up some RAM space by closing these tasks. Just click RUN MEMORY MECHANIC to perform the cleanup task.
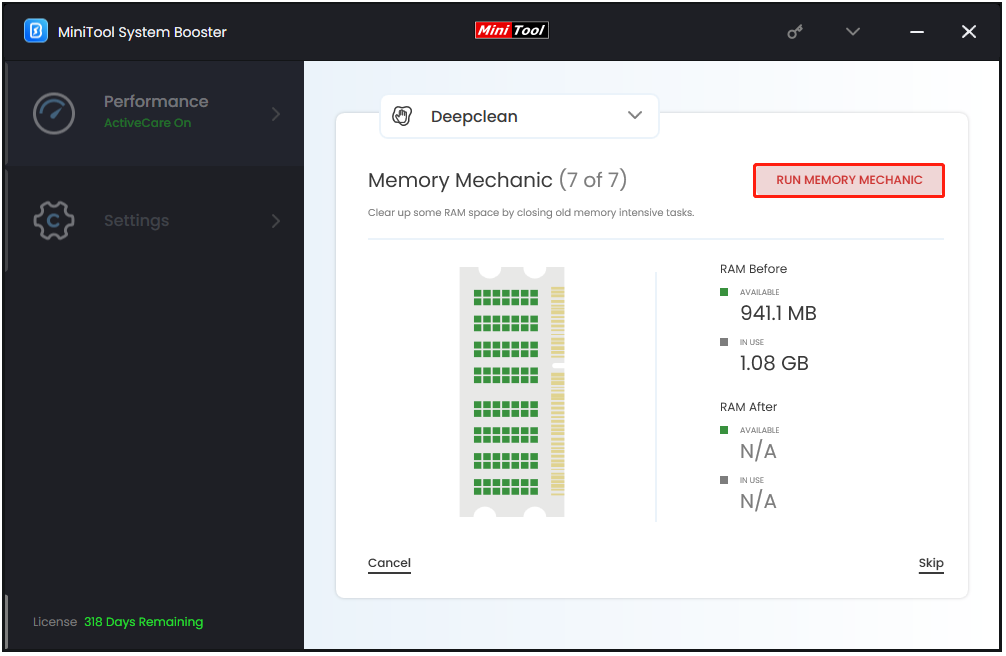
2. Run Disk Cleanup
A full hard drive can also cause the “C drive keeps filling up” issue. Thus, you should clean up the hard drive. You can follow the steps below to clean up your hard drive:
1. Type disk cleanup in the Search box and choose the best match result.
2. In the pop-up window, the system drive is selected by default. You need to click OK to continue.
3. Then, you will see how much disk space you can get in total by deleting all files listed in the box.
4. Now, check the files that you want to delete and click the OK button.
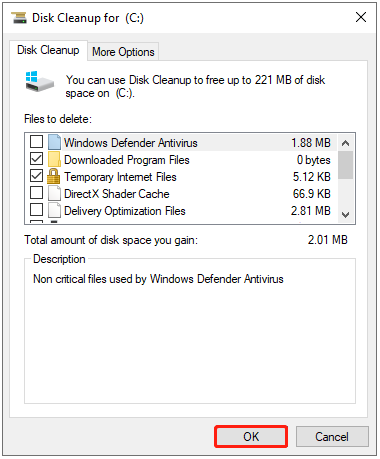
5. Now, you need to click Delete Files to confirm that you want to permanently delete these files.
3. Disable Hibernation
You can disable the Hibernation mode in Command Prompt to remove the “C drive keeps filling up” issue. Here is how to do that:
1. Type cmd in the Search box and choose Run as administrator.
2. Type the following command and press the Enter key.
powercfg.exe /h off
4. Scan for Virus and Malware
Malware and virus can cause the “C drive keeps filling up for no reason” issue. Therefore, checking for malware can help resolve it. You can run a complete virus and malware scan with an antivirus program.
Related post: How to Run Windows Defender Full/Quick/Custom/Offline Scan
5. Delete System Restore Points
System restore points occupy much disk space, which can make the C drive keep filling up. Thus, you can delete the system restore points.
1. Type Create a restore point in the Search box and choose the best-matched one.
2. Go to the System Protection tab.
3. Select your C drive and choose Configure… to continue.
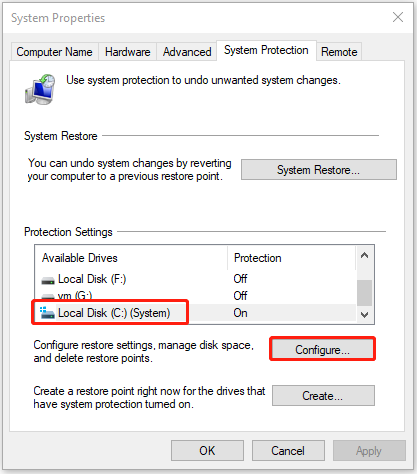
4. To delete all system restore points, click the Delete button to continue.
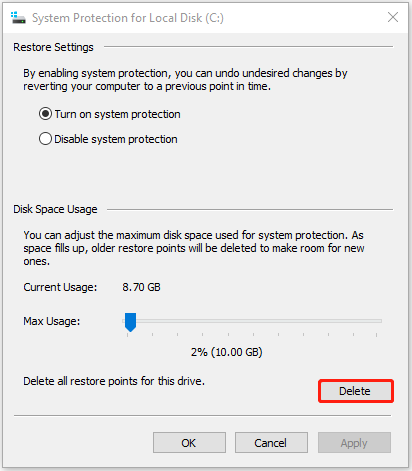
5. Then click the Continue button to go on. Wait for the process to be finished. After that, you will receive a message showing that you have deleted all system restore points successfully.
6. Use CHKDSK to Fix Corrupted File System
The “C drive keeps filling up by itself automatically” can be caused by the corrupted file system. If so, follow the steps below to fix the file system.
1. Type cmd in the Search box and choose Run as administrator.
2. In the pop-up window, type chkdsk C:/f and press Enter.
3. Then you’ll be asked whether to schedule this volume to be checked the next time the system restarts. Type Y and press Enter.
4. After that, reboot your computer and check if the issue has been fixed.
Final Words
Why does the C drive keep filling up? How to fix the issue? Now you should know the reasons and solutions. If you don’t have computer knowledge, it’s recommended to run MiniTool System Booster. You can also try more advanced ways to clean up the C drive.


