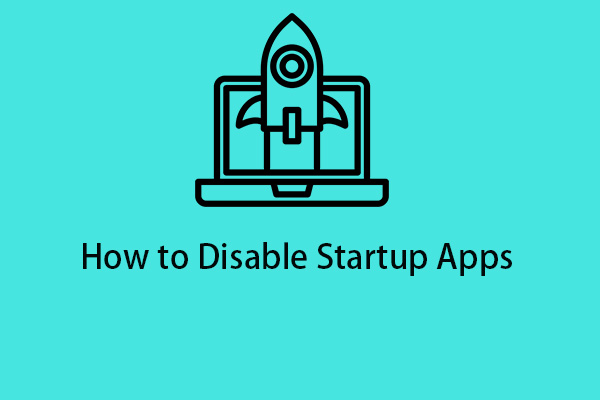Why is my computer running so slow? The computer is running slow how to fix? If you are concerned about these two questions, you can find various reasons for the slow PC and effective solutions from this post to solve the lag issue.
Windows 10/Windows 11 Running Slow
Computer performance is a headache and it always happens, making you feel frustrated. After using a PC for some time, you may notice that it seems to run more slowly than before or even not respond. Finding why the computer is running slow may be the important thing.
The reasons for this could be various including the software and hardware issues, for instance, too many tabs opening, rogue programs hogging processing power, too many startup apps running, memory or hard drive maxed out, etc.
No matter which triggers Windows 10 very slow and unresponsive or Windows 11 running slow, fortunately, you can easily solve this issue in some ways. Next, let’s see what you should do.
Fix 1: Run MiniTool System Booster to Speed up PC
Speaking of “how to fix slow computer”, one of the best ways is to use a professional PC optimizer and here we strongly recommend using MiniTool System Booster.
As a PC tune-up software, it helps you to easily speed up Windows 11/10/8.1/8/7 in some aspects – boosting CPU, RAM, and hard drive resources, cleaning up junk files, defragging the hard drive, disabling unwanted startup items, etc. Besides, this optimizer has a feature called ActiveCare that can help you scan the entire PC and fix found issues to ensure peak PC performance.
Now, don’t hesitate to get MiniTool System Booster and free use it for 15 days.
MiniTool System Booster TrialClick to Download100%Clean & Safe
Step 1: After installing MiniTool System Booster, launch it to enter its main interface.
Step 2: Under the Performance tab, you see the ActiveCare section under Performance Home. Make sure it is enabled. It will automatically scan and then click Fix ISSUES to repair the found issues.
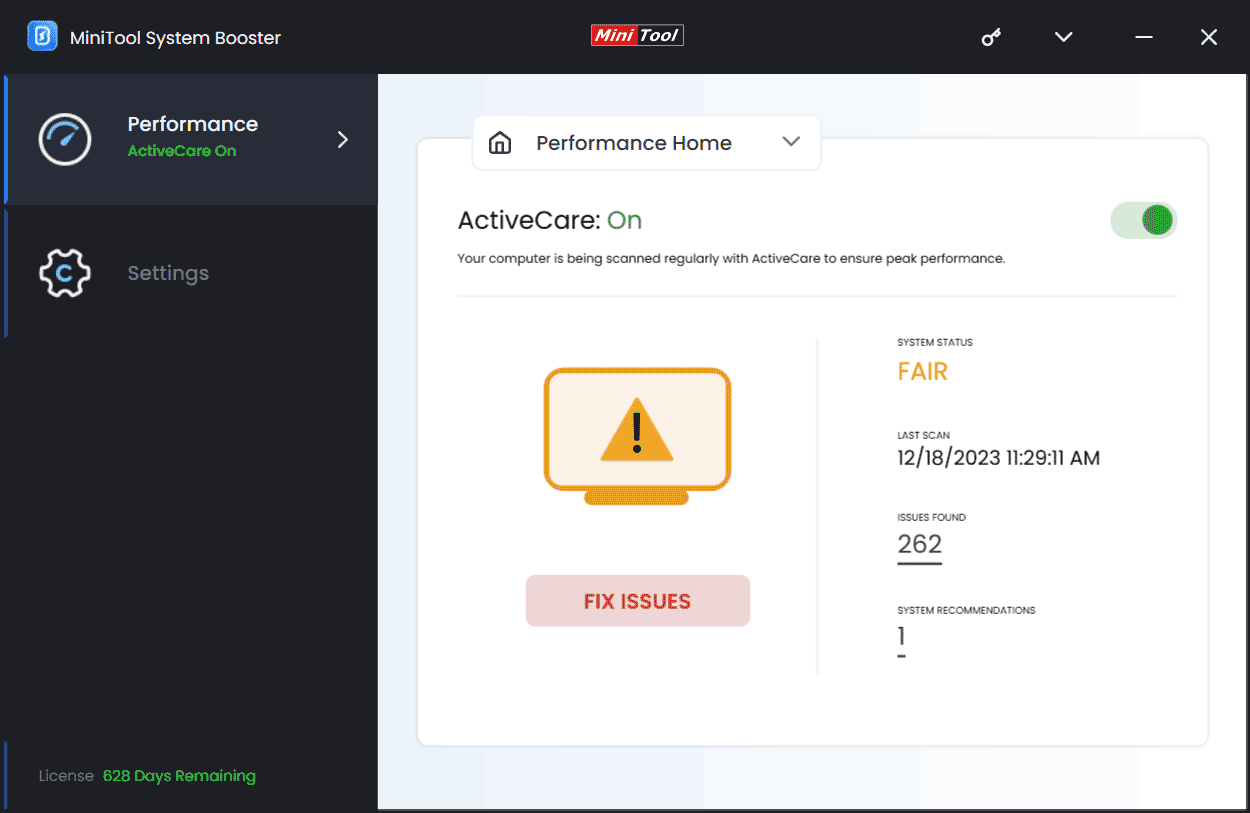
Step 3: Tap on Deepclean from the top menu and click START CLEAN. Then, this program will begin several cleanup tasks including NetBooster, Internet Cleanup, Windows Cleanup, Registry Cleanup, Security Optimizer, Program Accelerator (helps re-align program data and defragment files on your hard drive), and Memory Mechanic (clearing RAM space).
After that, follow the on-screen instructions to finish the cleanup operations to fix the issue of computer lagging. To know each task, you can refer to our previous post – How to Clean up PC to Free up Space? Run MiniTool System Booster.
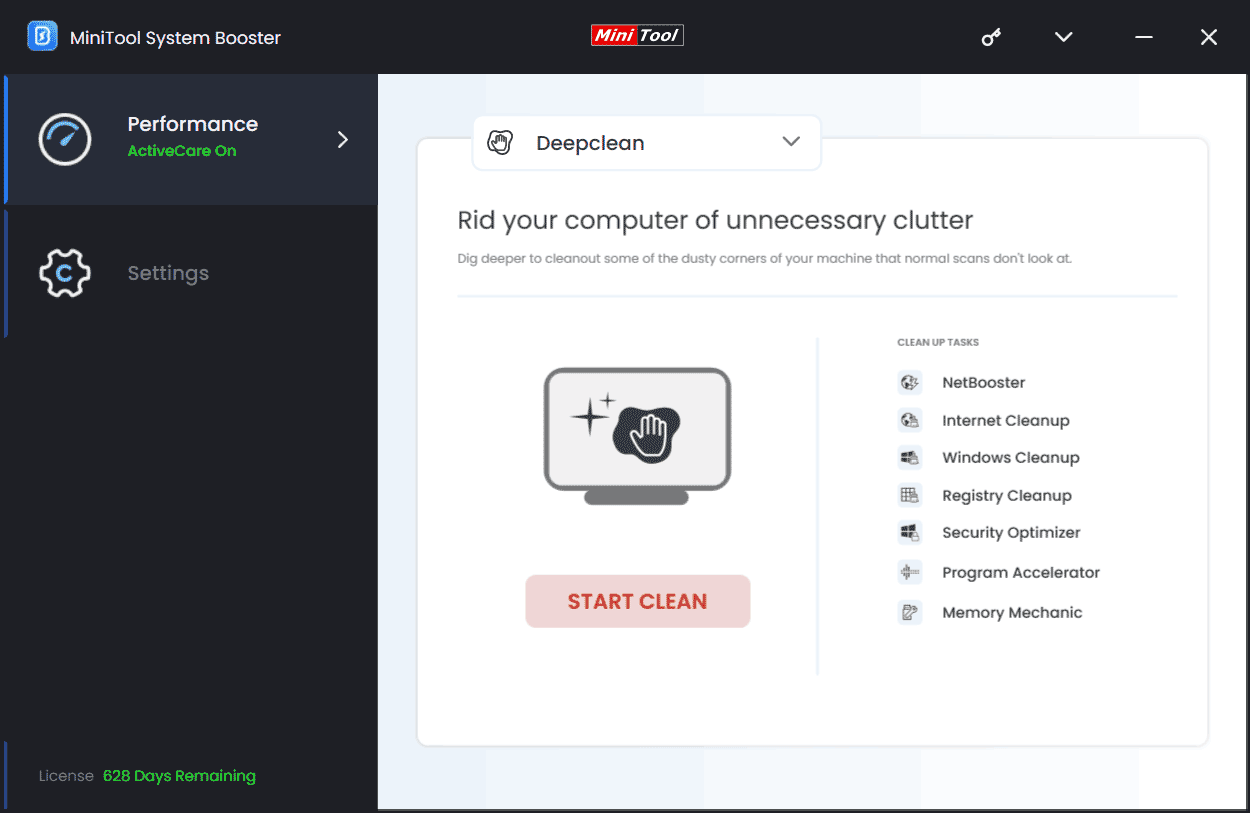
Step 4: After cleaning up your PC, you can also try to uninstall some necessary programs using MiniTool System Booster if your computer is running slow. Go to Toolbox, and then click Advanced Uninstaller. Then, tap on the UNINSTALL button to remove an app.
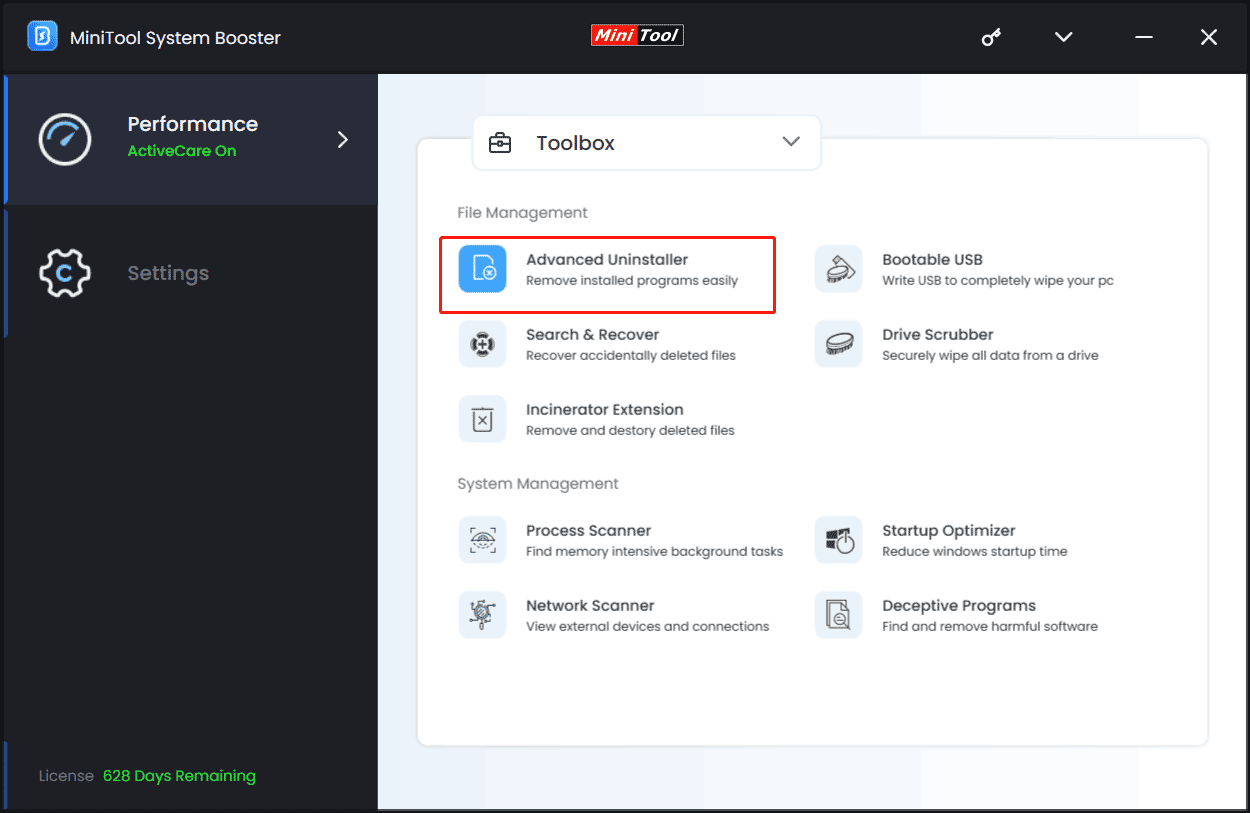
Step 5: If some intensive tasks run in the background, your computer may also run slow since they take up many system resources. Go to tap on Process Scanner under Toolbox and click Scan now. Then, terminate the target process.
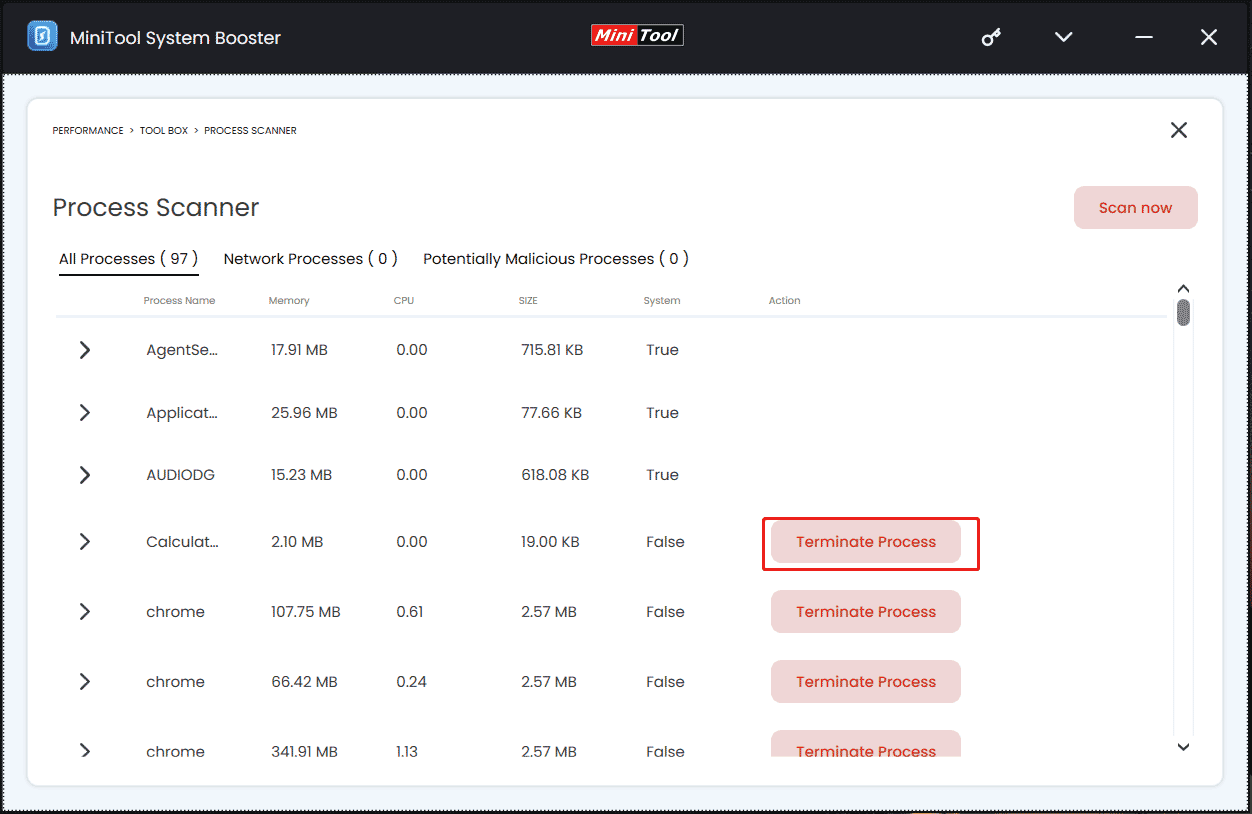
Step 6: What’s more, you should run MiniTool System Booster to disable startup items that may slow down your PC during a boot process. Click Startup Optimizer under Toolbox and tap on Off next to the target task.
To sum up, MiniTool System Booster is a powerful tool to speed up your PC. If your Windows 11/10 computer is running slow, get this tool and follow the above steps to easily improve the system’s performance.
MiniTool System Booster TrialClick to Download100%Clean & Safe
Fix 2: Disable Intensive Apps & Startup Programs in Task Manager
In case of Windows 10 very slow and unresponsive or Windows 11 running slow, you can open Task Manager to disable programs that are using high memory or CPU and end apps that run in the background when starting up your PC.
Step 1: Press Win + X to choose Task Manager.
Step 2: Under the Processes tab, find processes using high memory or CPU, select the items one by one, and click End task.
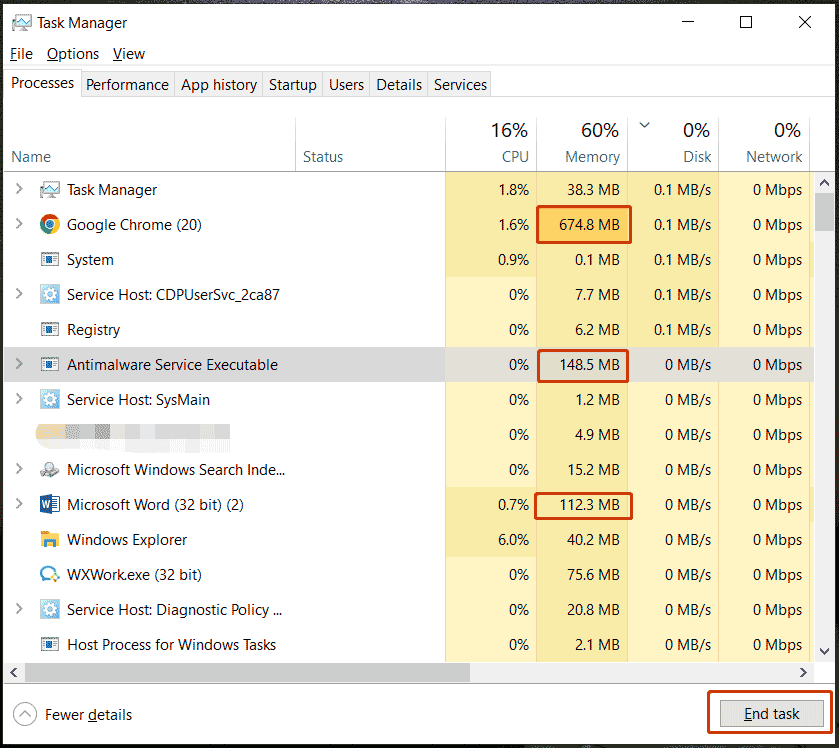
Step 3: Go to the Startup tab, locate the startup items, and click Disable.
Fix 3: Run Disk Cleanup
PC running slow can be caused by many cumulative temporary files. So, you should go to clean up your PC using Disk Cleanup to solve the Windows 11/10 lagging issue. This tool can help you remove downloaded program files, temporary internet files, DirectX Shader cache, thumbnails, Recycle Bin, Windows upgrade log files, temporary Windows installation files, etc.
Step 1: Type disk cleanup into the search box and click the exact result to open this tool.
Step 2: Choose a drive like C to clean up.
Step 3: Check all the items you want to clear and click OK > Delete Files. Or, click Clean up system files, check target items, and delete.
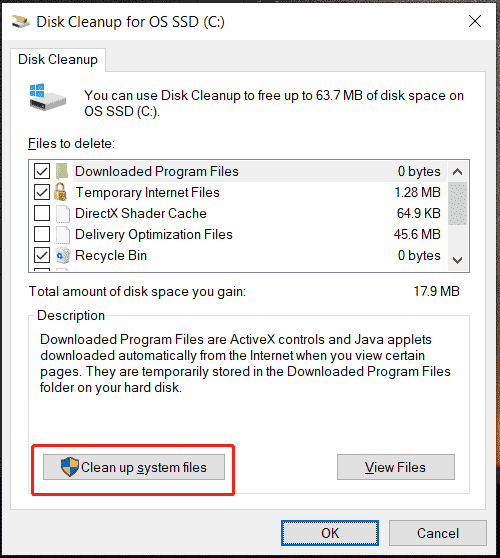
In addition, you can try other tools to clean up junk files and this post – How to Clean Junk Files on PC in Windows 11/10? 5 Tips can help you.
Fix 4: Defragment Your HDD
If you are using a traditional hard drive, it may be fragmented, leading to a slow speed. To improve the PC performance and fix Windows 11/10 PC running slow, go to defragment the HDD.
Step 1: Type Defragment and Optimize Drives into the Windows 11/10 search box and click the result to open the Optimize Drives window.
Step 2: Select a drive and click Optimize.
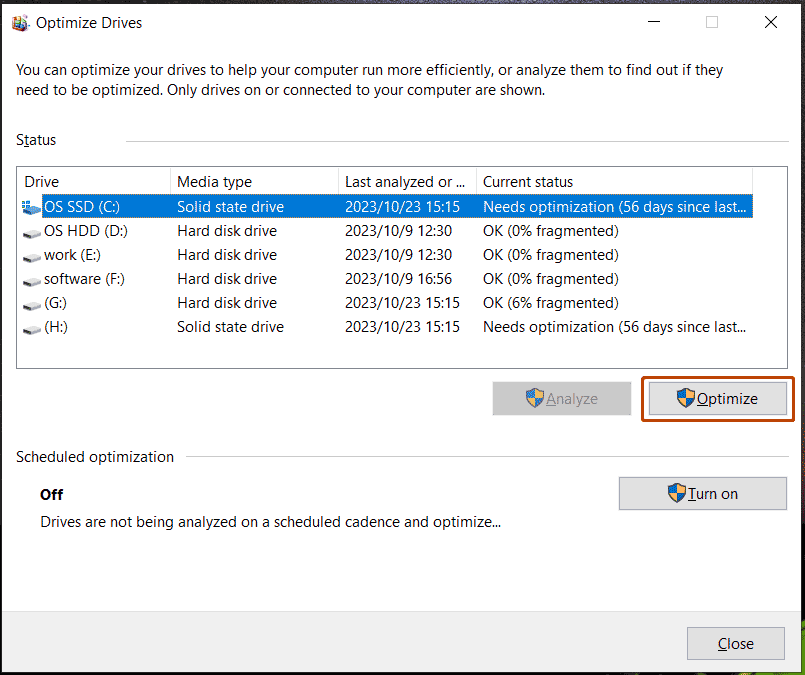
Fix 5: Update Your Windows, Software or Drivers
Sometimes your computer is running slow if you are using an old Windows version, old apps, and outdated drivers since they could be not compatible with the new hardware or software. So, you should go to update Windows to the latest version via Windows Update in Settings.
There, some optional updates like device driver updates are included, and choose to download & install them. Or, go to update device drivers by following other ways in this guide – How to Update Drivers in Windows 11? Try 4 Ways Here.
In terms of an app update, go to open it and check for an available update, then install it in its menu like Settings.
Fix 6: Scan Your System Using Windows Security
If your PC is infected with viruses, it may also slow down. Thus, run an antivirus program. In Windows 11/10, the built-in Windows Security can help you easily scan the entire PC for various threats and remove them, offering real-time protection.
Step 1: Type Windows Security in the search box and open it.
Step 2: Click Virus & threat protection.
Step 3: Tap on Scan options and choose Full scan. Then, click Scan now.
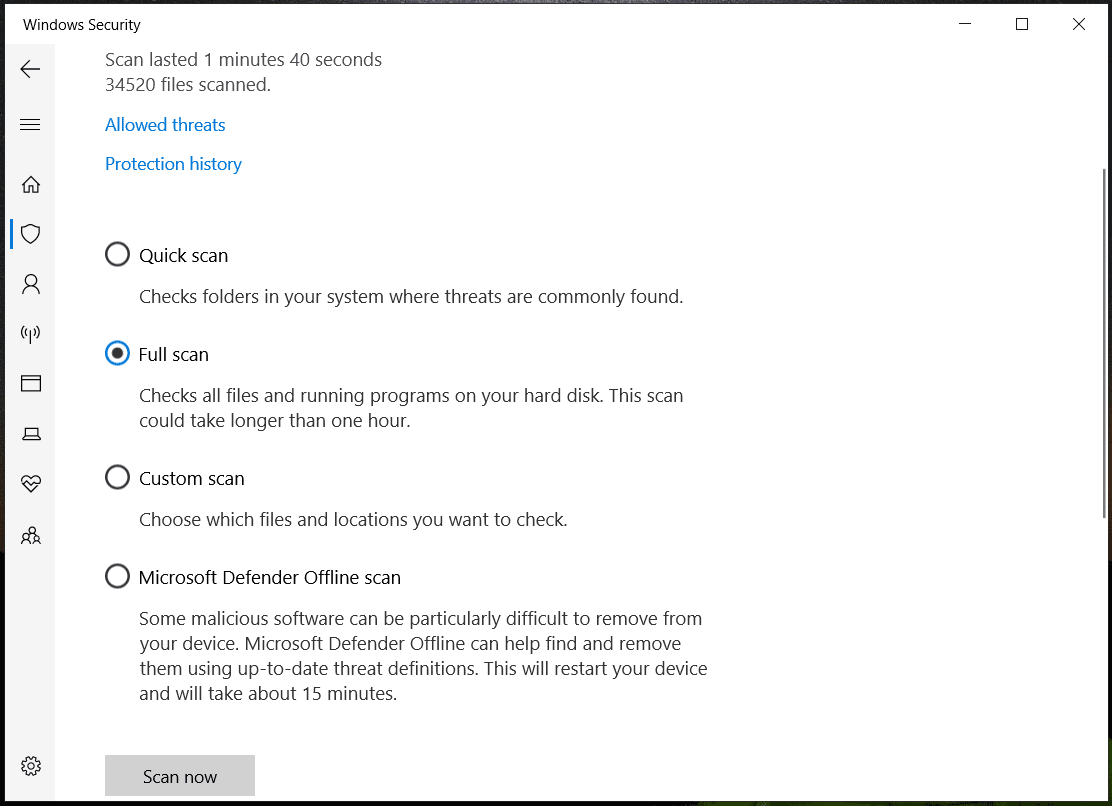
Other Tips to Fix Slow Computer
In addition, you can try some other ways when it comes to “computer is running slow how to fix”:
- Add a memory module to your PC or replace the old RAM (related post – How To Upgrade Or Replace The RAM On Your Computer)
- Upgrade HDD to SSD for a fast boot speed and smooth running speed by following the guide – How to Clone a Hard Drive to SSD in Windows 11/10/8/7 for Fast PC
- Cool down your PC if it is overheating
- Disable browser plug-ins, add-ons, or extensions
- Run PC in low power mode
- Disable visual effects
- Clear PC dust
Final Words
Why is my computer running so slow? How to fix computer lagging? If you ask these two questions, you should learn much information on the slow PC issue including reasons and solutions when reading here. Follow these fixes to gain optimal system performance if your Windows 11/10 computer is running slow now.