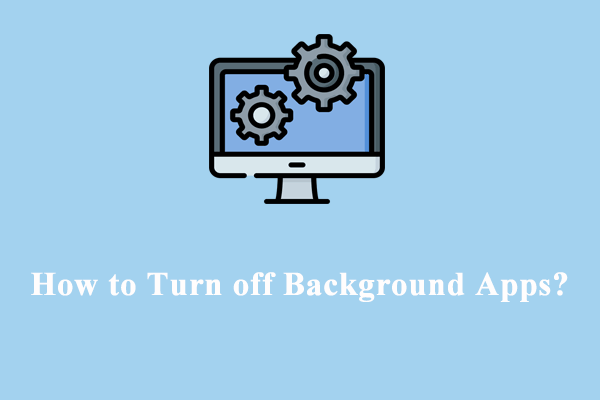What’s the Cause of DNS_PROBE_FINISHED_NXDOMAIN?
DNS_PROBE_FINISHED_NXDOMAIN is an error that occurs when your web browser cannot locate the IP address associated with the domain name you’re trying to visit. DNS (Domain Name System) helps your computer turn a website’s name like minitool.com into IP address like 192.169.1.0 that computers can identify each other on the internet.
The NXDOMAIN part means non-existent domain, indicating the DNS server couldn’t find the domain you’re trying to access or the domain name has just been registered or not yet.
This error could stem from a lot of factors, including:
- Domain issues: The domain name is not registered, is suspended, or has expired.
- DNS misconfiguration: Incorrect DNS settings on your device or router.
- Browser cached files: Outdated cookies, corrupted cache, or browsing history in your browsers.
- Network issues: Problems with your internet connection or DNS server.
- Typos in the website’s URL: You may input the site address incorrectly into the search bar.
Understanding the error message can help you keep up with the pace of the following text and fix the issue quickly. Without further ado, let’s see how to solve DNS_PROBE_FINISHED_NXDOMAIN in browsers.
Also read: What Is a DNS Attack? How to Prevent It? Answers Are Here!
How to Fix DNS_PROBE_FINISHED_NXDOMAIN Error?
Fix 1: Restart Your PC and Router
The first and easiest way to fix the error is to restart your PC and router/modem. You could encounter the DNS_PROBE_FINISHED_NXDOMAIN error because of obsolete data and IP addresses that DNS caches.
You need to shut down the computer and unplug the router or modem. Wait for 3-5 minutes. After that, you can plug it back in and turn your PC back. Before revisiting the particular website, you should make sure everything works as it should, including the spelling of URL.
This step seems rather stupid but sometimes it does work.
Fix 2: Work with MiniTool System Booster
Both browser cache issues and network connection problems may be the culprit of the DNS resolution error. Is there any method can solve them simultaneously? Yes, MiniTool System Booster can.
The PC tune-up program boasts many cutting-edge features that can elevate your browsing experience by troubleshooting network connection, deeply cleaning up Internet junk files, freeing up more memory, and more.
On top of that, it also has the capability of optimizing your computer from various aspects, including hard drive defragmentation, disk space release, reaction acceleration and so forth. Now, let’s demonstrate to you how to fix the error with this tool.
MiniTool System Booster TrialClick to Download100%Clean & Safe
Step 1. Launch this tool and you can enjoy all the services for free within 15 days.
Step 2. Click on Performance Home to select Deepclean.
Step 3. Click on START CLEAN to tidy up your PC thoroughly. This part contains 7 cleanup tasks and you can run them in order or skip some based on your needs.
Step 4. To fix your current issue, run NetBooster to improve and unleash hidden internet speed.
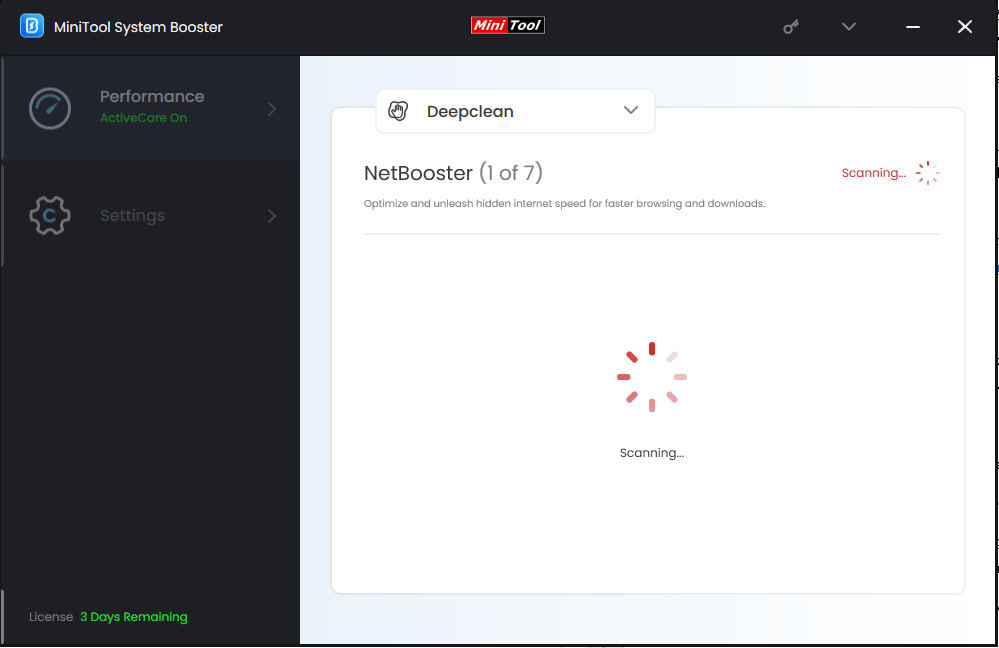
Next up, perform Internet Cleanup to sweep up your accumulated browsing data and junk files. Hit CLEAN SELECTED after scanning.
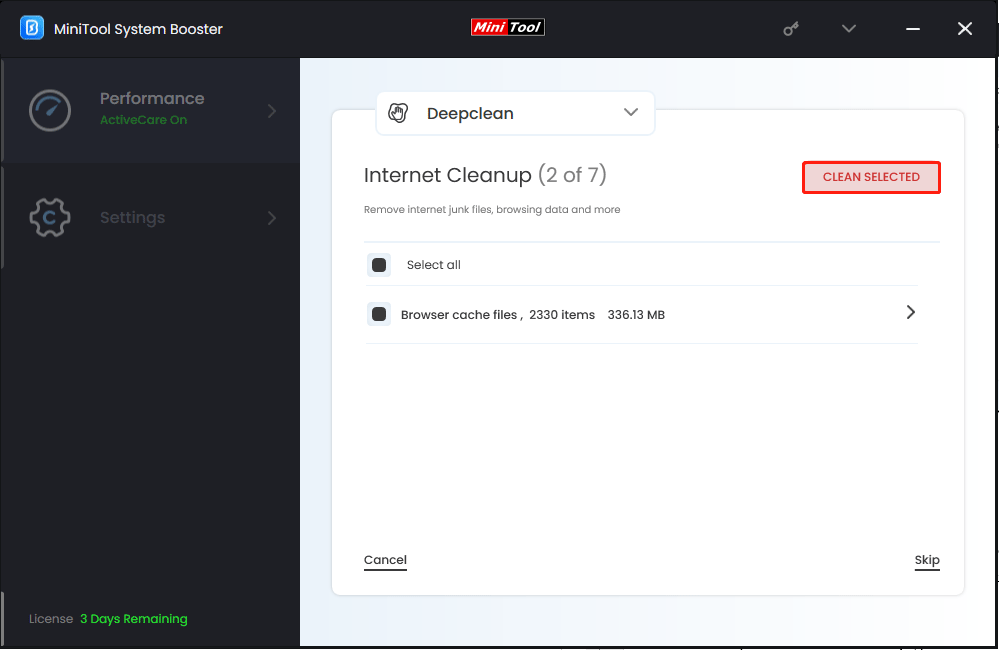
Fix 3: Release and Renew Your IP Address
This step can clear DNS cache deeply and resolve network configuration issues by giving up your computer’s current IP address and requesting a new one. Let me show you how to do it in Windows.
Step 1. In Windows Search, type cmd and run Command Prompt as an administrator.
Step 2. In the Command Prompt window, type the bold commands below and press Enter between each one.
ipconfig /release – releases your current IP address.
inconfig /flushdns – flushs your local DNS cache.
ipconfig /renew – refreshs your IP address.
netsh int ip set dns – resets your previous IP settings.
netsh winsock reset – reinstates the Winsock Catalog.
When finishing, exit Command Prompt and restart your PC. Then check if DNS_PROBE_FINISHED_NXDOMAIN is still there.
Fix 4: Change DNS Server
Your computer will access the DNS server addresses provided by your internet service provider, but they may not be secure or fast. It could lead to the DNS server failing to resolve domain name or address. In this case, you can consider changing to a public DNS server like Google Public DNS and Cloudflare, which may reduce some issues. To do that:
Step 1. Input Control Panel in the search bar and hit Enter.
Step 2. Choose Network and Internet > Network and Sharing Center > Change adapter settings.
Step 3. Right-click on your current network and choose Properties.
Step 4. Select Internet Protocol Version 4 (TCP/IPv4) or Internet Protocol Version 6 (TCP/IPv6) and click on Properties.
Step 5. Replace Preferred DNS Server with 8.8.8.8 (IPv4) or 2001:4860:4860::8888 (IPv6) and Alternate DNS Server with 8.8.4.4 (IPv4) or 2001:4860:4860::8844 (IPv6).
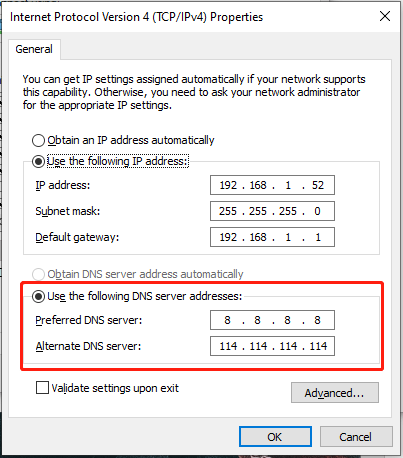
Step 6. Click on OK to save the changes and reboot the machine to see if the error is vanished.
If changing the DNS server doesn’t work, continue to try the next way.
Fix 5: Turn off Your Firewall/Antivirus
A security system can sometimes block certain domains or interfere with DNS resolution. It’s a good idea to disable your antivirus software temporarily. Follow the steps:
Step 1. Go to Control Panel > select System and Security > Windows Defender Firewall.
Step 2. Click on Turn Windows Defender Firewall on or off in the left sidebar.
Step 3. Check Turn off Windows Defender Firewall (not recommended) for both Private and Public network settings. Then click on OK to apply.
Restart your computer and open the browser to see whether the error is solved. Don’t forget to re-enable your security software after checking.
Fix 6: Check Your Local Hosts File
The local host file will match the domain name with its IP address. However, sometimes it may mark certain domain name or IP addresses as inaccessible. Checking and editing it can solve this DNS resolution failure. To do so:
Step 1. Type notepad in the search box and right-click on it to select Run as administrator.
Step 2. Click on File and choose Open. Change Text Documents (*.txt) to All Files > enter C:\Windows\System32\drivers\etc\ > click on Open.
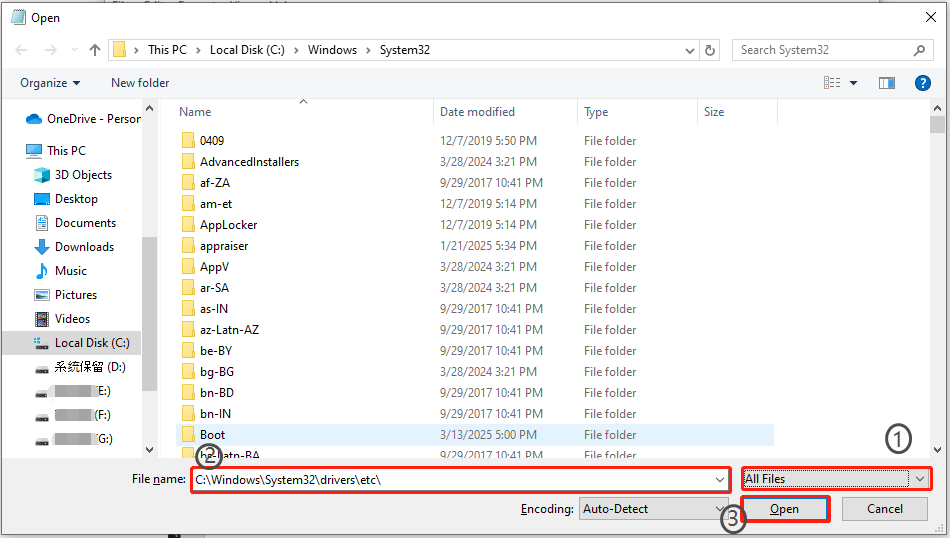
Step 3. Open the hosts file and then you’ll see the specific domain name and IP address under ::1 localhost line.
Step 4. Delete them and save the changes.
Then navigate to check if the error page persists.
Bottom Line
How to cope with DNS_PROBE_FINISHED_NXDOMAIN in Windows? By now, you might have the answers. At the same time, you can also utilize MiniTool System Booster to spare more system resources for peak performance.
MiniTool System Booster TrialClick to Download100%Clean & Safe