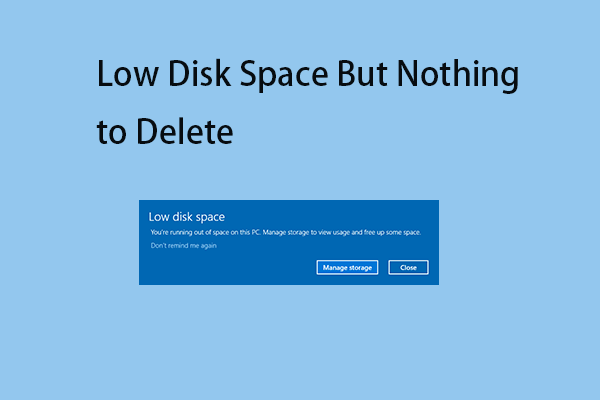If you encounter the “hard drive is full but no files found” issue on Windows 11/10, there’s no need to worry. Many users report seeing this error when trying to free up space – only to be notified that their drive has no available storage, despite appearing empty. Why does the issue appear? The following are some possible reasons.
- Malware could be generating files that fill up your system drive without your knowledge.
- Some hidden files and folders might be using a lot of space without appearing in normal searches.
- You may also have large files like downloads – automatically saved to the C drive, causing it to fill up unexpectedly.
- Other culprits include system files (such as page files and temporary data) and leftover files from previous Windows updates.
- Software glitches or disk errors might be the cause.
Way 1: Perform a Deep Clean
The presence of temporary files, including browsing cache, upgrade logs, and Windows installation files, can be the main reason for the “hard drive is full but no files found on Windows 10” issue. You had better regularly clear junk files from your computer as these files can take up a lot of space and cause you a lot of problems.
To do this task, try MiniTool System Booster – a powerful Windows optimization tool. With its Deepclean function, you can perform comprehensive system cleanup, wiping out internet traces, Windows junk, registry clutter, and memory waste. It also enhances security and optimizes your hard drive through defragmentation.
MiniTool System Booster TrialClick to Download100%Clean & Safe
Step 1: Launch MiniTool System Booster and click Deepclean from the drop-down menu in the Performance Home tab.
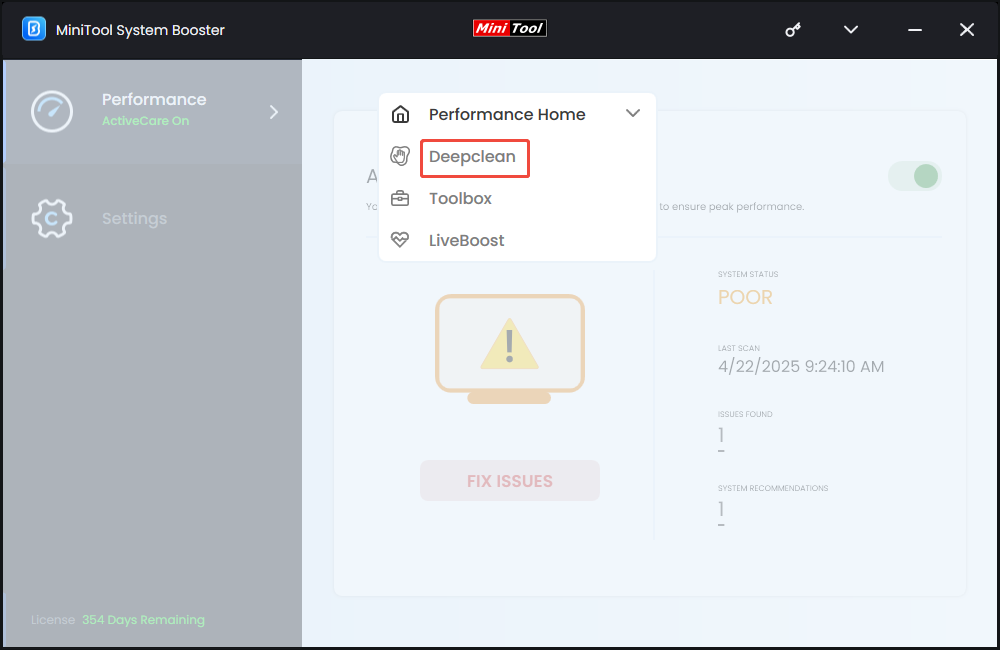
Step 2: Just click the START CLEAN button. Then, it will begin the scan and the cleanup tasks. To defragment your hard drive, you need to pay attention to task 2 and task 6.
#1. NetBooster
#2. Internet Cleanup
#3. Windows Cleanup
To clean up your computer, Windows cleanup is necessary and here the PC cleaner can remove Windows junk files, broken shortcuts, temporary files, etc. Check the found items and tap on CLEAN SELECTED. After the cleanup, another task starts.
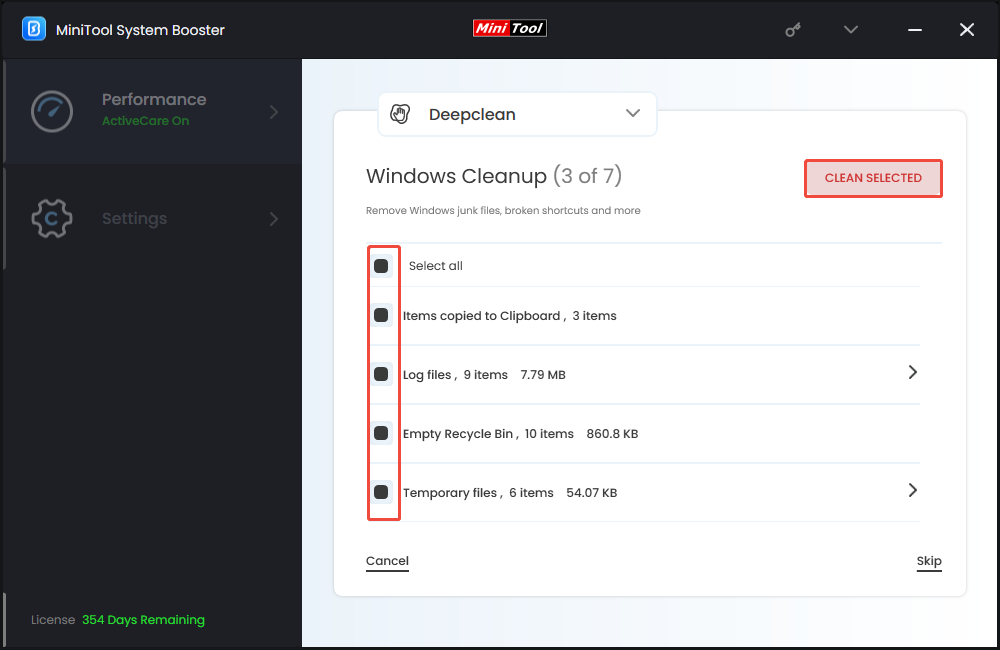
#4. Registry Cleanup
#5. Security Optimizer
#6. Program Accelerator
This task can re-align program data on a hard drive. Boost file access speed and increase drive efficiency by re-aligning program data and defragmenting files on the hard drive.
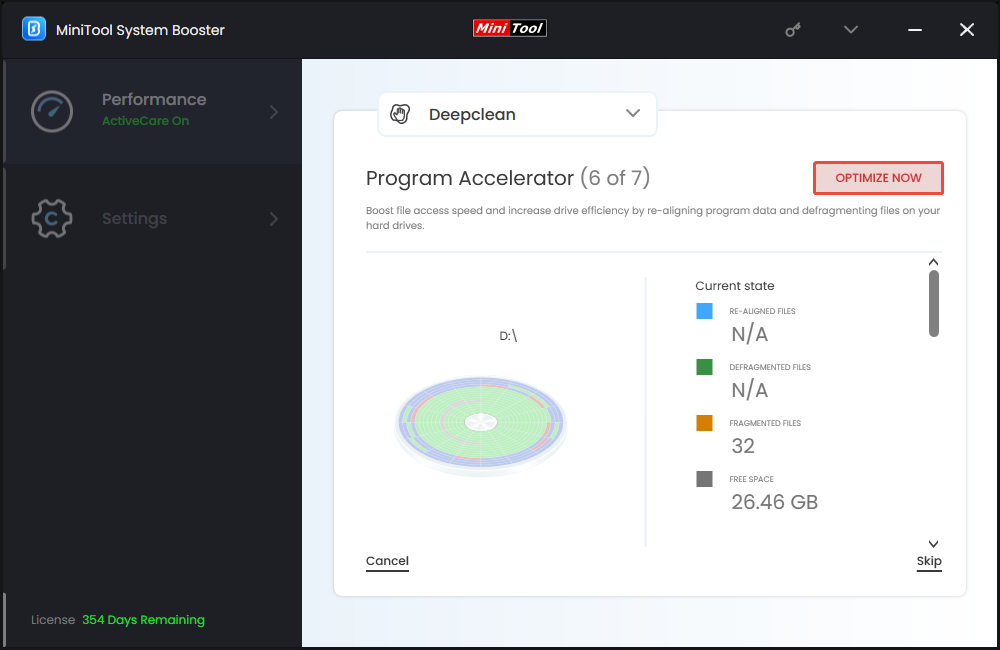
#7. Memory Mechanic
Way 2: Check for Virus
To fix the “hard drive is full but no data found” issue, you had better run a virus scan via Windows Defender. Besides, it’s recommended to disable third-party antivirus software. Here is how to run a virus scan.
1. Press the Windows + I keys together to open Settings.
2. For Windows 10 users, go to Update & Security > Windows Security > Open Windows Security.
3. Go to the Virus & threat protection tab, and click the Quick scan option.
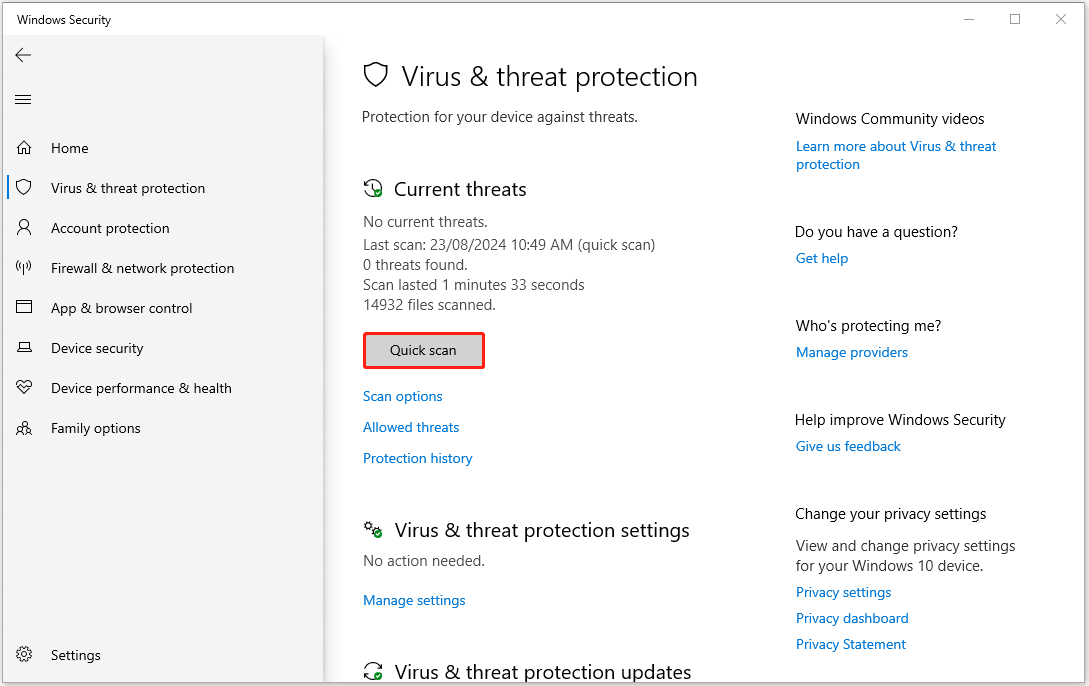
Way 3: Show Hidden Files
Hidden files take up storage space, but these files are not displayed on the disk. Thus, you need to make the hidden files visible and delete them to remove the “hard drive is full but no files found on Windows 10” issue.
1. Press the Windows + E keys together to open File Explorer.
2. For Windows 10 users, go to View and check the Hidden items option.
Way 4: Check Disk Errors
When encountering technical or logical system errors that affect hard drive performance or display incorrect disk space, running the CHKDSK utility is the recommended solution. To use CHKDSK to fix the “hard drive is full but no files found” issue, follow these steps:
1. Type cmd in the Search box. Then right-click Command Prompt and select the Run as administrator option. Then, click Yes to get Admin access.
2. In the Command Prompt window, type the chkdsk C: / f / r / x command and press Enter. “C” represents the hard drive partition letter.
Way 5: Delete System Restore Points
System restore points occupy much disk space, which can cause the “hard drive is full but no files found” issue. Thus, you can delete the system restore points.
1. Type Create a restore point in the Search box and choose the best-matched one.
2. Go to the System Protection tab.
3. Select your C drive and choose Configure… to continue.
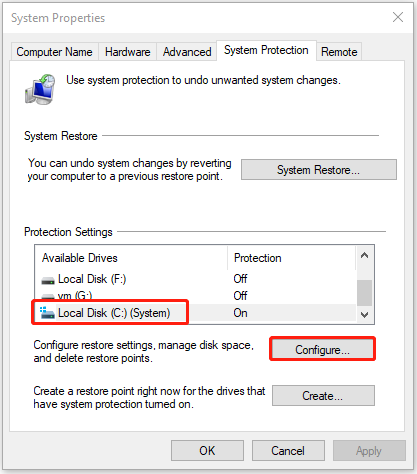
4. To delete all system restore points, click the Delete button to continue.
5. Then click the Continue button to go on. Wait for the process to be finished. After that, you will receive a message showing that you have deleted all system restore points successfully.
Bottom Line
Why does the “hard drive is full but no files found on Windows 11” issue appear? How to fix the issue? Now you should know the reasons and solutions. If you don’t have computer knowledge, it’s recommended to run MiniTool System Booster. You can also try more advanced ways to remove the issue.