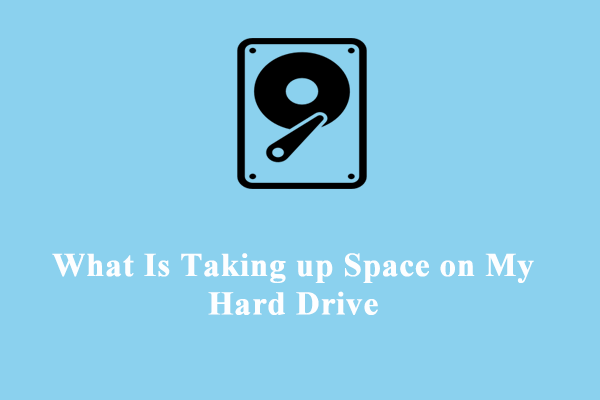What should you do when there is low disk space but nothing to delete on Windows 11/10? If you want to find the answer, you come to the right place. This tutorial from MiniTool offers a couple of solutions.
Sometimes, you may receive a warning message – You’re running out of space on this PC. However, after clicking Manage storage and trying to free up disk space by deleting the unused and disk-consuming files, you may find that there is nothing to delete.
My computer says I have 48.5 out of 237 GB. I have very few games and they don't take up much space, I've deleted all my pictures, and I deleted things that took up a lot of space. How do I know what's taking up the space, and is there a way to fix it? I need more space, around 100 GB, but I have nothing else to get rid of and I don't know what else to try.Microsoft
Now, let’s see how to fix the “low disk space but nothing to delete” issue.
Method 1: Run MiniTool System Booster
It’s recommended to use a professional PC optimizer – MiniTool System Booster to perform a deep clean for the PC that may fix the “low disk space but nothing to delete” issue.
This tool can remove over 50 types of hidden junk files and clean up unnecessary clutter for the Internet, Windows, Registry, programs, etc. Besides, you can run MiniTool System Booster to uninstall some unwanted apps to free up some disk space. Next, let’s see how to fix the issue with MiniTool System Booster.
1. Download and install it.
MiniTool System Booster TrialClick to Download100%Clean & Safe
2. Launch it and enter its Performance page.
3. Select Deepclean from the drop-down menu and click START CLEAN.
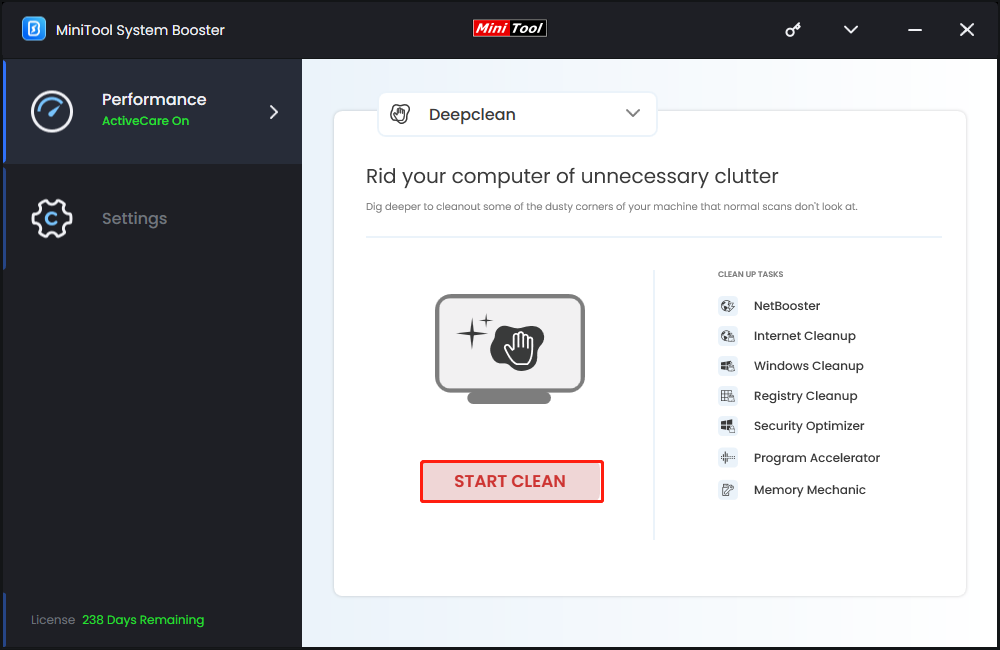
4. MiniTool System Booster starts to perform 7 cleanup tasks one by one. You can perform or skip them based on your needs.
5. To increase disk space, you can uninstall some unwanted or unnecessary apps from your Windows 11/10 PC. In the Toolbox window, click Advanced Uninstaller. After loading programs, click the UNINSTALL button to uninstall the app you don’t want to use.
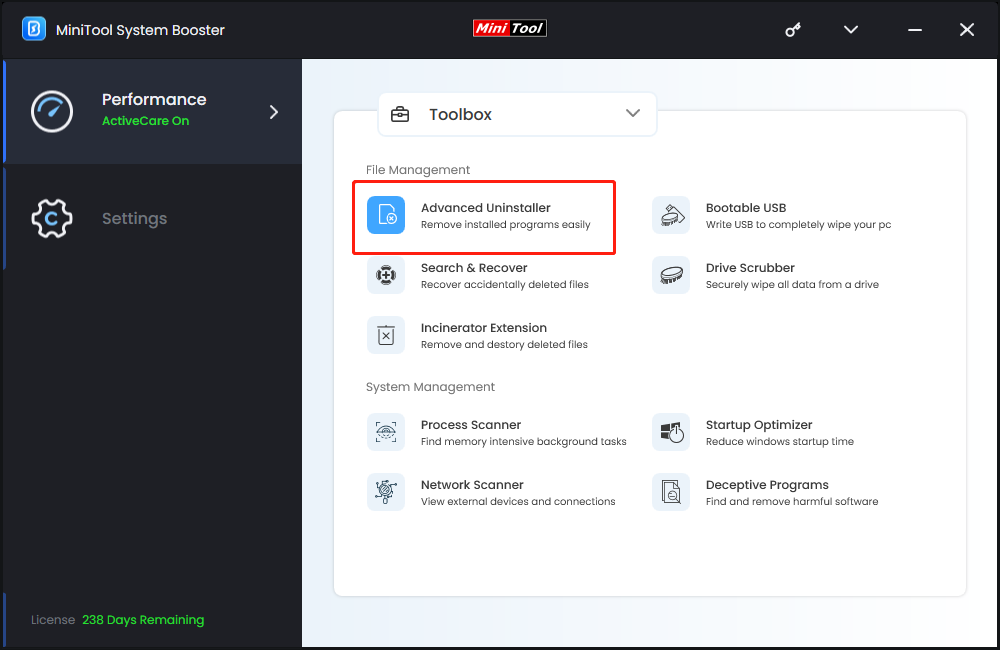
Method 2: Scan for Virus and Malware
To fix the “low disk space but nothing to delete Windows 11” issue, you had better run a virus scan via Windows Defender. Besides, it’s recommended to disable third-party antivirus software. Here is how to run a virus scan.
1. Press the Windows + I keys together to open Settings.
2. For Windows 10 users, go to Update & Security > Windows Security > Open Windows Security.
For Windows 11 users, go to Privacy & security > Windows Security > Open Windows Security.
3. Go to the Virus & threat protection tab, and click the Quick scan option.
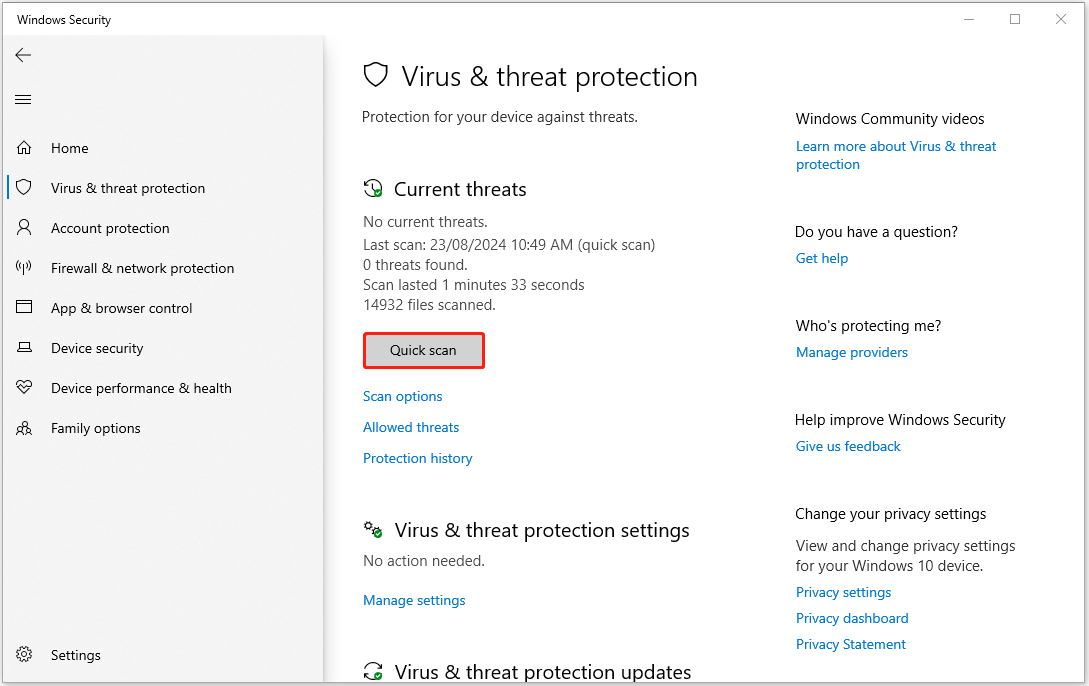
Method 3: Show Hidden Files to Delete
Hidden files take up storage space, but these files are not displayed on the disk. Thus, you need to make the hidden files visible and delete them to remove the “low disk space but nothing to delete Windows 10” issue.
1. Press the Windows + E keys together to open File Explorer.
2. For Windows 10 users, go to View and check the Hidden items option.
For Windows 11 users, go to View > Show and check the Hidden items option.
Related post: How to Show Hidden Files on Windows 11? Here Are 4 Ways!
Method 4: Delete System Restore Point
If you have created many system restore points or allocated large space for the system restore, you may encounter the “low disk space but nothing to delete” issue. Thus, you can delete the system restore points.
1. Press the Windows + R keys together to open the Run dialogue box and type sysdm.cpl in it to open the System Properties window.
2. Go to the System Protection tab. Then, select the C drive and click Configure….
3. Check the Disable system protection option and click Delete next to Delete all restore points for this drive.
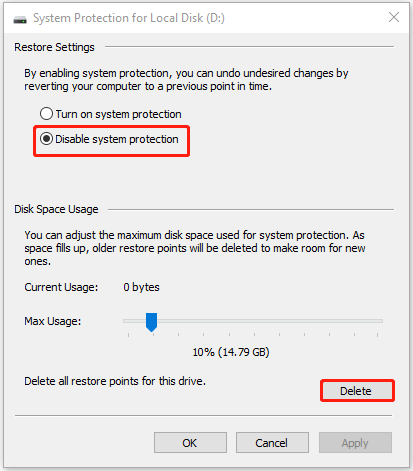
Method 5: Extend the Drive
If you receive the low disk space warning but nothing to delete, you may consider extending the problematic drive. Here, we’d like to recommend the disk partition software – MiniTool Partition Wizard. It’s a professional and comprehensive program with various features like Create/Format/Extend Partition, Copy/Wipe Disk, Data/Partition Recovery, etc.
To get rid of the “low disk space but nothing to delete” issue on Windows 11/10, download and install MiniTool Partition Wizard to extend the drive.
MiniTool Partition Wizard FreeClick to Download100%Clean & Safe
1. Launch MiniTool Partition Wizard to its main interface.
2. Choose the target drive and choose Extend Partition.
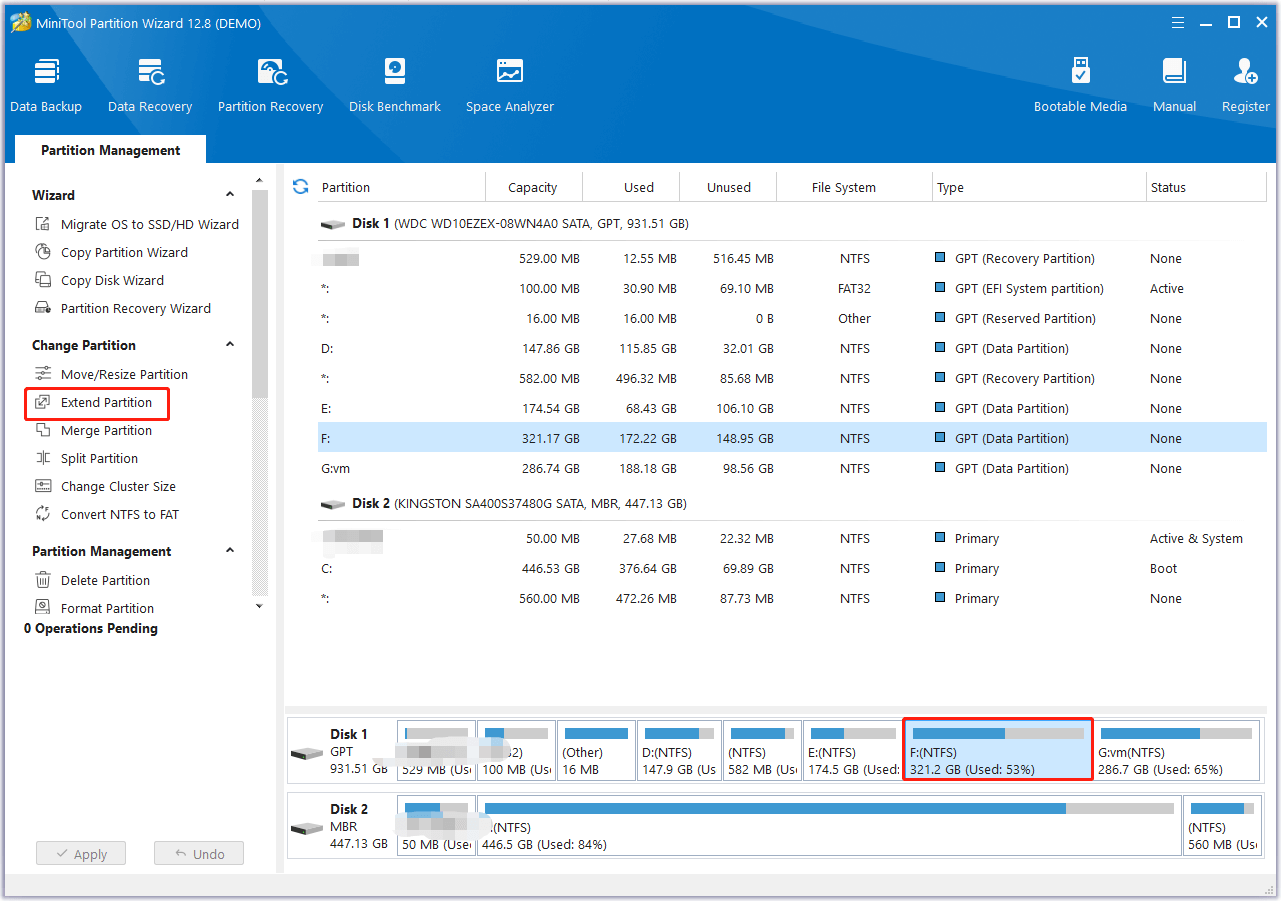
4. Decide which drive you want to take free space from and how much space to take. Then, click Apply.
Bottom Line
How to fix the “low disk space but nothing to delete” issue? The top 4 methods have been illustrated above. You can try them one by one until the issue gets fixed. For any problems with our product, welcome to directly contact us via [email protected]. We are looking forward to your feedback!