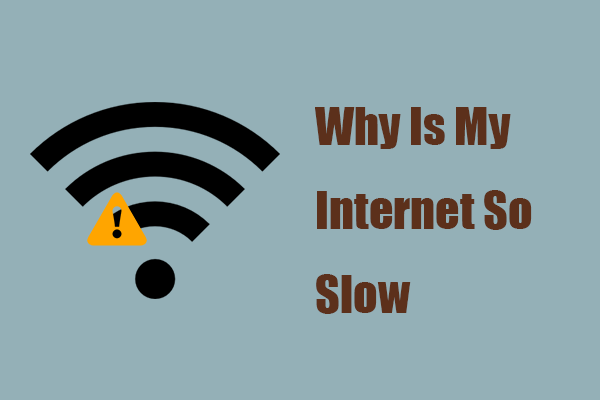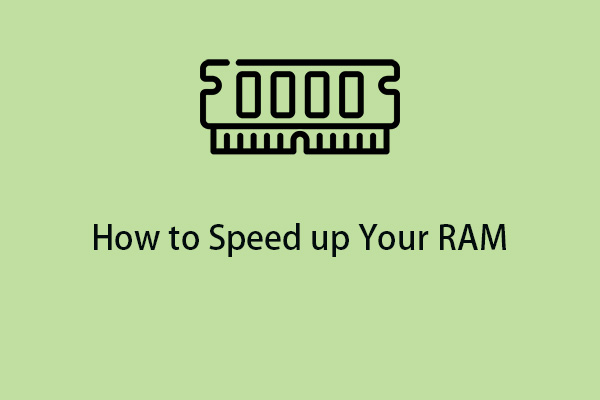When your computer is running slower than usual, what can you do about this? You may be surprised by the number of factors that can cause your computer to run slow. To find out the cause, you need to diagnose. The following part introduces the factors that affect your PC’s performance and tells you how to check computer performance.
What Affects a Computer’s Speed & Performance?
Many factors affect your computer’s speed and performance.
1. Internet Speed
Generally speaking, overall speed and performance are not determined by your Internet speed; however, a slow Internet speed will affect how quickly you can perform anything that requires an Internet connection.
Internet speed will determine how quickly your computer can download files or data from the network and how quickly information can be uploaded from your computer to the Internet.
2. Processor Speed
Processor speed indicates how fast your computer operates. Speed is measured in megahertz (MHz) and gigahertz (GHz), and the specified value is the number of central processing unit (CPU) cycles per second. Processor speed, also known as clock speed or clock rate, is the number of cycles per second that the CPU can process instructions.
3. RAM
RAM (Random Access Memory) refers to the main storage within a computer. It can be thought of as short-term memory or storage within a PC and has much faster read and write speeds than other storage devices in your computer. The more RAM your computer has, the faster it will open, run, and switch between programs.
4. Hard Drive Space
The hard drive on your computer plays a vital role in performance and speed. For example, if your hard drive is low on space or almost full, your PC will become slow.
Also see: Best Fixes: Hard Drive Is Full Without Reason in Windows 10/8/7
How to Check Computer Performance?
After knowing the reasons for the slowdown computer, then, let’s see how to check computer performance.
Way 1: Via Windows Security
To help you keep your device secure, Windows Security monitors your device for security issues and provides health reports, which appear on the Device Performance and Health page. Here are detailed steps:
1. Press the Windows + I keys together to open the Settings application.
2. Go to Update & Security > Windows Security > Open Windows Security.
3. Click Device performance & health. On this page, you can see the health report.
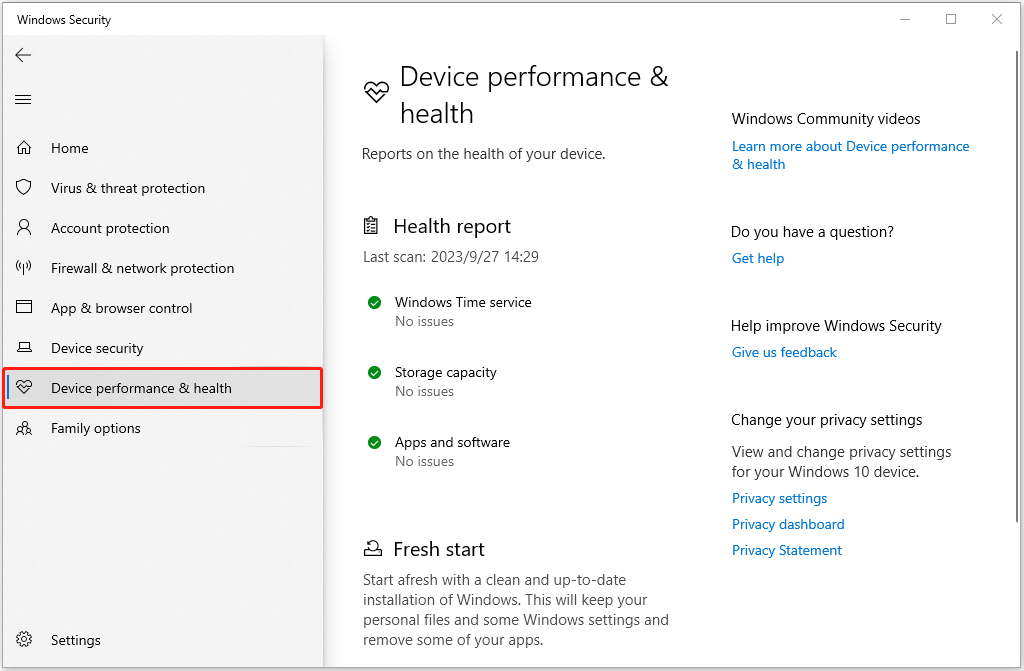
The health report first displays the last time a device health scan was run. The time shown should be the current time because Windows Security attempts to run a device health scan when you open the Device Performance and Health page.
In addition to the time of the last scan, you’ll see the status of key areas of device health monitoring:
Windows Time service – The Windows Time service automatically synchronizes your system clock with an Internet-based time service so that your system time is always correct. If this service is down or fails, Device Performance & Health will notify you so you can fix it.
Storage capacity – Show if your system running out of disk space.
Apps and software – Show if there is any software that needs to be updated.
Way 2: Via Performance Monitor
Performance Monitor is a built-in diagnostic tool on Windows. It collects data and allows you to view your computer’s performance in real-time or from a logged file. Here is how to check computer performance in Windows 10 with Performance Monitor.
1. Press the Windows + R keys together to open the Run dialogue box. Type perfmon /report in it and click OK.
2. A new window will appear saying Collecting data and will run for 60 seconds.
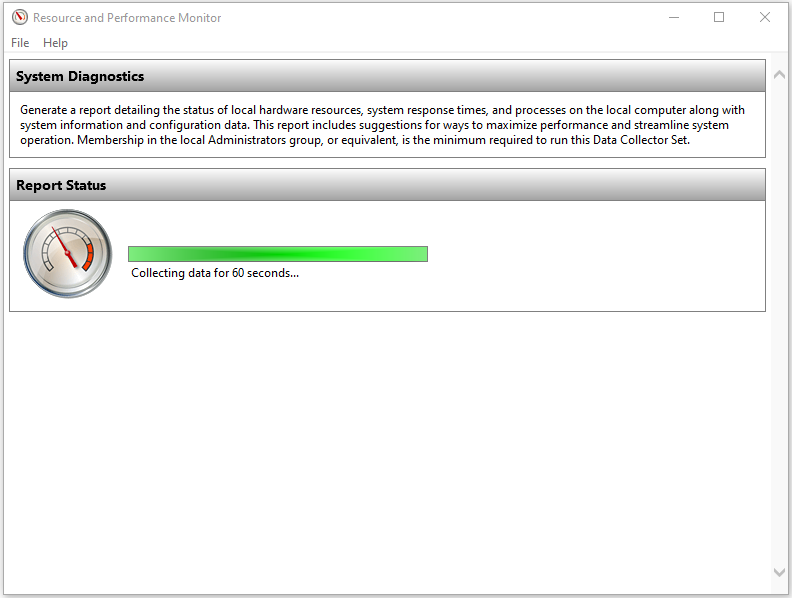
3. Go to the Diagnostic Results tab and read the results.
How to Improve Computer Performance?
Over time, your computer may gradually slow down due to the accumulation of junk files, system issues, hard drive errors, low memory issues, and other factors. MiniTool System Booster can help you find and fix these problems to speed up your PC. It is a piece of comprehensive PC tune-up software.
The ActiveCare feature operates to provide real-time scanning to identify and repair discovered problems. When enabled, ActiveCare can automatically perform necessary repairs. Additionally, it can run silently in the background when the PC is idle but powered on.
Now, let’s see how to improve computer performance with MiniTool System Booster.
1. Download MiniTool System Booster from the following button and you can use its trial edition for free in 15 days.
MiniTool System Booster TrialClick to Download100%Clean & Safe
2. Install and launch MiniTool System Booster to enter its Performance tab.
3. The ActiveCare button is turned on by default and you can click the RUN SCAN button. It will start to scan your PC with ActiveCare. Then, you can click the FIXES ISSUES button.
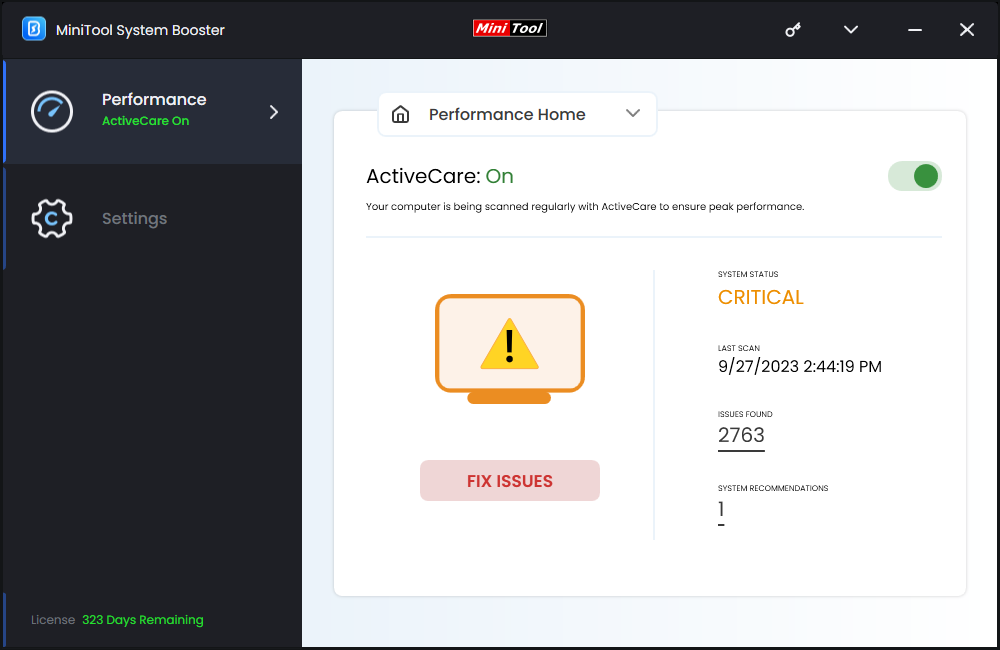
4. To boost your PC performance, you had better perform a deep clean. Thus, you need to click the drop-down menu to choose Deepclean.
5. There are 7 sections including NetBooster, Internet Cleanup, Windows Cleanup, Registry Cleanup, Security Optimizer, Program Accelerator, and Memory Mechanic. Then, click START CLEAN.
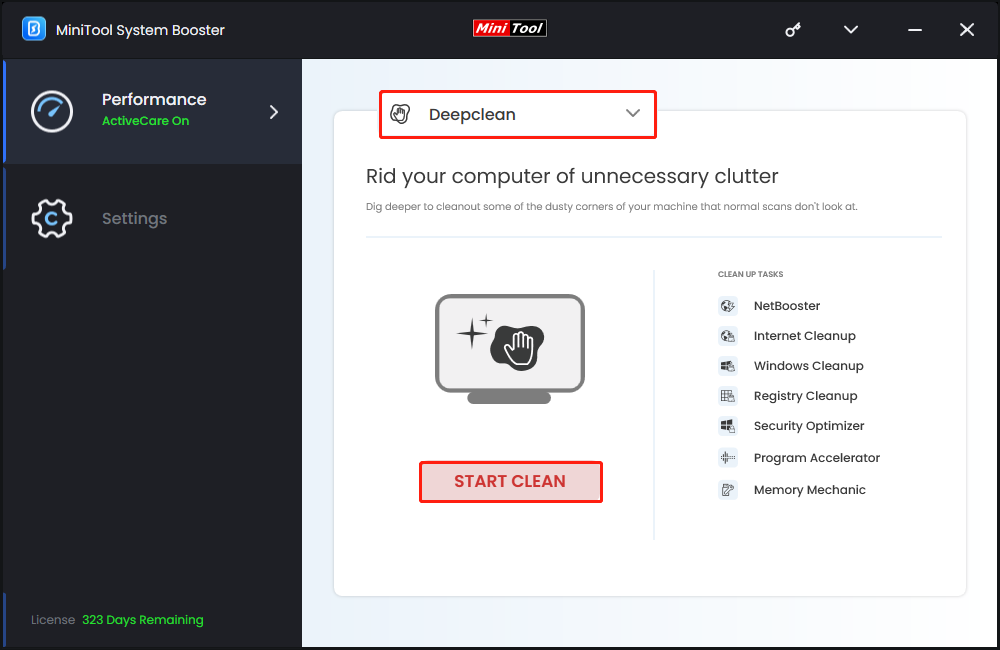
To get more methods to improve PC performance, you can refer to this post – How to Boost PC Performance in Windows 11/10? Several Tips.
Final Words
This post has how to check PC performance. After checking it, it’s recommended to choose MiniTool System Booster to improve your PC’s speed. I hope that this post will be useful to you.