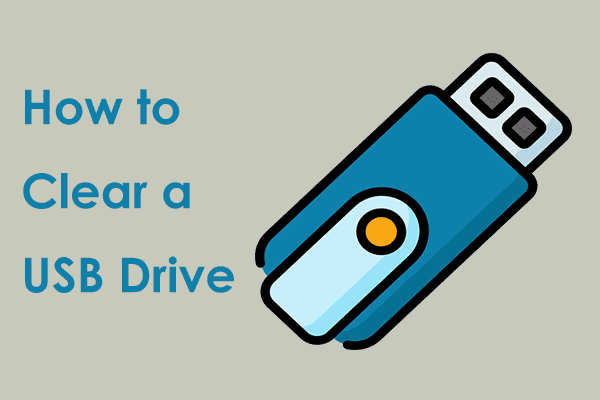SD cards are widely used in some electronic devices including digital cameras, portable gaming consoles, smartphones, and more. Although an SD card is a very useful gadget, you can use it to save a lot of data. Sometimes, you need to clear your SD card:
- To reuse the SD card, you want to have more space. So, clearing this card could be helpful.
- In some cases, your card may stop working due to some unforeseen errors. Accordingly, you may choose to format it.
- If you want to send an SD card to another person, erase it to avoid sending personal data to anyone.
Then, how to clear an SD card? Next, let’s see the detailed instructions in Windows 11/10, on Mac or camera.
Back up Important Files Before Proceeding
Before we introduce how to erase an SD card to you, you should notice one thing – clearing can delete all the data stored on the SD card and you had better back up important files beforehand. To do this thing, professional PC backup software like MiniTool ShadowMaker helps a lot. With it, you can create a backup for files, folders, disks, partitions, and Windows with ease in Windows 11/10/8/8.1/7.
MiniTool ShadowMaker TrialClick to Download100%Clean & Safe
Step 1: After installing MiniTool ShadowMaker, connect your SD card to the PC via a card reader, run this backup tool, and tap on Keep Trial.
Step 2: Head to Backup > SOURCE > Folders and Files, open the SD card, select the files you want to backup, and click OK.
Step 3: Choose a drive of your hard drive as the target path.
Step 4: Click Back Up Now to begin backing up.
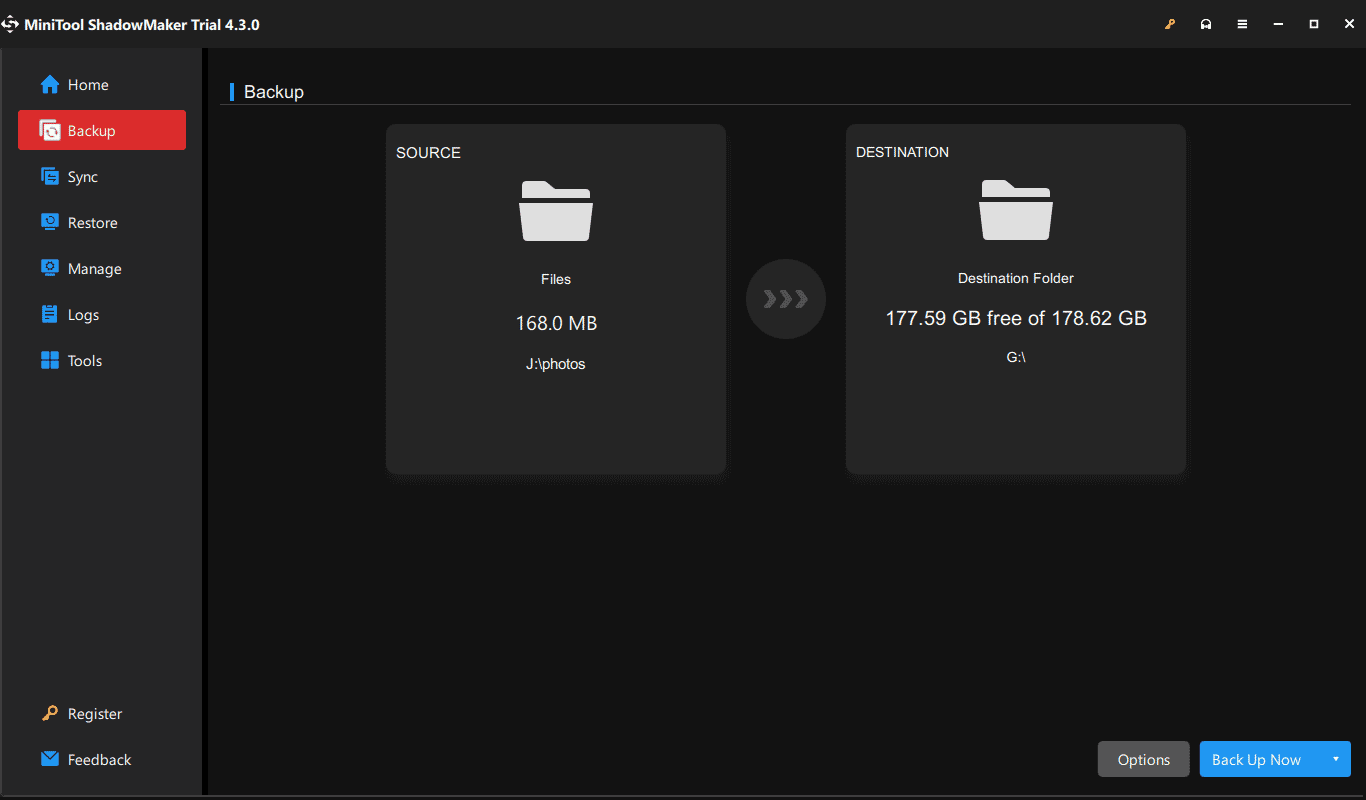
How to Clear an SD Card Windows 10/11
After backing up data, now let’s delve into how to clear your SD card on your Windows PC in 3 ways.
How to Wipe SD Card Windows 11/10
Wiping an SD card can completely erase your card data, which could be a good option if you decide to send this card to another person or throw it away since this way can protect your data and avoid data leaks.
To wipe an SD card, you can consider running MiniTool software – MiniTool System Booster or MiniTool Partition Wizard.
Tool 1: MiniTool System Booster
As an excellent PC tune-up software, System Booster plays an important role, for example, it can help you effectively optimize the PC and speed up the PC to gain good system performance. In addition to this, this software allows you to wipe a drive, recover lost/deleted files, permanently destroy files, uninstall harmful software, etc.
If you need to erase your SD card, download MiniTool System Booster and install it on your Windows 11/10. This software supports a 15-day free trial.
MiniTool System Booster TrialClick to Download100%Clean & Safe
See how to clear an SD card via the wiping method:
Step 1: Open this SD card eraser to enter its Performance page.
Step 2: Tap on Toolbox from the drop-down menu and choose Drive Scrubber to continue.
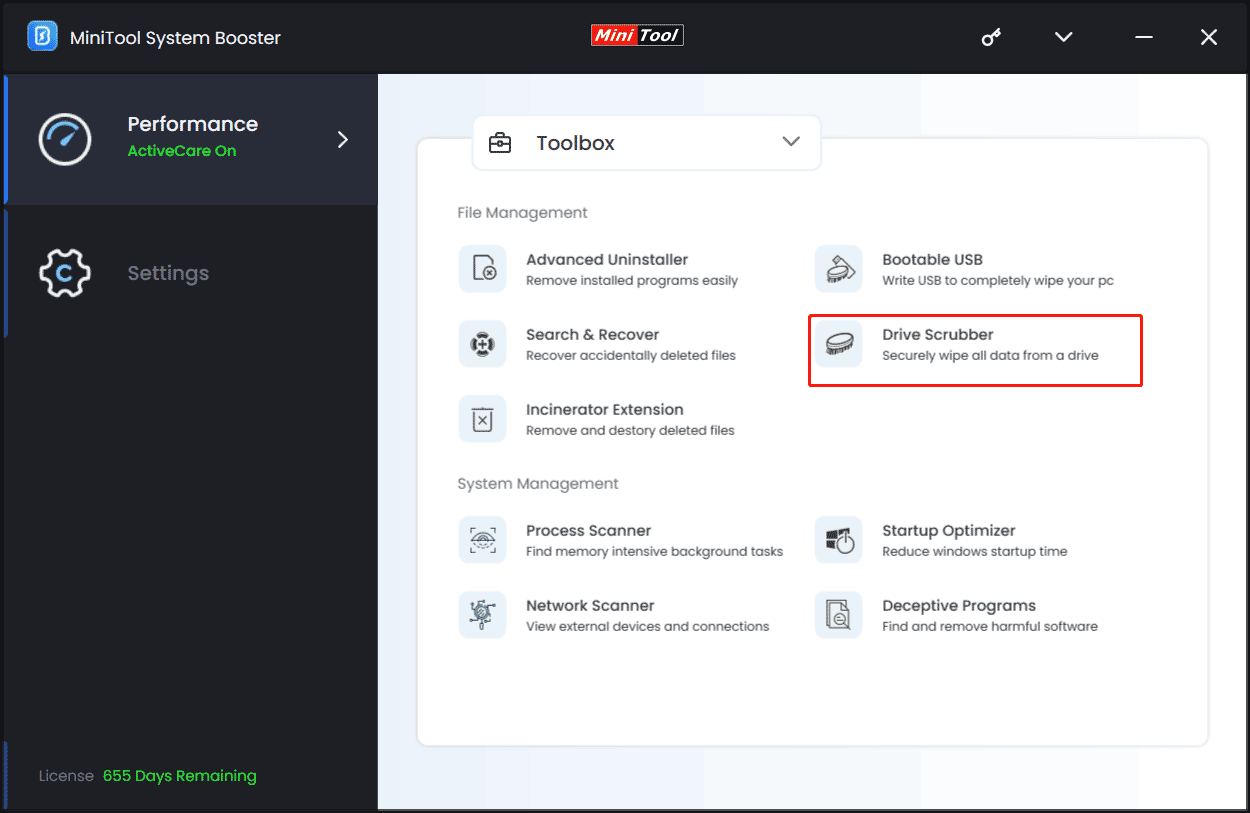
Step 3: Choose the SD card and decide on a wipe method. Then, click the WIPE SELECTED DRIVE button.
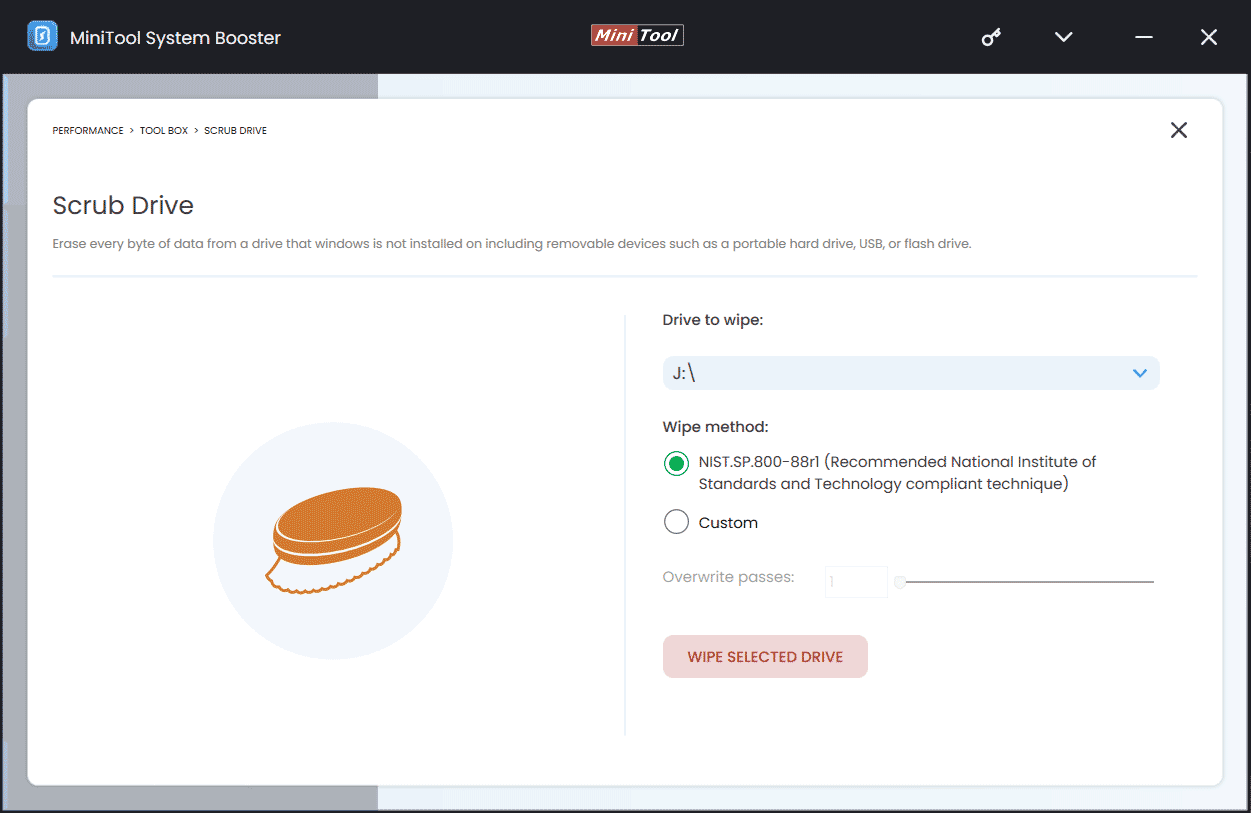
Step 4: Confirm the wiping operation by clicking OK.
Tool 2: MiniTool Partition Wizard
Partition Wizard is a free partition manager for Windows 11/10/8/8.1/7 that enables you to resize/extend/split/delete/format a partition, clone a hard drive, perform a disk benchmark, analyze a disk, and more. In wiping a disk, USB drive, SD card, etc., it can work well. Just free download MiniTool Partition Wizard for a try.
MiniTool Partition Wizard FreeClick to Download100%Clean & Safe
Follow the guide on how to wipe SD card via this SD card eraser:
Step 1: Run MiniTool Partition Wizard Free Edition.
Step 2: Right-click on the SD card and choose Wipe Disk from the context menu.
Step 3: Select a wiping method from the list and click OK > Apply.
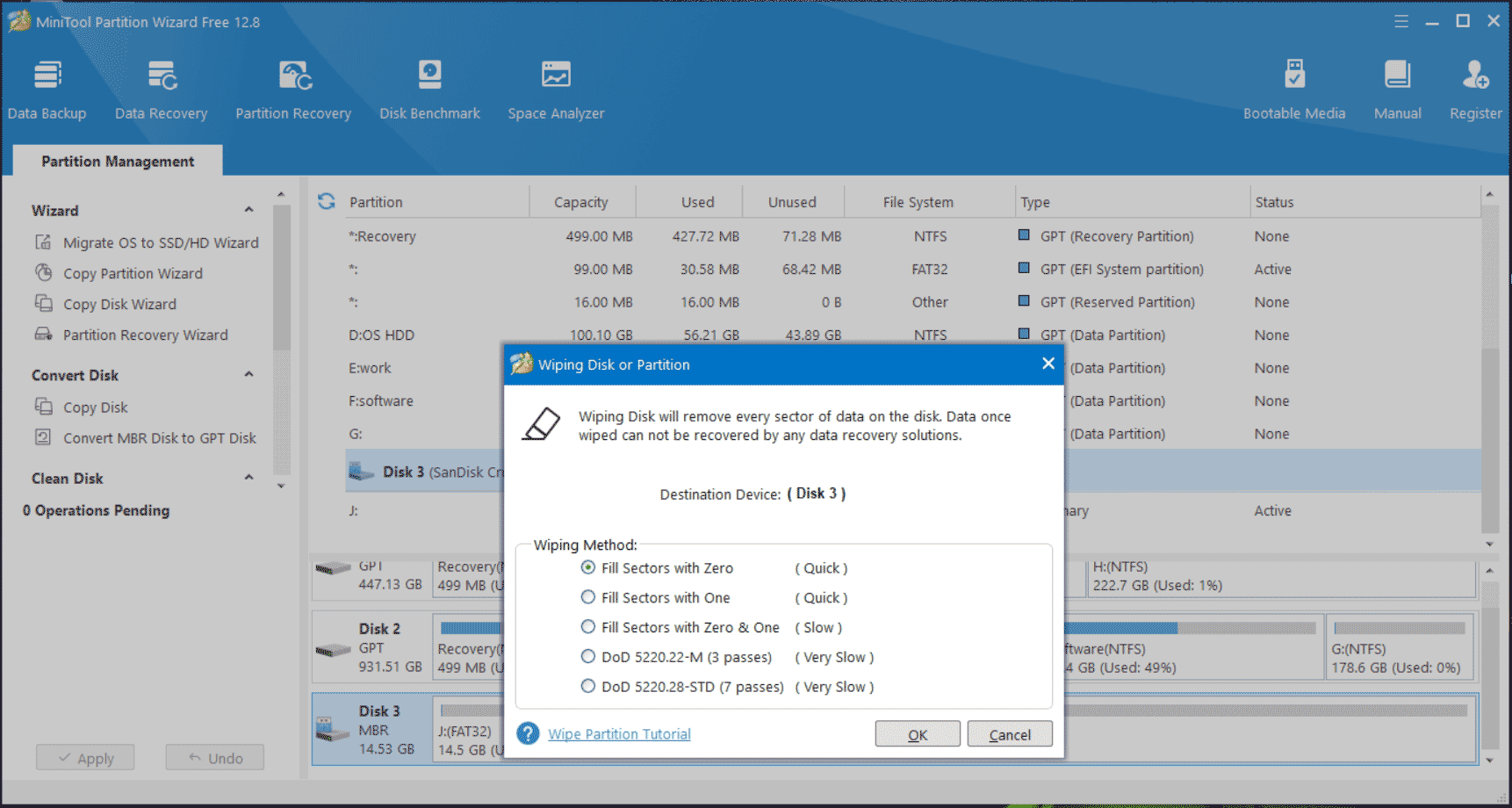
How to Clear an SD Card via Full Format
Speaking of erasing an SD card, you can choose to format it. If you perform a quick format, data recovery software can recover formatted data, which is not a good option when you want to completely erase the card. In this case, you can consider running a full format that helps wipe your SD card and data is unrecoverable.
Now let’s see how to clear an SD card in Windows 11/10:
Step 1: Hit Disk Management from the Win + X menu.
Step 2: Right-click on the card and choose Format.
Step 3: Uncheck Perform a quick format and click OK. Then, confirm the operation.
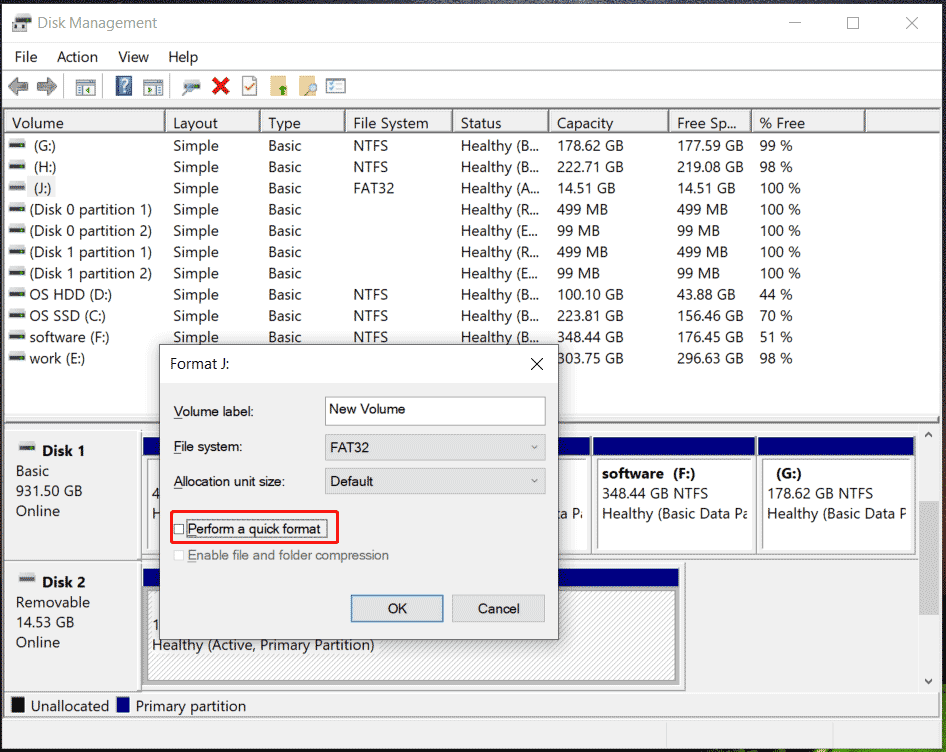
How to Erase an SD Card via Clean All in Diskpart
Besides these two ways, you can clear your Micro SD card by running the Diskpart command-line tool in Windows 11/10.
Step 1: Enter cmd to the search box and click Run as administrator.
Step 2: In the CMD window, execute the commands below one by one. Remember to press Enter after each command.
diskpart
list disk
select disk n: n refers to the disk number of your SD card
clean all
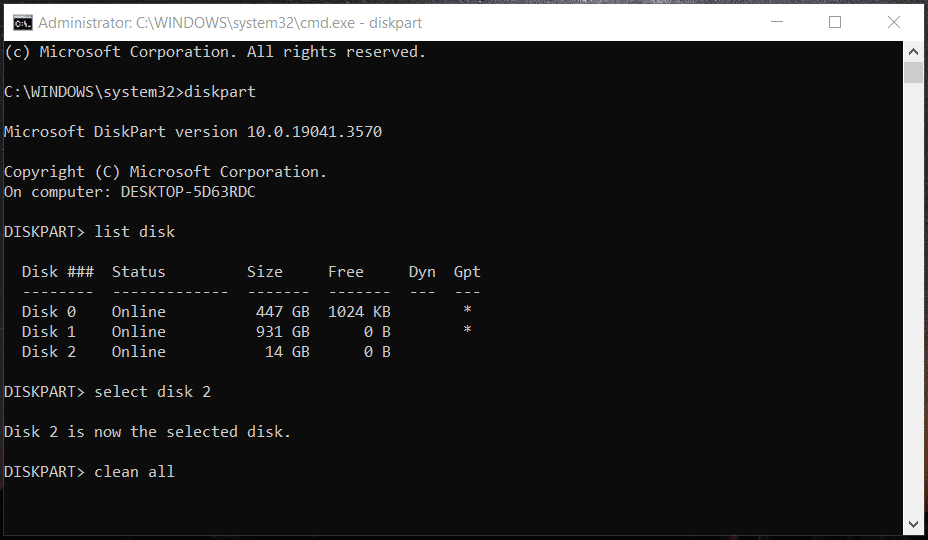
How to Clear an SD Card on Mac
If you use a Mac and want to erase your SD card, how to do this thing?
Step 1: Connect your SD card to a Mac.
Step 2: Go to open Disk Utility.
Step 3: Choose the card and tap on Erase.
Step 4: Select a format from a drop-down menu and then click Erase.
How to Clear an SD Card on Camera
If you use a Micro SD card on a camera, you can erase this card on the Camera itself. In the camera menu, navigate to Settings and find the format option. Commonly, it says “Format Card”, “Erase Card”, or just “Format”. Then, follow the on-screen instructions to finish the erasing operation.
Final Words
From this post, you know how to erase an SD card in Windows 11/10, on Mac or camera. Select a proper way to clear the card when needed. Hope this post can help you a lot.