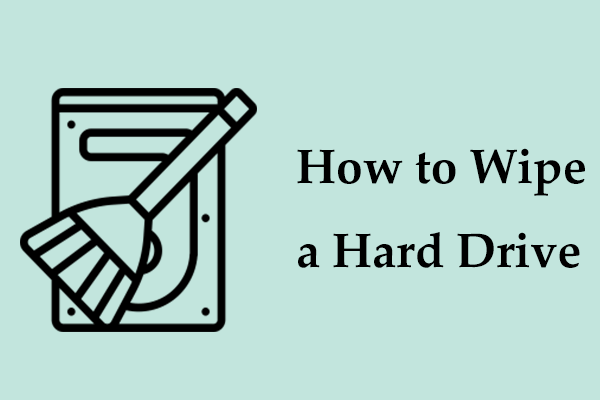In some cases, you need to completely erase a USB flash drive for reuse. So, how to clear a USB drive on Windows 10/11? This is not a complex thing and you can find 4 ways for the task. Now, let’s have a look at them.
USB flash drives are common storage devices that are used to transfer files between computers and some of you may choose to store some files on that drive to use them anywhere. Sometimes you need to clear all the data on your USB drive when it is full or you no longer need these files. Or, you want to restore the USB drive to its original state or send the drive to another person. Completely erasing it can help keep data unrecoverable and avoid data leaks.
Well then, how to clear a USB drive on Windows 11/10? You can do this thing in 4 methods – wipe a USB drive using MiniTool System Booster or MiniTool Partition Wizard, format USB without checking quick format, and run the Diskpart command. Now, let’s move to the next parts to find them.
MiniTool ShadowMaker TrialClick to Download100%Clean & Safe
How to Wipe a USB Drive Windows 11/10
Speaking of “how to clear a USB flash drive”, wiping should be a great and safe option since it helps to completely erase all the data and no data recovery software can recover the data. MiniTool offers two tools to help wipe your drive and they are MiniTool System Booster & MiniTool Partition Wizard. Let’s see them one by one.
Use MiniTool System Booster
System Booster, a professional PC tune-up software, enables you to speed up your computer via a deep cleanup, app uninstallation, startup items/background processes disabling, etc. In addition, it allows you to recover deleted files, permanently delete files, wipe a drive, and more. In general, MiniTool System Booster is a comprehensive Windows optimizer.
If you want to wipe a USB drive, download this utility via the button below and then install it on your Windows 11/10 computer for a try.
MiniTool System Booster TrialClick to Download100%Clean & Safe
Then, see how to wipe a flash drive:
Step 1: Connect your USB drive to your PC and launch MiniTool System Booster to enter its Performance tab.
Step 2: Tap on Toolbox from the drop-down menu and click Drive Scrubber.
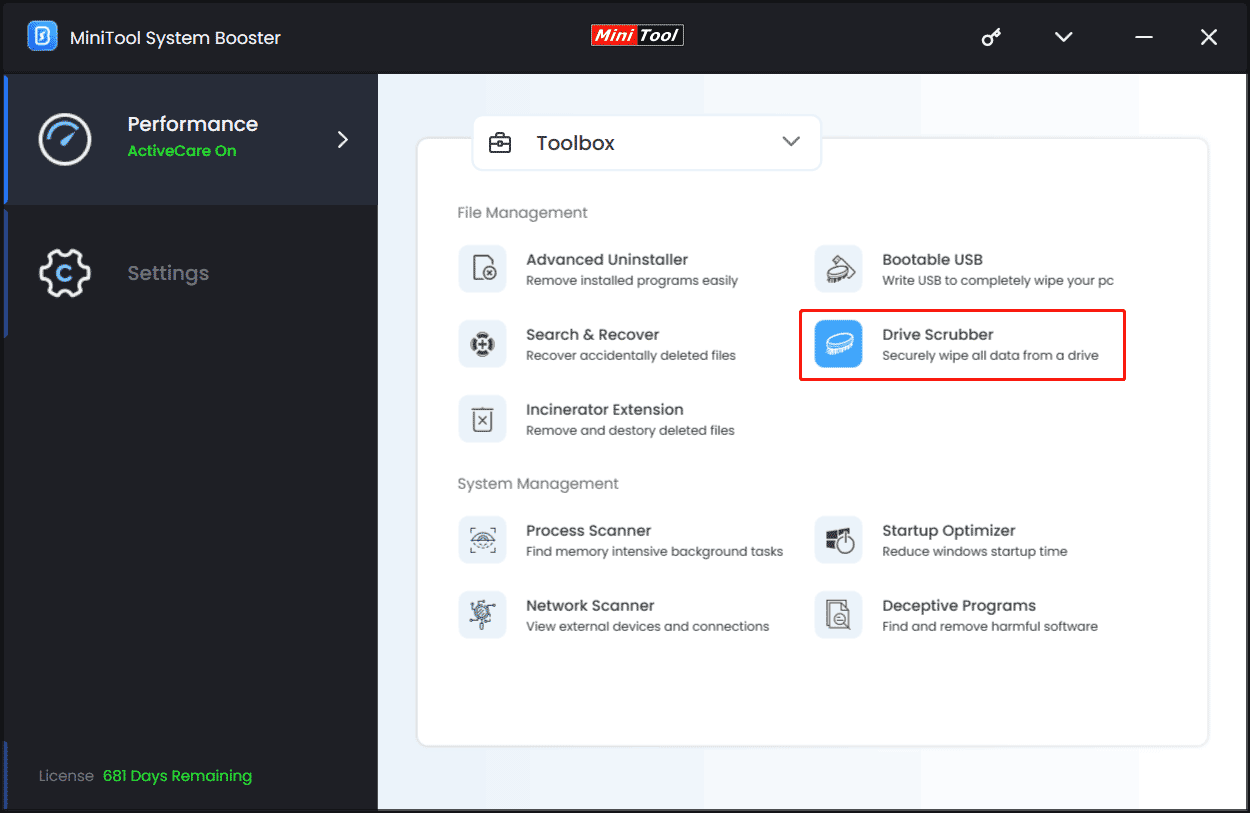
Step 3: Go to Drive to wipe, choose your USB drive, and select a wipe method. Then, tap on WIPE SELECTED DRIVE.
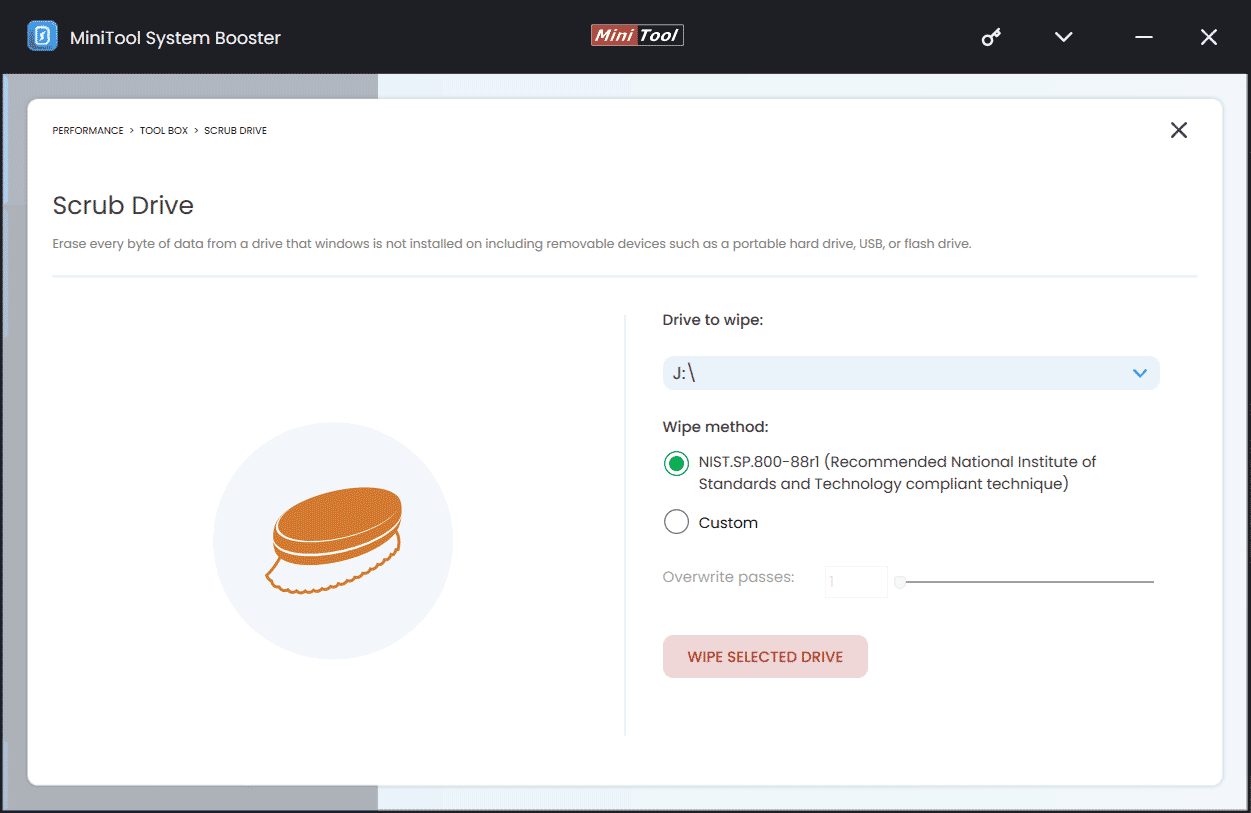
Step 4: Confirm the operation and start clearing your USB flash drive via wiping.
Use MiniTool Partition Wizard
As a free partition manager, MiniTool Partition Wizard allows you to do some basic partition operations, for example, format/delete/split/extend/shrink/create/wipe/resize a partition, do a surface test, convert data disk to MBR/GPT, perform a disk benchmark, and more.
When it comes to “how to clear a USB drive on Windows 11/10”, you can consider using this tool. To erase a USB drive, get MiniTool Partition Wizard and make full use of its wipe feature.
MiniTool Partition Wizard FreeClick to Download100%Clean & Safe
Step 1: Launch this partition tool to enter its main interface.
Step 2: Right-click on the USB drive and select Wipe Disk.
Step 3: Select a wiping method and click OK > Apply.
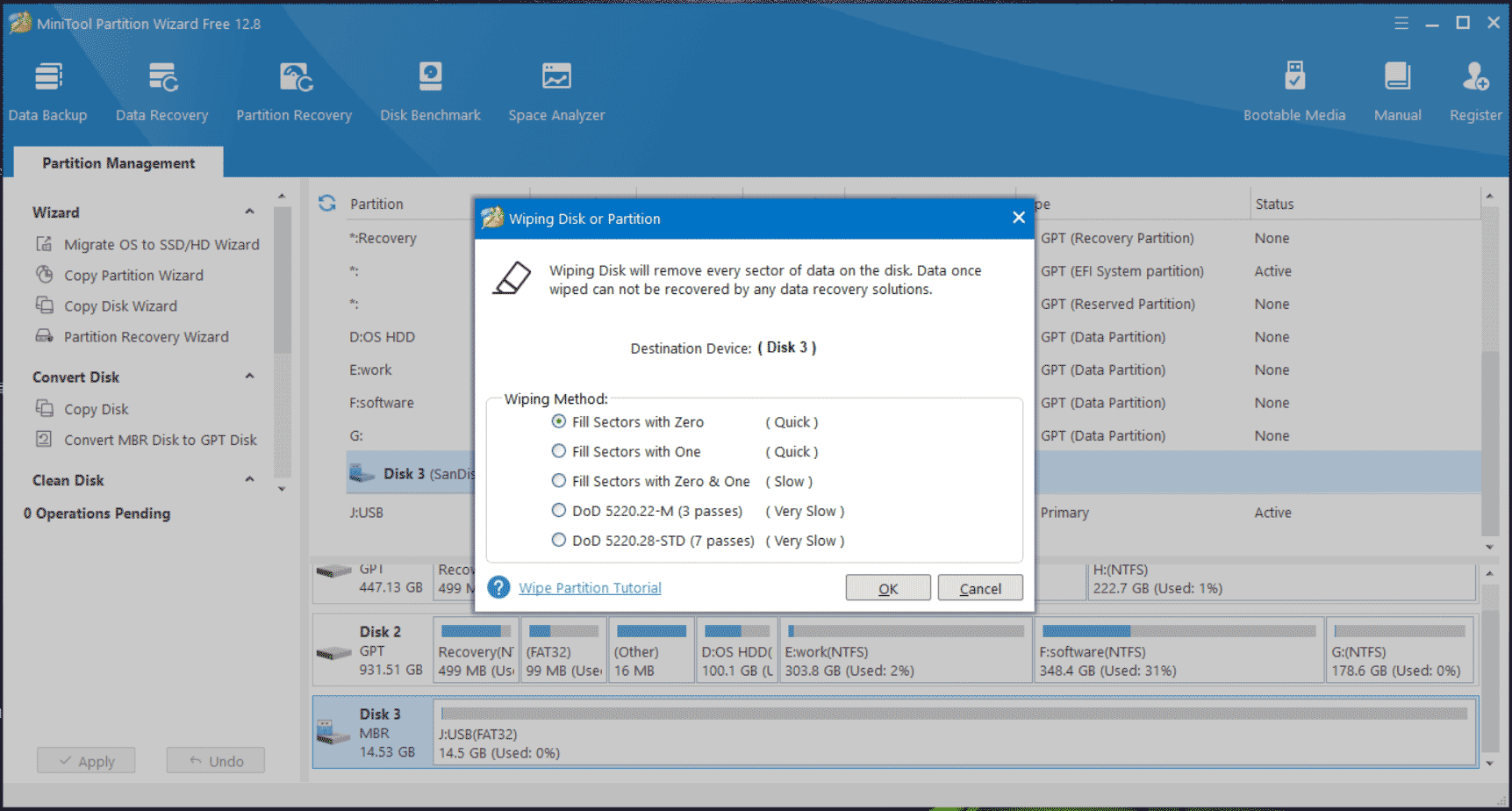
How to Format a USB Drive (Full Format)
Some of you may wonder about “Does formatting a USB drive wipe it”. Of course, formatting can erase all the contents on your USB drive. Usually, you choose to perform a quick format but a data recovery software can easily recover formatted data. To completely wipe all the data on the flash drive, run a full format.
Step 1: Open File Explorer in Windows 11/10, right-click on the USB drive and choose Format.
Step 2: In the popup, select the file system and configure other preferences, then uncheck the box of Quick Format and tap on Start at last.
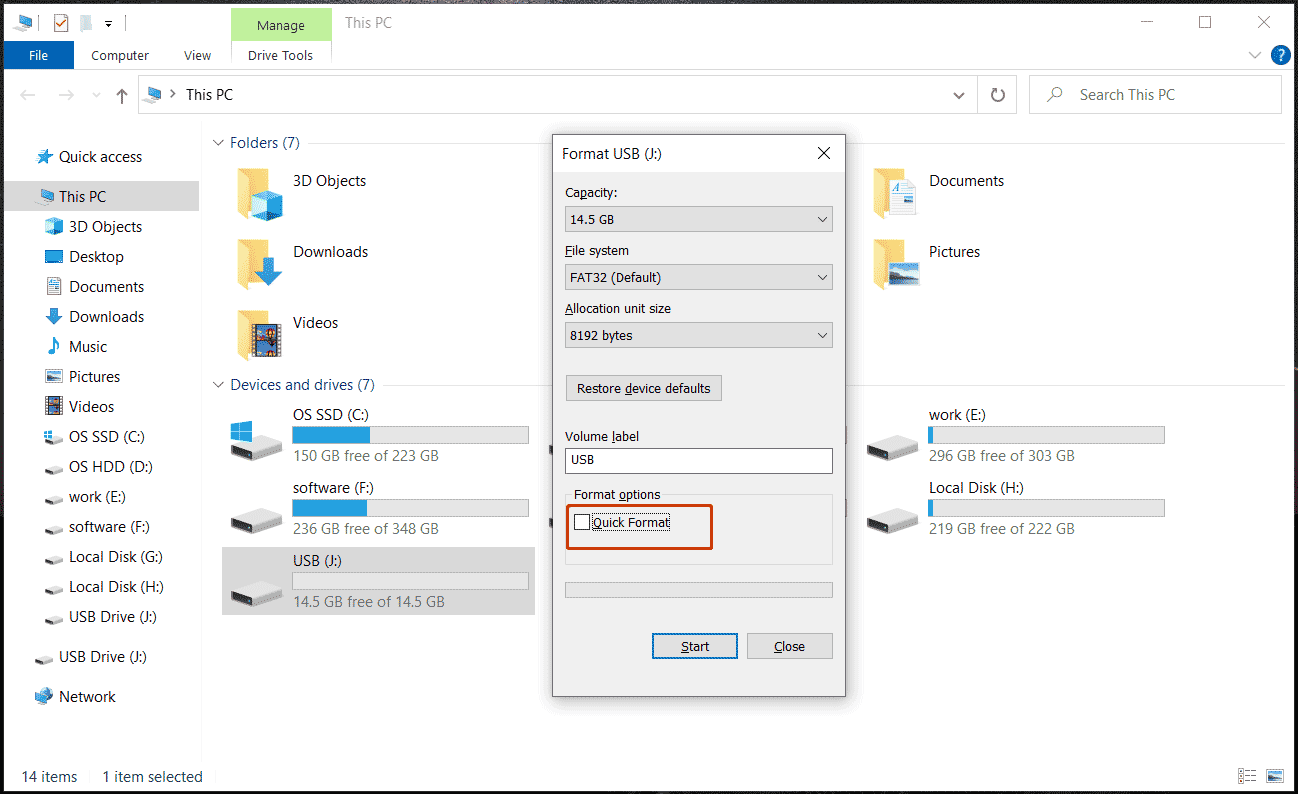
How to Completely Clear a USB Drive via DiskPart
While referring to “how to clean a USB drive”, some of you consider running the clean command with the DiskPart tool besides wiping and formatting USB. Next, let’s see how to erase a USB drive with this command-line utility in Windows 11/10.
Step 1: Press Win + R to open Run, enter cmd, and press Ctrl + Shift + Enter. Click Yes in the UAC window to open Command Prompt with admin rights.
Step 2: Run these commands below one by one and press Enter after each command:
diskpart
list disk
select disk n: n refers to the disk number of your USB drive
clean all
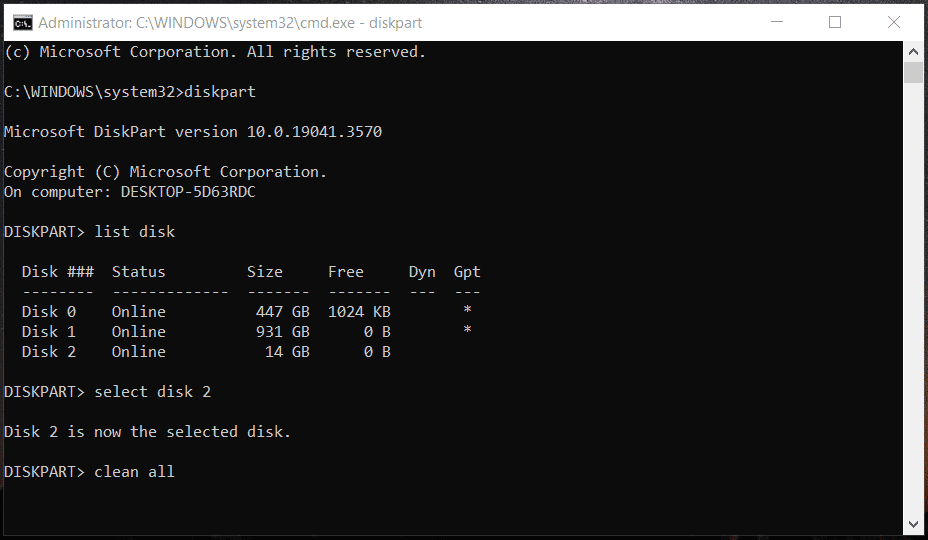
Final Words
How to clear a USB drive? After reading this post, you know 4 common ways to erase it. In the how to wipe a flash drive, how to format USB, and how to clean a USB drive sections, detailed steps are offered, and follow them to begin. Hope these flash drive cleaners can help you a lot.