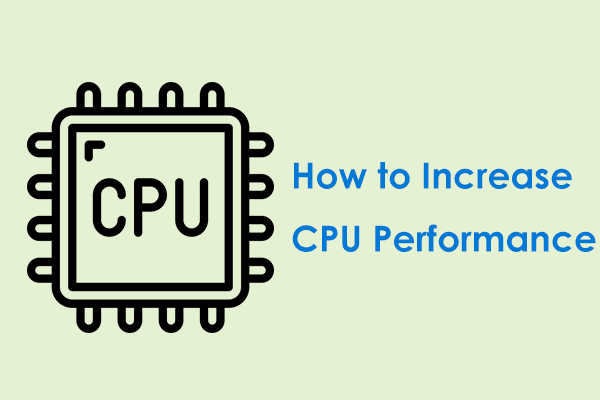Windows 11/10 High CPU Usage
Before knowing “how to lower CPU usage”, let’s have a basic understanding of the situation of high CPU usage.
A CPU is the brain of your computer and each application and task running are handled by it. Therefore, the overall performance of the PC is very closely associated with the CPU performance. Make sure that the processor runs at its optimum efficiency.
However, as you know, many background tasks are running on the computers at all times and they will consume system resources and trigger high CPU use ratio. Sometimes when playing games or doing tasks like graphic design or video editing, this situation happens. As a result, your PC runs slower and slower. Once the usage shows 100%, CPU overheating may appear.
How to decrease CPU usage? Fortunately, you can easily fix the issue in some ways.
How to Lower CPU Usage Windows 11/10
Restart Your PC
When your processor uses much resource, you can restart the PC, which clears various caches and stops running processes to lower CPU usage to some extent. But if your PC always runs at a high CPU load, this cannot do the trick.
Run MiniTool System Booster
As a professional and excellent PC tune-up software, MiniTool System Booster can help optimize the system and speed up your computer with its powerful features. It offers Deepclean to fully clean up your computer. Besides, it allows you to end intensive processes that run in the background and disable startup items, uninstall unnecessary apps, recover lost files, wipe a hard drive, configure a proper power mode, etc.
To fix/reduce CPU usage, don’t hesitate to download MiniTool System Booster and install it on Windows 11/10/8/8.1/7 for a 15-day free trial.
MiniTool System Booster TrialClick to Download100%Clean & Safe
See how to lower CPU usage using this PC optimizer:
Step 1: Launch MiniTool System Booster and enter its Performance window.
Step 2: Under Toolbox, tap on Process Scanner.
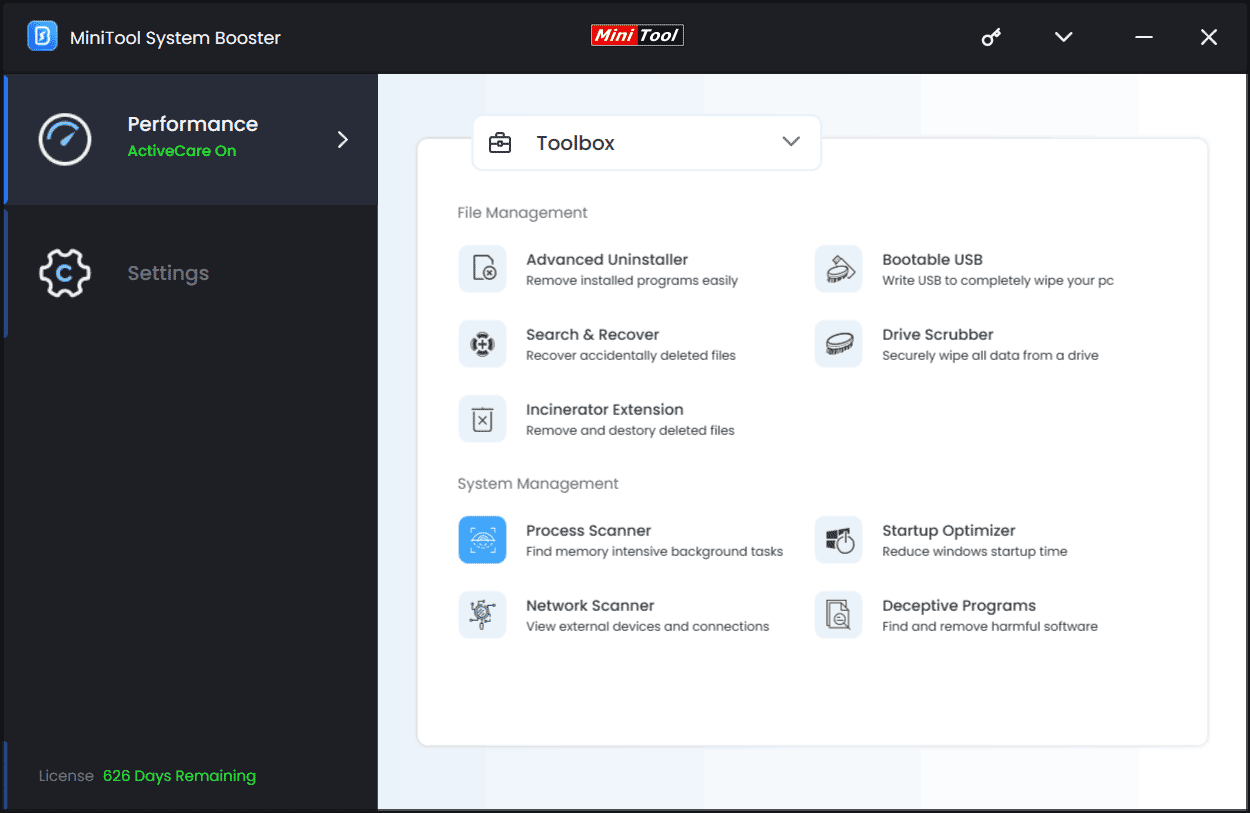
Step 3: Click on the Scan now button to begin scanning your processes. Find the one that uses much CPU and tap on Terminate Process.
Step 4: Click LiveBoost and tap on the section at the bottom to choose a proper power mode. This way can make sure your CPU runs at its optimal performance.
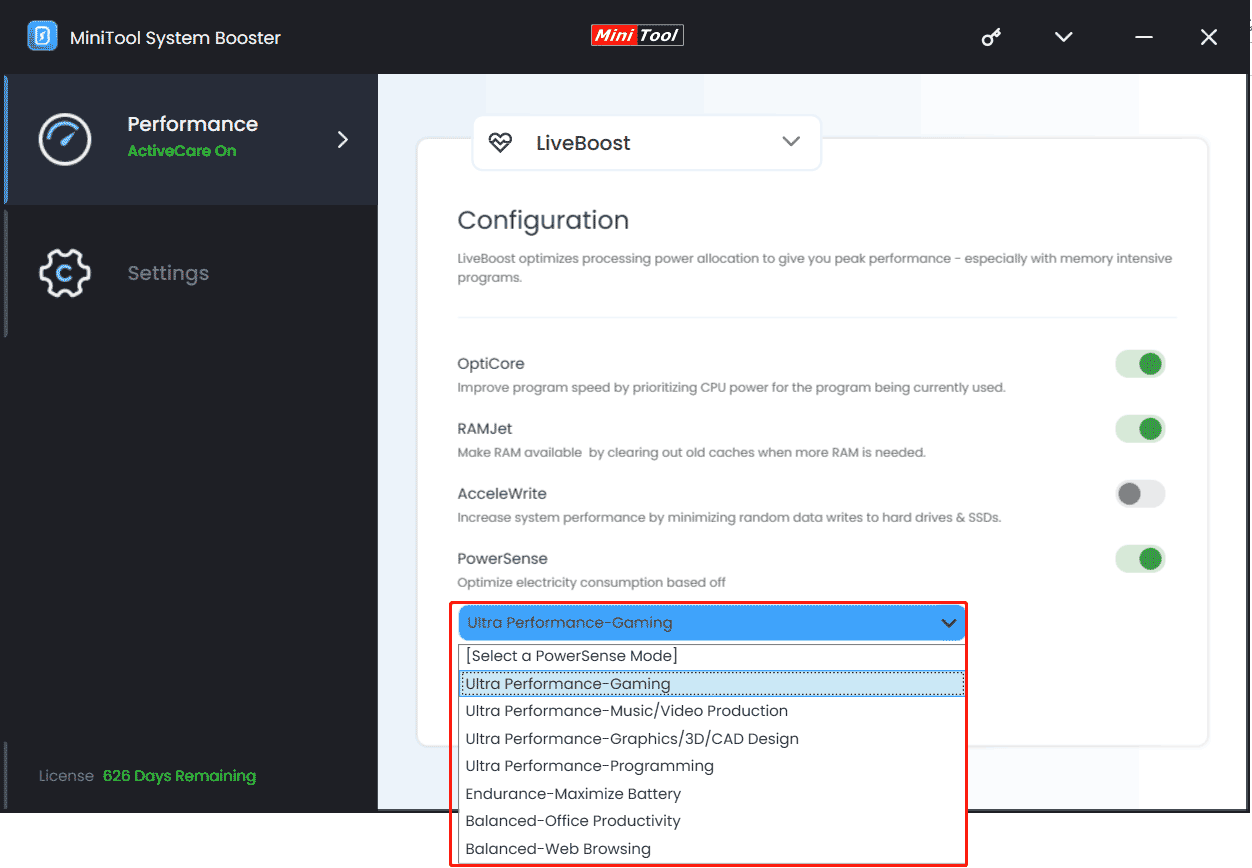
Close Background Programs and Tabs in Task Manager
Background processes are eating up processing power and disabling them can fix this issue. You can do this in Task Manager:
Step 1: Press Win + X to choose Task Manager.
Step 2: Under Processes, check the CPU list to find the high one and tap on End task.
Besides, running too many tabs in a web browser can also cause the usage to be high and you should disable unnecessary tabs.
Update Device Drivers
Device drivers allow the operating system to communicate with the PC hardware components. If drivers are outdated, the Windows system cannot communicate with hardware, leading to high CPU usage. Besides, outdated drivers can cause compatibility issues. When Windows tries to solve these issues, CPU usage can increase. So, updating drivers can be a good choice.
How to lower CPU usage via driver update? The ways for this task are various and you can follow the guide – How to Update Drivers in Windows 11? Try 4 Ways Here.
Change Windows Power Mode
Windows power settings may have an influence on CPU usage. Different power plans can affect the power allocated to the CPU and other components. To reduce high CPU usage, you had better adjust the power setting according to the running tasks.
- High performance for games and video/picture editing
- Power saver or Balanced for normal office work
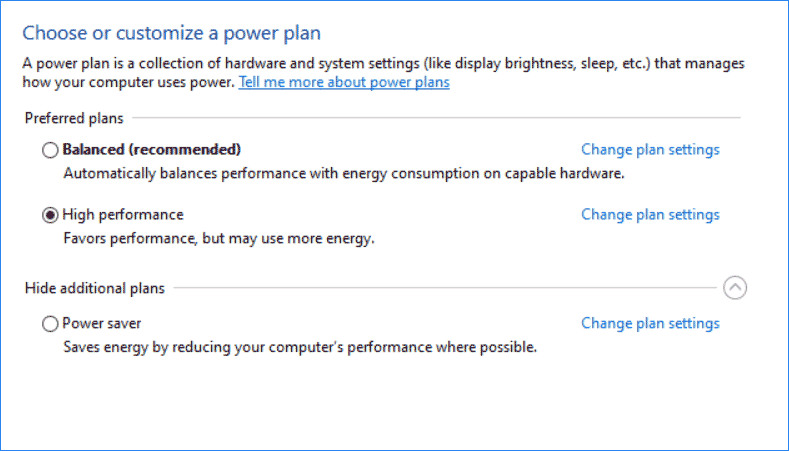
Scan for Malicious Programs
If the CPU usage is still high, how to lower CPU usage in laptops/desktops? You should try to scan the entire Windows for malicious programs. Some malware may disguise itself as a normal Windows process but actually use your system resources for unlawful activities.
How to reduce CPU usage in this way:
Step 1: In Windows 11/10, open Windows Security via the search box.
Step 2: Tap on Virus & threat protection > Scan options.
Step 3: Choose a scan option like Full scan and click Scan now.
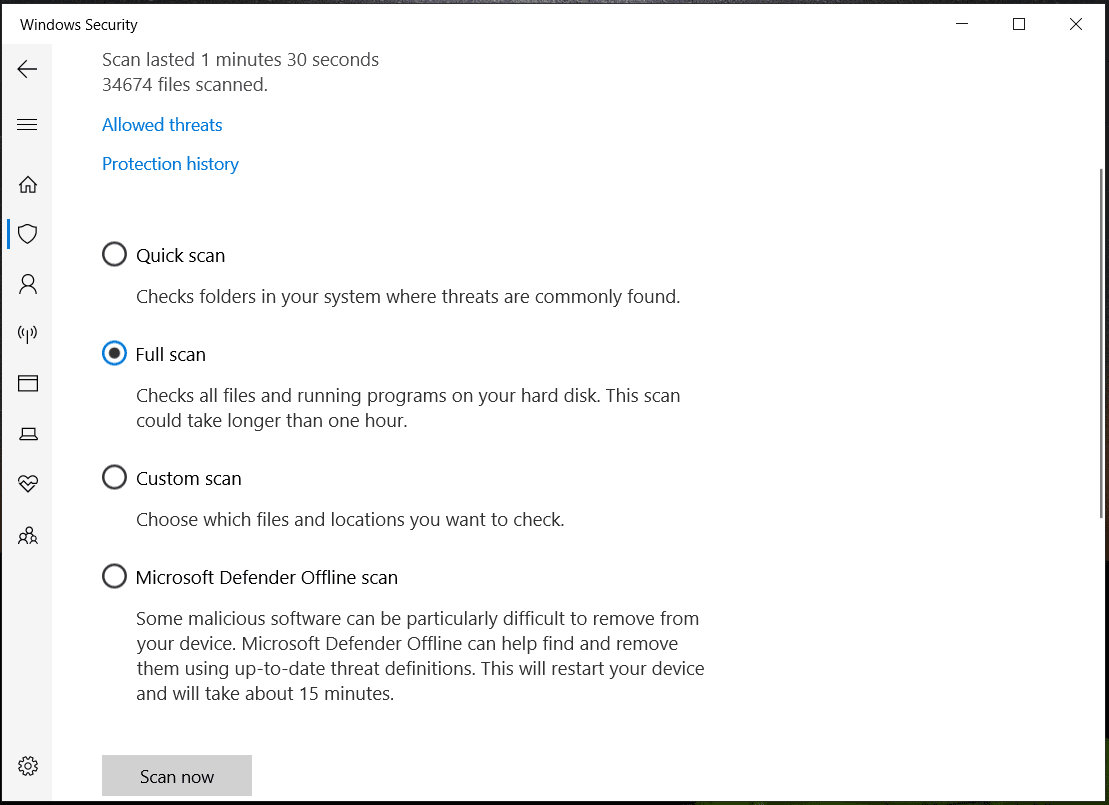
Restore Windows to an Earlier State
If your CPU shows high use ratio recently and you don’t know what brings about this situation, you can perform a system restore to revert the PC to an earlier state.
Related tutorial: What’s Windows 11/10 System Restore & How to Enable/Create/Use
Step 1: Type restore point to the search box of Windows 11/10 and click Create a restore point.
Step 2: Tap on System Restore in the System Properties window.
Step 3: Choose a restore point and confirm the restore, then click Finish.
Disable Any Unnecessary Visual Effects
Some animations and effects can consume CPU resources, leading to high use ratio. If you don’t need them, you had better disable them.
Step 1: Press Win + R to open Run, enter sysdm.cpl, and click OK.
Step 2: Go to Advanced > Settings under Performance.
Step 3: Tap on Adjust for best performance and only check the one you need.
Step 4: Save the change.
Bottom Line
How to fix CPU usage in Windows 11/10 or how to lower CPU usage while gaming? Now you know multiple useful tips you can try from this post. Take action if you find your CPU uses a lot of CPU resources.