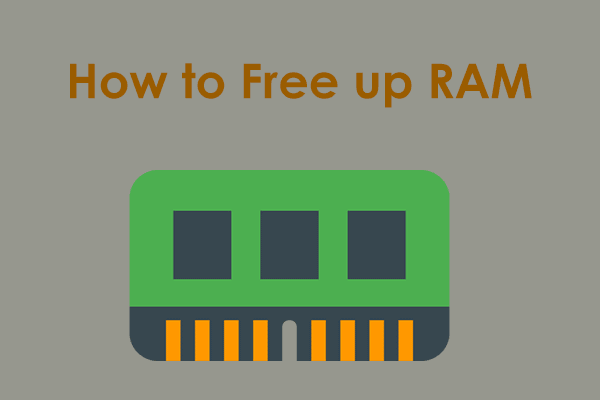RAM, short for random-access memory, is typically used to store data that the PC needs to run your apps and open files. Once shutting down the system, all the RAM data are deleted. Essentially, the more RAM your PC has, the faster the device runs as it can directly affect the ability to respond and deal with multi-tasks.
When reading here, you may wonder: how much RAM do you need? How to tell if you need more RAM? Next, let’s have a further exploration.
How Much RAM Do I Need?
Depending on the different purpose of use, the size of RAM you need varies.
If you only use the PC to browse the Internet, receive/send emails, listen to music, or watch movies, we recommend 4GB of RAM. For moderate multitasking, basic photo/video editing, and light gaming, 8GB of RAM is required.
When you need to handle heavy tasks, play moderate games, and create professional-level content, at least 16GB of memory should be considered. For professional video editing, 3D rendering, high-end gaming, graphic design, 3D modeling, and other demanding tasks, you should make sure the PC has at least 32GB of RAM.
Also read: How Much RAM Do I Need for Gaming? A Simple Guide for You!
How to Check How Much RAM You Have
If you don’t make sure how much RAM your PC has, you can have a check.
To do so:
Step 1: Move to Settings via Win + I in Windows 11/10.
Step 2: Go to System > About to check the RAM information.
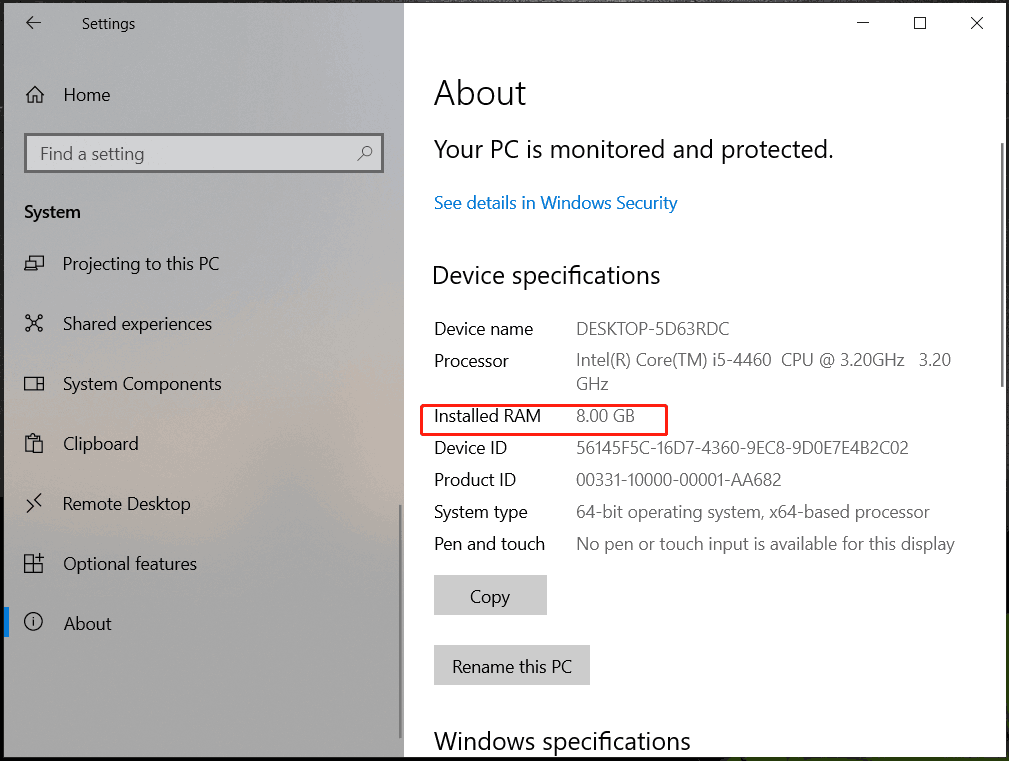
How to Tell if You Need More RAM
After using a computer for a period of time, you may notice that the device runs slowly and one possible reason behind this involves insufficient memory. The following signs can help you know if you need more RAM.
- Programs not responding: When opening a certain program, it may not respond. Although you launch it, it may stop responding or load fairly slowly.
- Random memory errors: You will always receive notifications of lack of memory, such as your computer is low on memory.
- Cannot run multiple programs simultaneously: Your PC should be able to run several apps without any performance loss unless the program is resource-heavy. Once you cannot run a media player, web browser, or word processor at the same time, the RAM is not enough.
- Lag when typing: While typing, you always experience lags and need to wait for the PC to catch up. This may be the symptom that your computer needs more RAM.
- Other cases: high memory usage, slow system when working on spreadsheets, a page not loading/showing a blank space, unresponsive Windows when trying to open documents, etc.
What to Do: Upgrade RAM or Free up RAM
From some signs, you know the answer to “how to tell if you need more RAM”. Should you upgrade the memory or free up some memory space?
Upgrade RAM
Suppose you suffer from more than one above situations and the memory is almost used up. Upgrading the memory will be more beneficial.
First, make sure how much RAM you need, purchase a compatible RAM stick, and replace the old one. Or, properly add the new memory module to your computer. There are two related posts for reference:
- How To Upgrade Or Replace The RAM On Your Computer
- How to Add RAM to a Laptop? See the Simple Guide Now!
Free up RAM
Sometimes you don’t need to upgrade your RAM as its size is enough but too many processes take up its usage. What you should do is attempting to free up some memory in your PC. Aiming at this, we strongly suggest you use the PC tune-up software, MiniTool System Booster.
The tool is designed to primarily speed up the Windows 11/10/8/7 computer on multiple fronts, for instance, clean up the operating system, uninstall some unwanted programs, end intensive tasks, disable startup items, clear out caches, increase CPU performance, and more. To free up your memory, get MiniTool System Booster and have a trial.
MiniTool System Booster TrialClick to Download100%Clean & Safe
Step 1: Launch MiniTool System Booster and choose Deepclean from the top menu. Then, hit START CLEAN. Next, several cleanup tasks begin. Just skip the ones you don’t need.
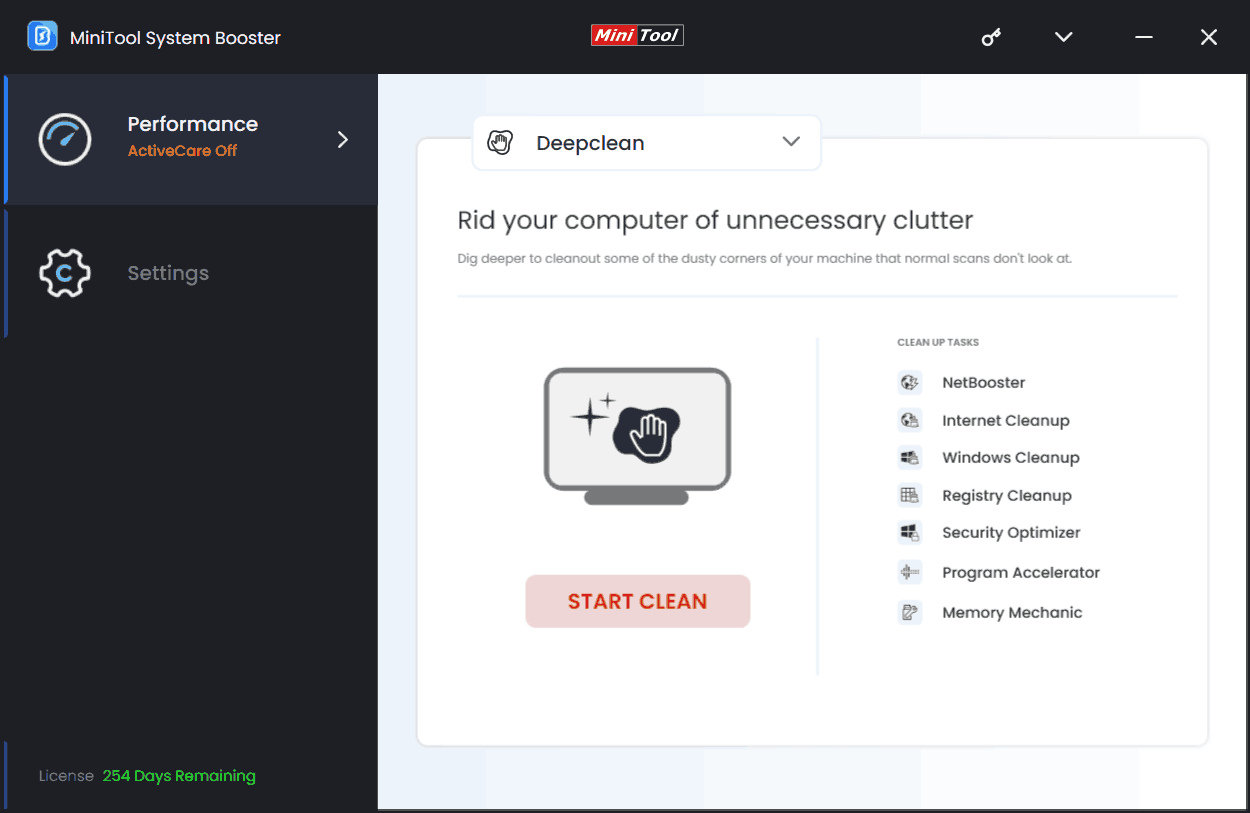
In order to free up memory, Memory Mechanic is required. Follow the prompt to click RUN MEMORY MECHANIC to clear up some RAM space.
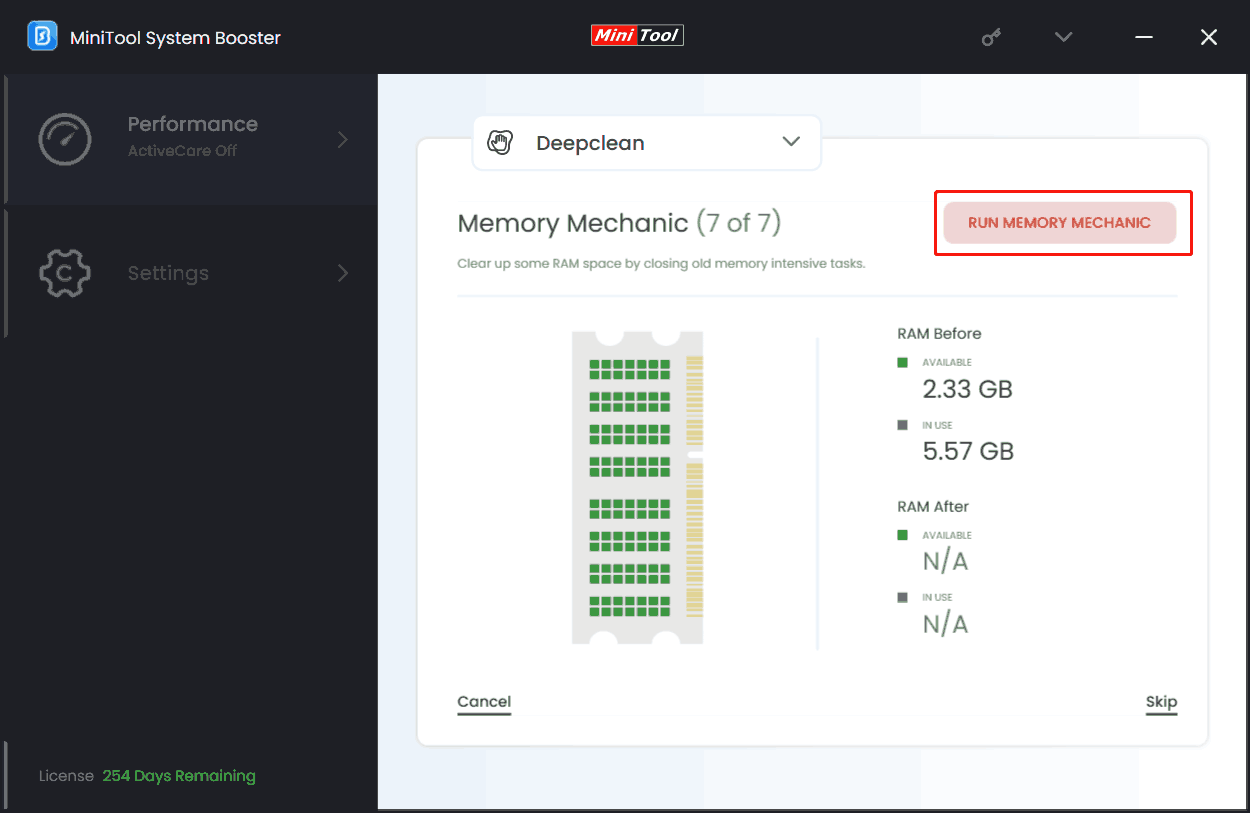
Step 2: On top of that, go to Toolbox > Advanced Uninstaller to uninstall unnecessary apps and hit Process Scanner to end resource-hungry tasks to gain some RAM space.
Step 3: Also, make sure the RAMJet option under LiveBoost is enabled to make RAM available by clearing out old caches when more RAM is needed.
Wrapping Things Up
How to tell if you need more RAM? How much RAM do you need? You have a clear grasp now after reading through this comprehensive guide. Once some signs indicate the device doesn’t have enough space, upgrading it to a large one will be ideal. Also, run MiniTool System Booster to free up some memory space if needed.
MiniTool System Booster TrialClick to Download100%Clean & Safe
By the way, this PC optimizer does wonders in boosting overall PC performance. Hence, run it to speed up your machine in case of slow issues so that you have a good user experience.