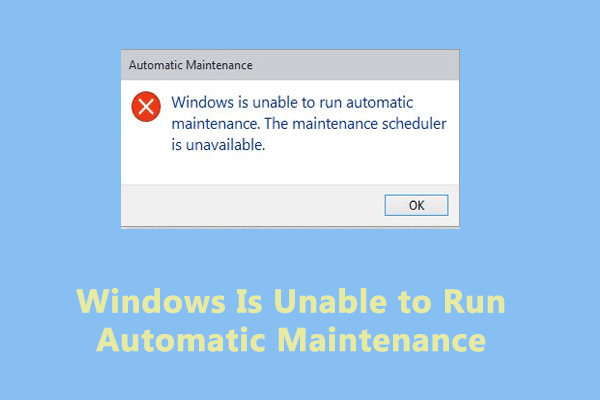Your Computer Is Low on Memory
Computer memory stores information including data and programs for immediate use in your Windows machine. Sometimes, you might receive an error message repeatedly saying that your computer is low on memory. The complete error message reads:
Your computer is low on memory.
To restore enough memory for programs to work correctly, save your files and then close or restart all open programs.
This error message indicates that there might be a memory overuse or memory leaks. What’s worse, your computer will become slow and unresponsive due to insufficient memory. Fortunately, you can fix your computer is low on memory easily with the solutions below.
How to Fix Your Computer Is Low on Memory Windows 10/11?
Fix 1: Run MiniTool System Booster
As mentioned earlier, your computer is low on memory will slow down your device and even make it unresponsive. Here comes the question: how to free up memory to speed up your computer? Speaking of system performance, MiniTool System Booster stands out from similar products in the market.
This is a piece of all-in-one PC tune-up software that can maximize the overall performance of your computer. It supports speeding up CPU, RAM, and hard drive resources especially when running high-demand tasks. Meanwhile, it can also clean up unnecessary clutter for Internet, Windows, Registry, programs, and so on. Click on the button below and you can enjoy its service for free within 15 days.
MiniTool System Booster TrialClick to Download100%Clean & Safe
# Clear up RAM Space
The Memory Mechanic tool can maximally free memory space by closing some memory-intensive tasks. Here’s how to free up memory via this tool:
Step 1. Launch MiniTool System Booster to enter its main interface.
Step 2. Expand the Performance Home menu and then select Deepclean.
Step 3. Click on START CLEAN and then it will run 7 tasks one by one. The last task called Memory Mechanic will clear up some RAM space for you.
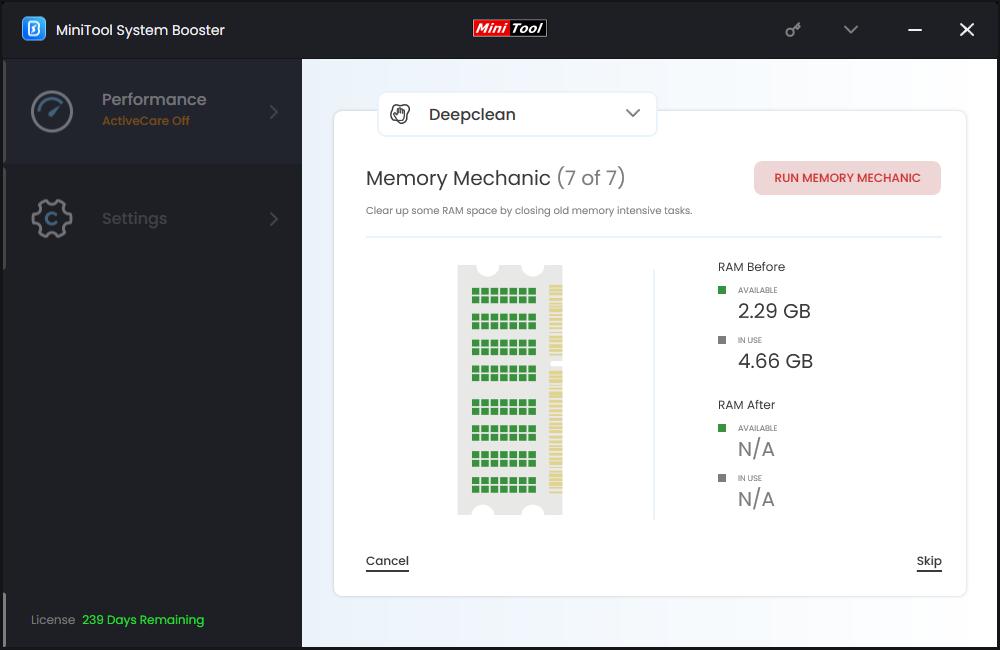
# Terminate Memory-Intensive Tasks
Process Scanner checks for processes that are using unnecessary system resources, potentially leading to your computer is low on memory Windows 10/11. Here’s how to terminate memory-intensive processes via it:
Step 1. In the Toolbox page, click on Process Scanner.
Step 2. Click on Scan now and then it will list all the processes and their Memory and CPU usage. Find the unnecessary programs and hit the Terminate Process button to terminate them.
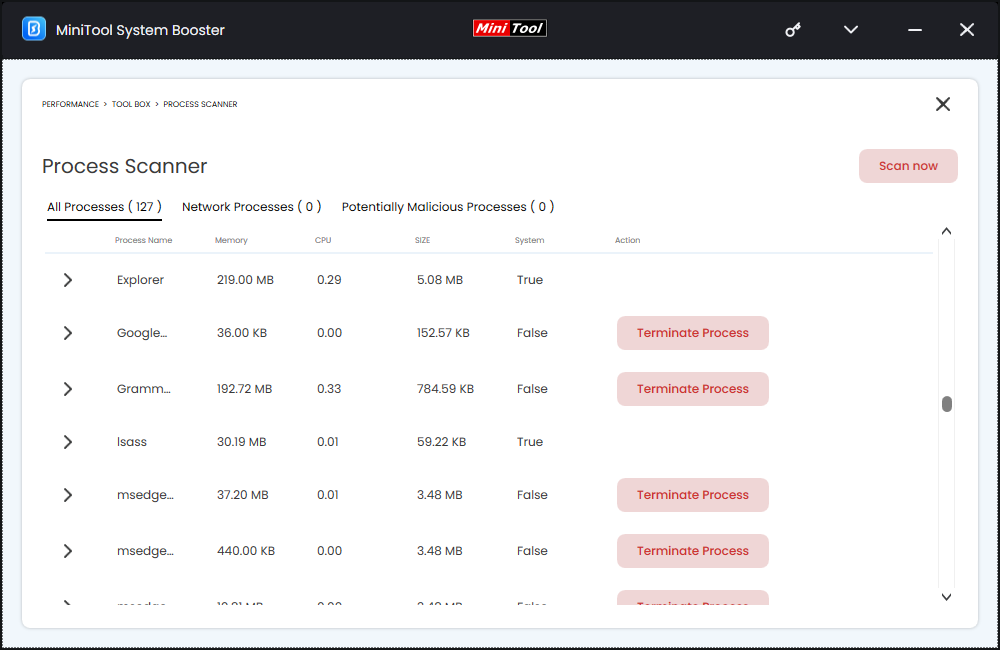
# Disable Startup Programs
Another way to address your computer is low on memory is to disable or delay startup programs via Startup Optimizer. To do so, you need to: head to the Toolbox page > hit Startup Optimizer to enable, disable, or delay the startup programs based on your needs.
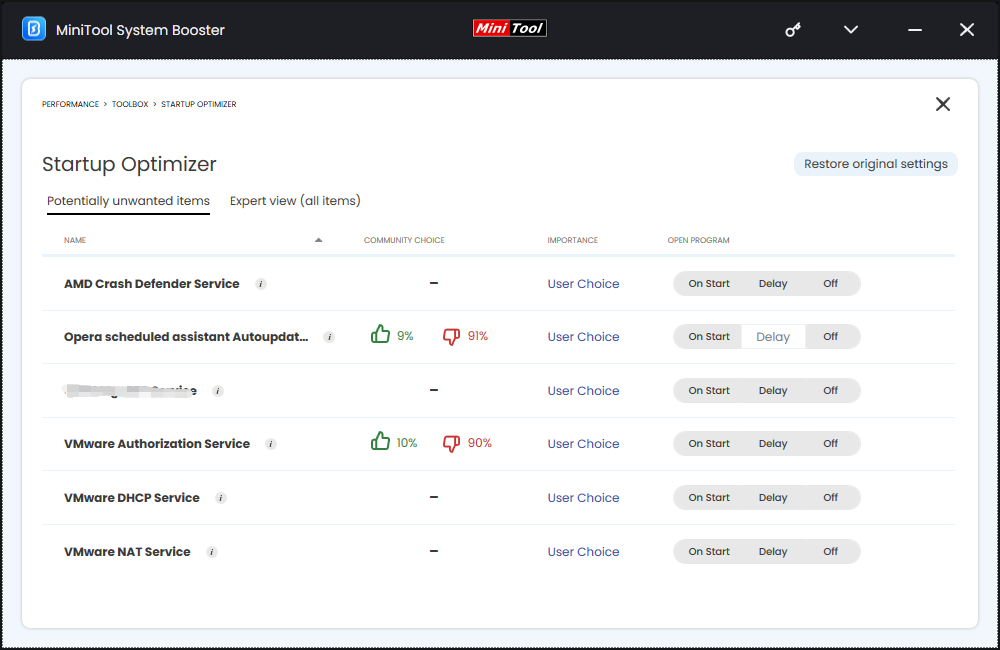
Fix 2: Increase Virtual Memory
Virtual memory can ease the burden on physical memory. Therefore, increasing virtual memory might also do the trick when your computer is running slow due to insufficient memory. To do so:
Step 1. Right-click on the Start icon and select Settings.
Step 2. Go to System > About > Advanced system settings.
Step 3. In the Advanced tab, click on Settings under Performance.
Step 4. Head to the Advanced tab and then click on Change.
Step 5. Uncheck Automatically manage paging file size for all drives and check Custom size to make the Virtual Memory options accessible.
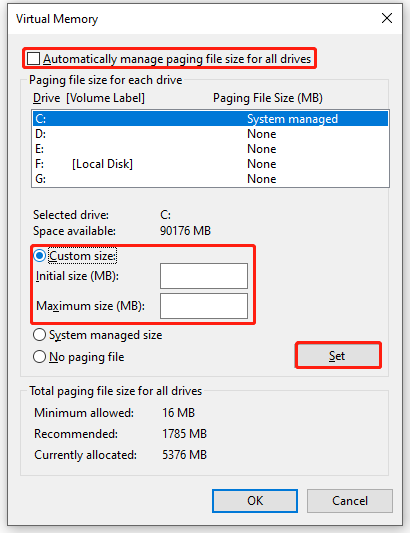
Step 6. Input your desired virtual memory and hit Set & OK to save the change.
Fix 3: Run System Maintenance
Windows 10/11 is shipped with a program called System Maintenance that can help perform maintenance tasks and clean up unused files & shortcuts. It can also fix your computer is low on memory. Here’s how it works:
Step 1. Open Control Panel.
Step 2. Expand the drop-down menu beside View by and select Small icons.
Step 3. Click on Troubleshooting > hit View all in the left pane > scroll down to hit System Maintenance > hit Next > grant the administrative rights.
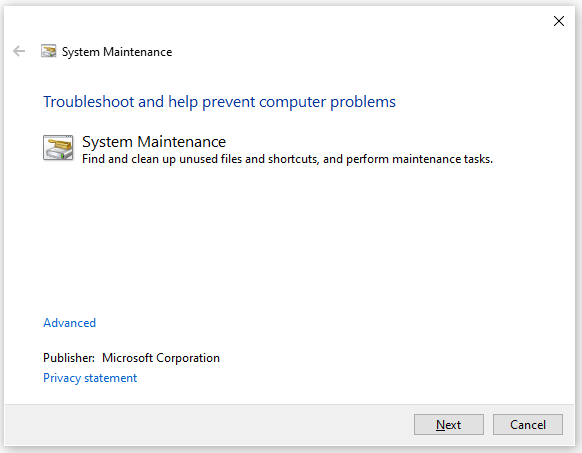
Fix 4: Perform a Clean Boot
To minimize memory usage, you can perform a clean boot. A clean boot will disable both third-party startup programs and services. Follow these guidelines:
Step 1. Press Win + R to open the Run dialog.
Step 2. Type msconfig and hit Enter to open System Configuration.
Step 3. In the Services tab, tick Hide all Microsoft services and then hit Disable all.
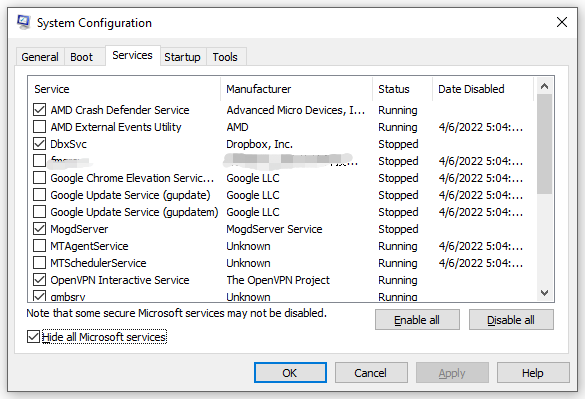
Step 4. Head to the Startup tab, click on Open Task Manager > right-click on each startup program and choose Disable.
Step 5. Go back to the Startup tab of System Configuration > click on Apply & OK.
Fix 5: Run Windows Memory Diagnostic
Your computer is low on memory can also be triggered by a RAM issue. If this is the case, you need to run Windows Memory Diagnostic to detect and fix any potential errors. To do so:
Step 1. Run Command Prompt as an administrator.
Step 2. In the command window, type mdsched and hit Enter.
Step 3. Click on Restart now and check for problems (recommended) and wait for the scan to complete after the restart.
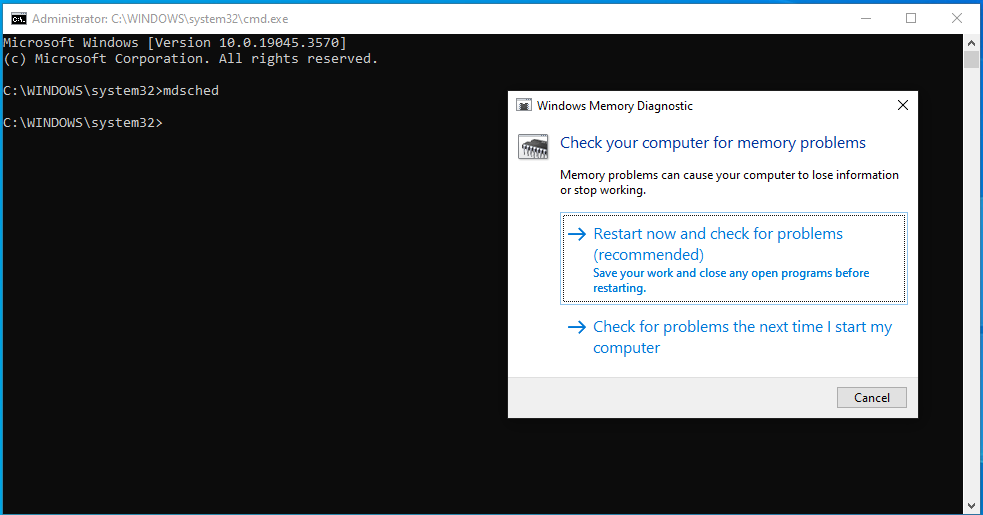
Fix 6: Upgrade RAM or Add a New Memory
If everything fails, the last resort is to upgrade or replace the memory with a larger memory stick. You had better do this under the guidance of a computer expert if you are not good at computers.
Final Words
When your computer is low on memory, there are 6 solutions available to help you out. For more ideas about MiniTool System Booster, please contact us via [email protected] to get assistance.