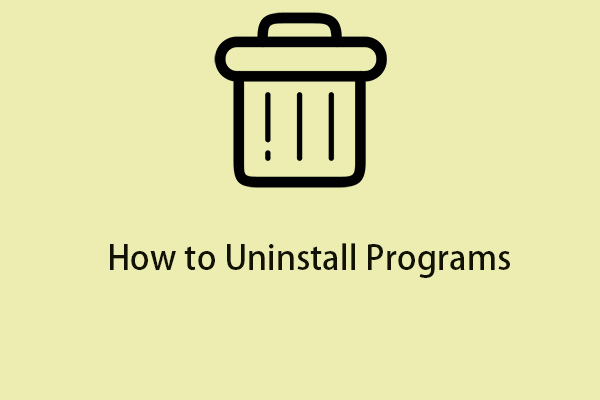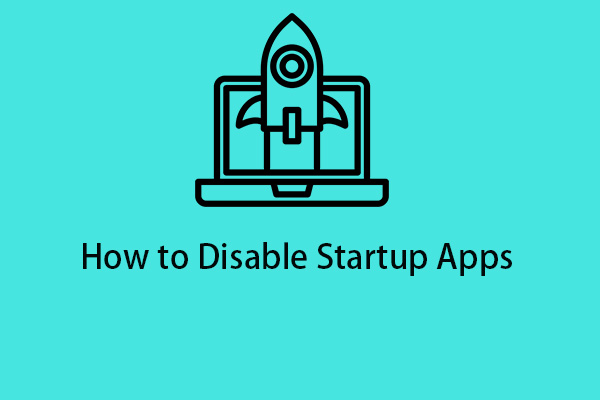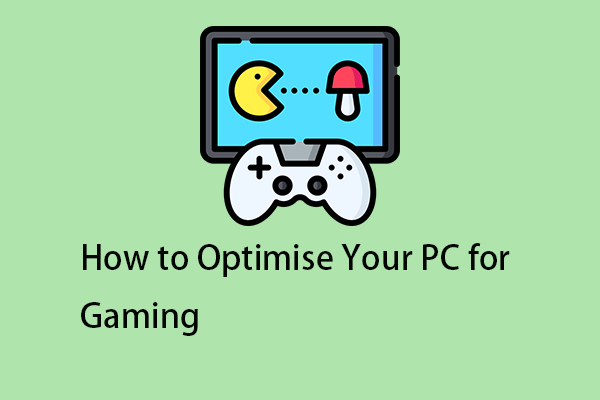If you have been using a Windows computer for a long time, your computer may start slowly or the application may take a long time to start or the file may open very slowly. Is there any solution to the issue? You can consider tuning up the PC for better performance. How to tune up a PC? There are some tips.
Tip 1: Try the Professional Tune-up Software
First, you can try the PC tune-up software – MiniTool System Booster. It can speed up memory, RAM, and hard drives, and remove clutter and junk files that slow you down. It can be used to recover files. To tune up your PC, the three features of it are suitable for you.
Download and install the MiniTool System Booster Trial edition. Then, you can use it free for 15 days.
MiniTool System Booster TrialClick to Download100%Clean & Safe
1. Free up Space by Removing Files
If you’ve been using your computer for a while, you can probably free up disk space by removing the junk files. It will scan your computer for temporary files and other unnecessary system files you can delete, then delete them and free up space.
1. Under the Performance page, choose Deepclean > START CLEAN.
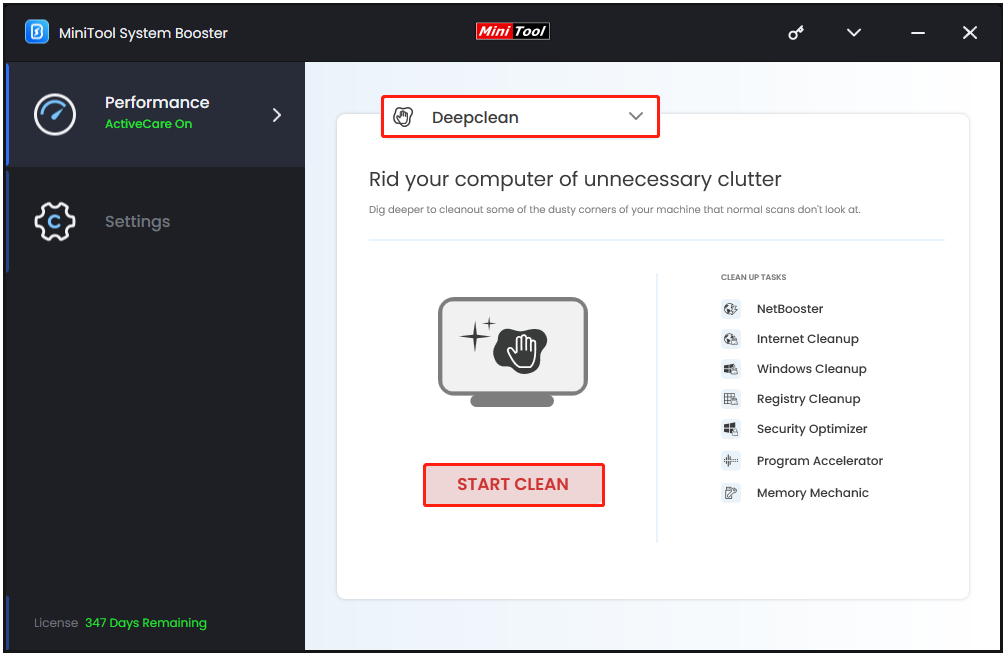
2. It will start 7 cleanup tasks and you can do them one by one or skip some depending on your needs. To clean computer files, Internet Cleanup, Windows Cleanup, and Registry Cleanup are important since these three parts help to remove Internet junk files browsing data and cache, and registry items.
3. After the scan, select the items you want to remove and choose CLEAN SELECTED.
2. Uninstall Unwanted and Unused Software
Then, you can uninstall the unwanted and unused software.
1. Launch it to enter its main interface and click the drop-down menu to choose Toolbox.
2. Under the File Management part, choose Advanced Uninstaller.
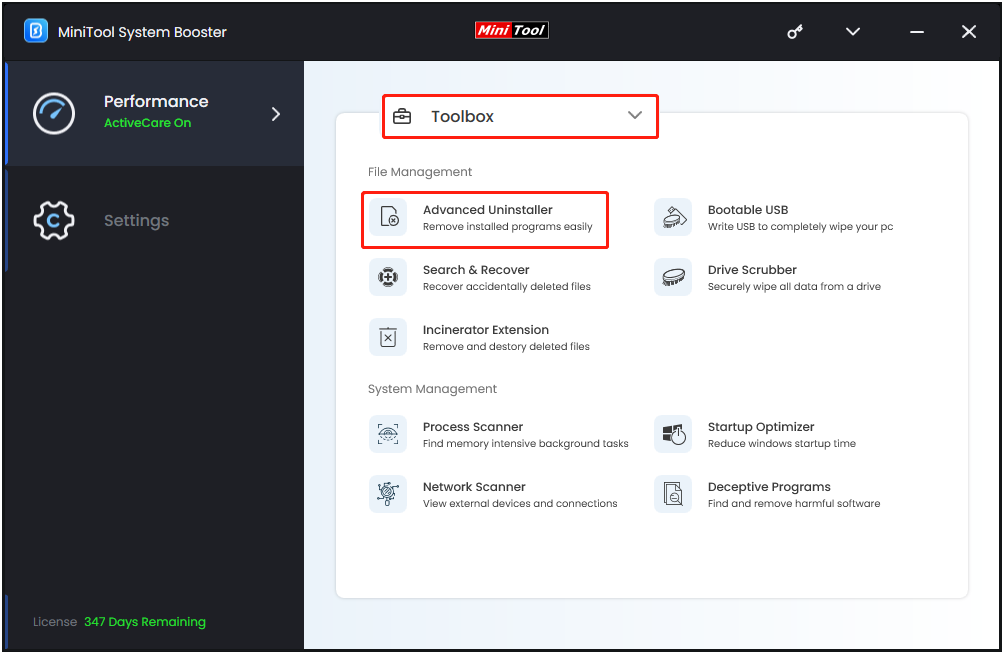
3. Then, you can see the installed programs have been listed. You can find the app that you want to remove and click the UNINSTALL button.
3. Disable Unnecessary Startup Programs
How to tune up a PC Windows 11? You can disable startup programs. Some apps can automatically run in the background during PC startup, which may lead to a long boot time and slow down the system performance.
1. On the main interface, click the drop-down menu to choose Toolbox.
2. Under the System Management part, choose the Startup Optimizer option.
3. Then, you can see the potentially unwanted items. You can disable the startup items.
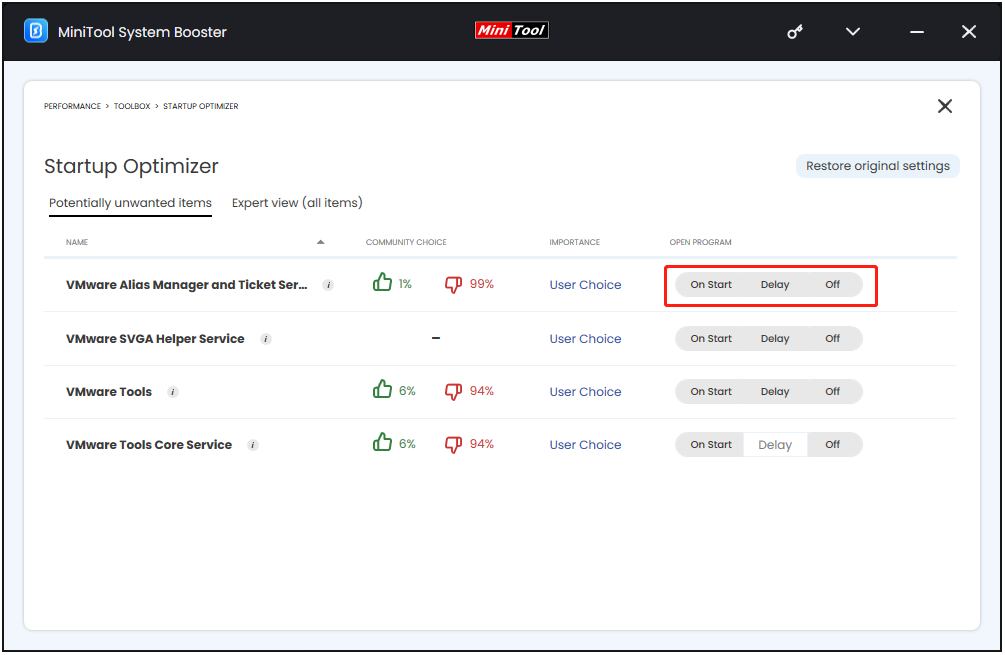
Tip 2: Run Antivirus Software
How to tune up a PC for free? Performing a virus or malware scan is helpful to protect the PC against threats and malicious attacks. Windows 11/10 has a built-in free antivirus called Windows Defender or Windows Security. It could run in the background to keep your system safe. You should perform a full scan especially when your PC runs abnormally or performs poorly.
1. Press the Windows + I keys together to open Settings.
2.Go to Update & Security. Under the Windows Security tab, click Open Windows Security.
3. Click Virus & threat protection and click Scan options.
4. Check the Full scan option and click Scan now.
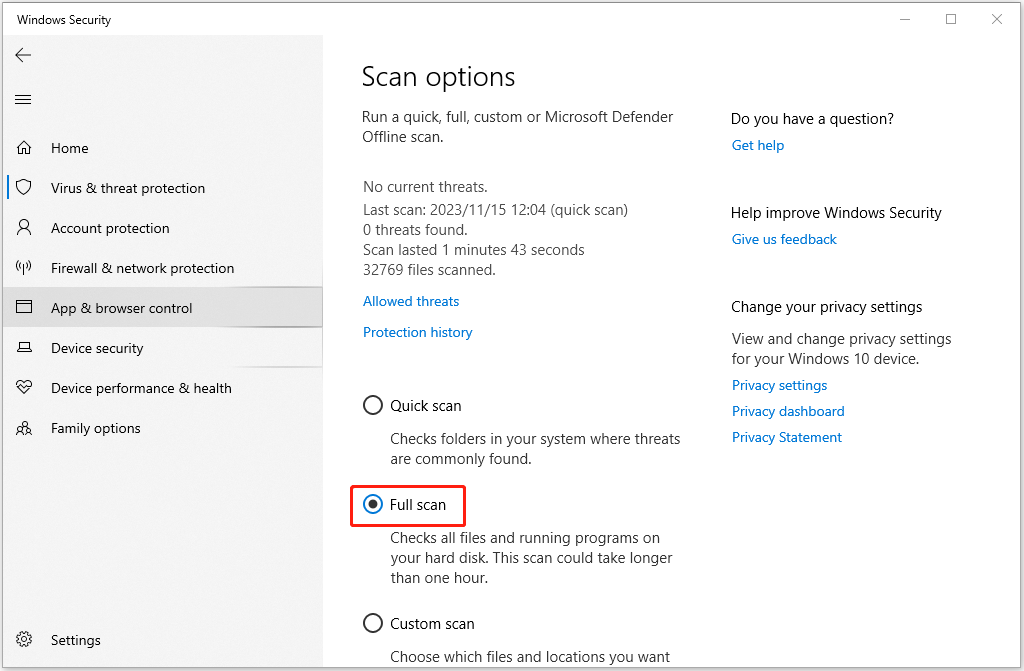
Tip 3: Perform a Disk Defragment
A corrupted or fragmented hard drive can also cause this issue. Thus, you need to defrag the hard drive. Here is how to do that:
1. Type defrag in the Search box and choose Defragment and Optimize Drives.
2. Now, you can select the desired drive and click Analyze.
3. After scanning the drive, choose the fragmented drive and click Optimise.
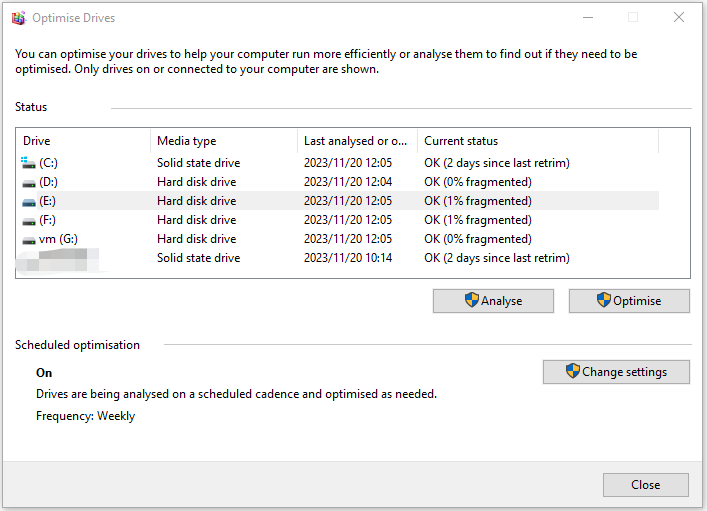
4. Wait for the process to be completed.
Tip 4: Reduce Visual Effects
Adjusting the visual effects can also help to improve computer performance for gaming. You can adjust your computer for better performance by disabling some of the visual effects. Here are the detailed steps.
1. Input Adjust the appearance and performance of Windows in the Search box and choose the best match to open the Performance options.
2. Under this Visual Effect section, select Adjust for best performance and click OK.
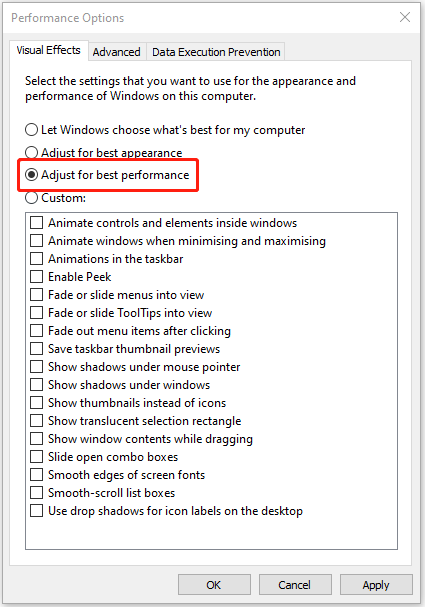
3. Close the window.
Tip 5: Update the Windows Regularly
How to tune up a PC? It’s recommended to update your Windows to the latest version and install the optional updates to keep the great performance.
1. Press the Windows + I keys together to open Settings.
2. Navigate to Windows Update, and click Check for updates. If there are any new updates, you can download and install them.
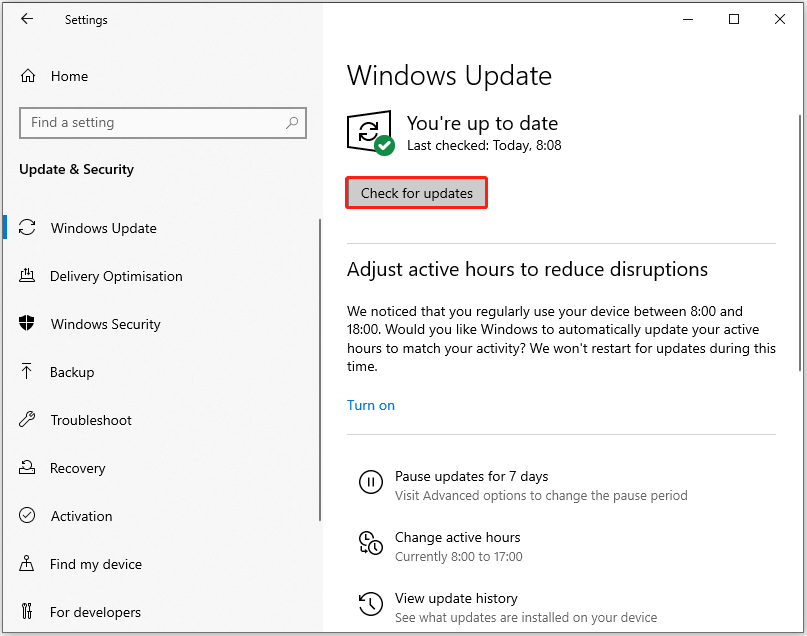
3. Then, click Advanced options > Optional features. If any driver update is available, check the available updates, then click the Download & install button.
Final Words
How to tune up a PC? The above content provides 5 tips for you. If you have any problem with the MiniTool program, please contact us via the email [email protected] and we will reply to you as soon as possible.