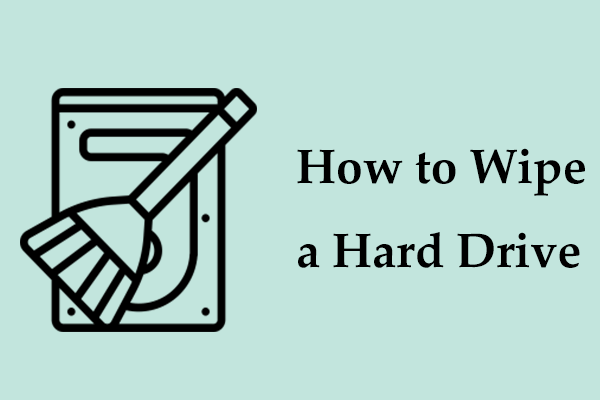Why Wipe a Computer
When a computer meets its useful end, it is a responsible choice whether you sell, donate, or reuse it since it allows someone to get extra use of this aged device, avoiding throwing it into a landfill. But it is worth noticing that your old PC has a multitude of files stored inside, including some sensitive data like work documents, bank information, photos, etc.
Chances are that deleting files and emptying Recycle Bin cannot protect you since a third party offers a special recovery software to get deleted files back. To stay safe and prevent data leaks, you should properly wipe your computer before selling or recycling, which makes it hard to access the wiped data.
Besides this main reason, another reason to wipe your PC is to eliminate yucky viruses or malware. Sometimes it is easier to wipe your drive than to find and delete malicious files once infected. Moreover, this could improve your performance by resetting the PC to default settings when it is at a snail’s pace.
Here is how to wipe a computer in Windows 11/10.
MiniTool ShadowMaker TrialClick to Download100%Clean & Safe
#1. How to Wipe a Computer Using MiniTool System Booster
Wiping a computer means wiping the hard drive of your PC, which requires a professional disk wiping tool and here we recommend MiniTool System Booster.
As a PC tune-up software, MiniTool System Booster devotes itself to optimizing Windows 11/10/8.1/8/7 from several aspects. With it, you are allowed to deeply clean up your PC, uninstall unused/unnecessary apps, disable startup items, end intensive background apps, and more.
Apart from these highlighted features to boost the PC performance, this tool offers a feature called Drive Scrubber to wipe your PC or hard drive. Also, MiniTool System Booster supports wiping a drive on your portable hard drive, USB drive, SD card, etc. by erasing every byte of data.
Below are steps on “how to wipe a computer Windows 11/10”.
Step 1: Download and install MiniTool System Booster on your PC.
MiniTool System Booster TrialClick to Download100%Clean & Safe
Step 2: Run the wiping tool to enter its Performance page.
Step 3: To wipe a computer before recycling/selling, navigate to Toolbox and hit Drive Scrubber.
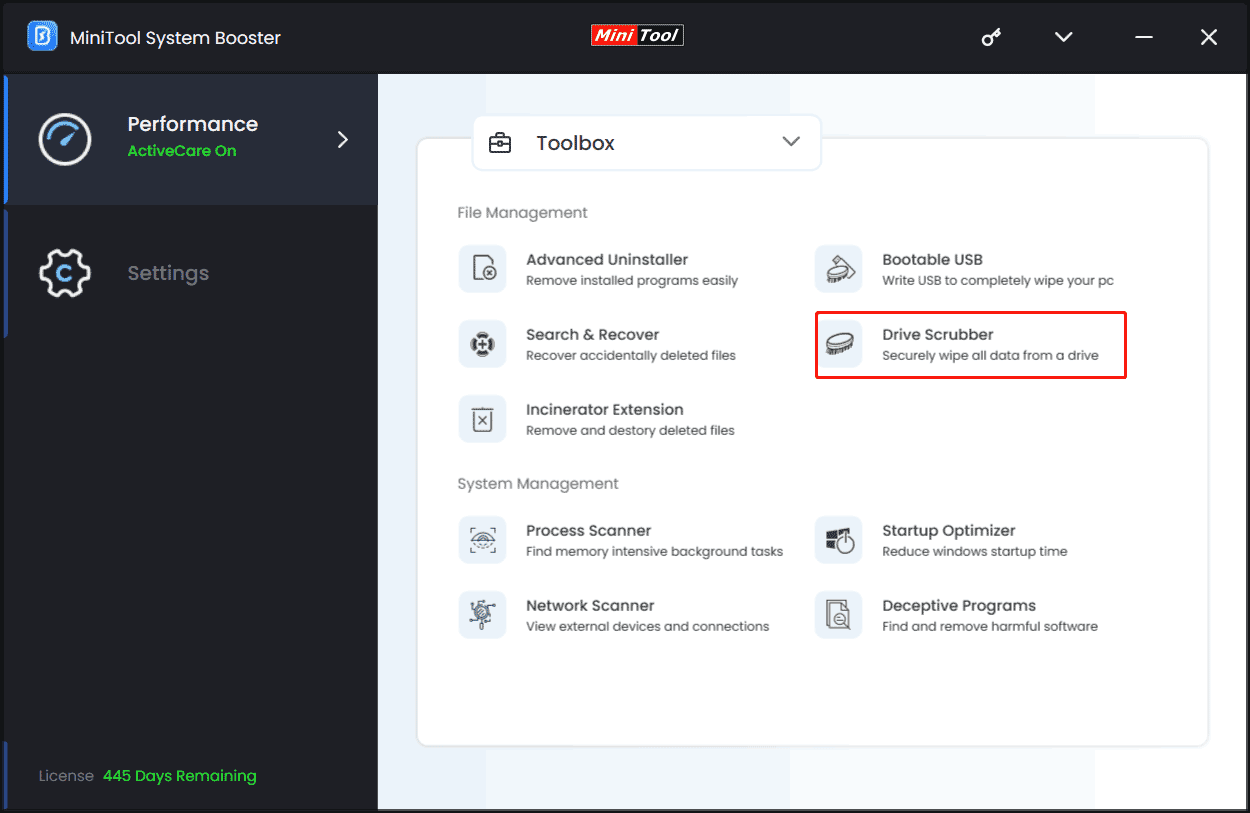
Step 4: In the new window, choose a drive to wipe, select a wipe method, and click WIPE SELECTED DRIVE. Here you wish to wipe your entire computer, so you should wipe all the partitions of the hard drive one by one.
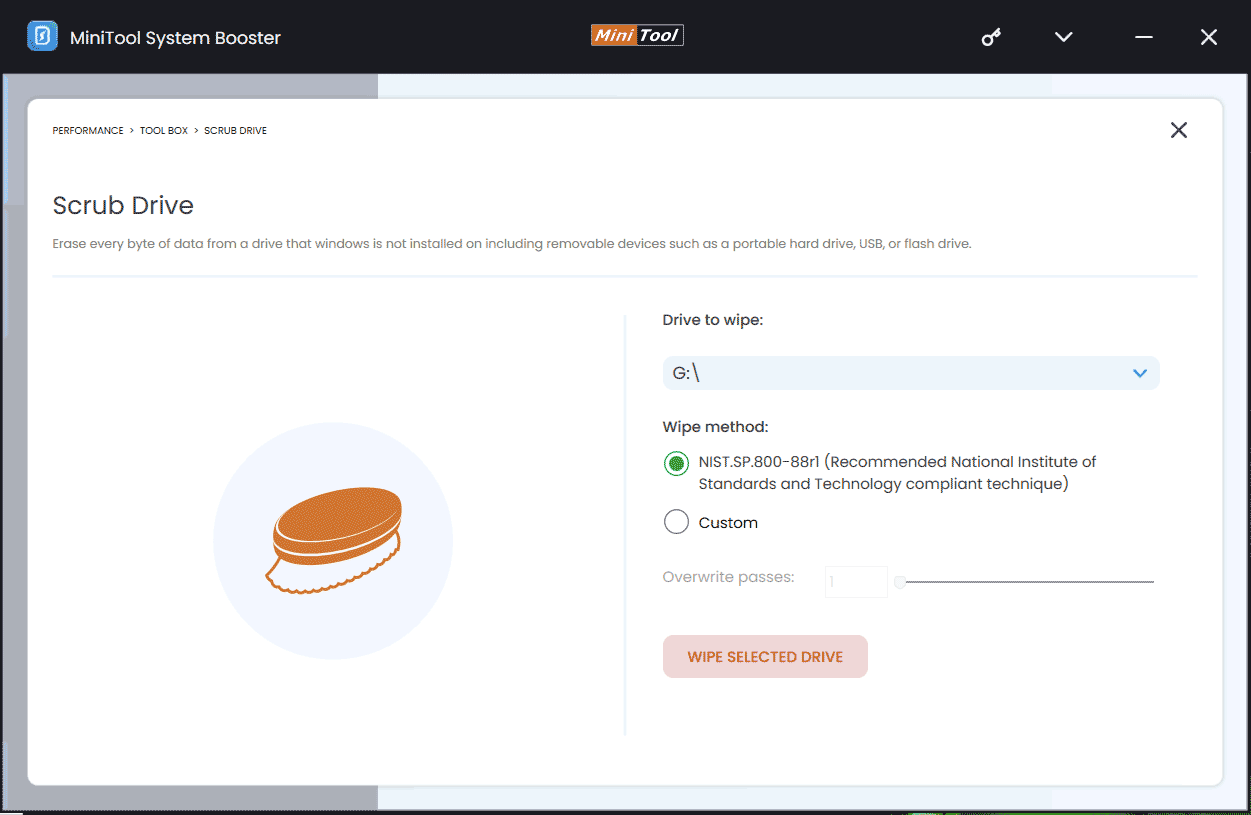
Step 5: Confirm the operation and begin wiping.
#2. How to Completely Wipe a PC with MiniTool Partition Wizard
Besides, MiniTool offers another hard drive eraser named MiniTool Partition Wizard to wipe your hard drive. As a partition manager with many features to manage disks and partitions, this software helps to wipe not only the entire hard drive but also the disk partitions. If you wonder how to completely wipe a PC in Windows 11/10, MiniTool Partition Wizard is worth recommending.
MiniTool Partition Wizard FreeClick to Download100%Clean & Safe
Step 1: Launch MiniTool Partition Wizard to enter its main interface.
Step 2: Locate the hard drive you want to wipe and choose Wipe Disk.
Step 3: Choose a wiping method and click OK > Apply.
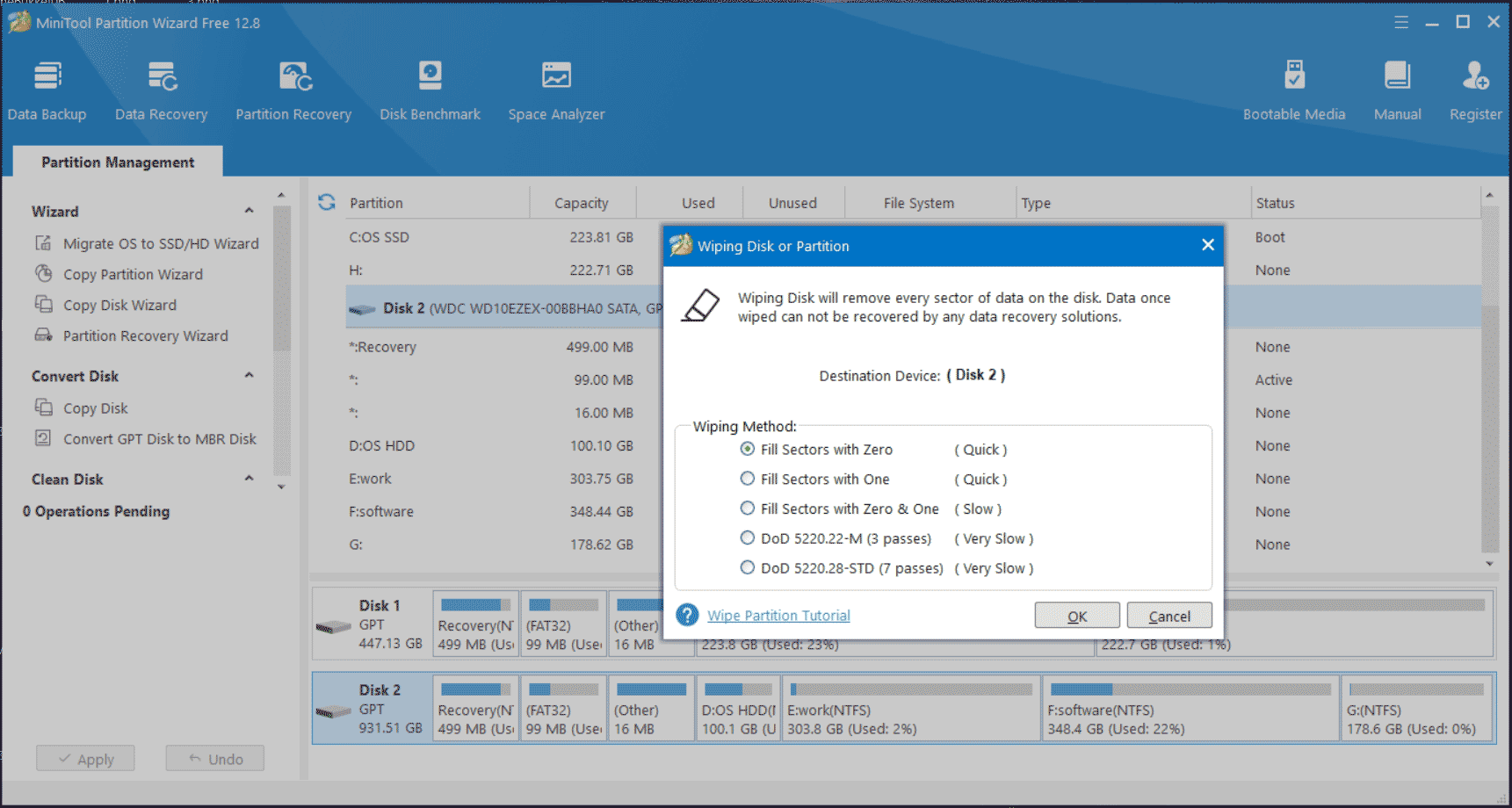
#3. How to Factory Reset a Computer Windows 11/10
Sometimes when it comes to “how to wipe a computer before recycling”, some of you consider resetting your PC using the built-in feature. In this way, everything on your computer will be deleted and the device reverts to the factory settings.
How to wipe a Windows 10 computer before selling/recycling it?
Step 1: Head to Settings > Update & Security > Recovery, and click Get started from Reset this PC.
Step 2: Hit Remove everything to remove all of your personal files, apps, and settings.
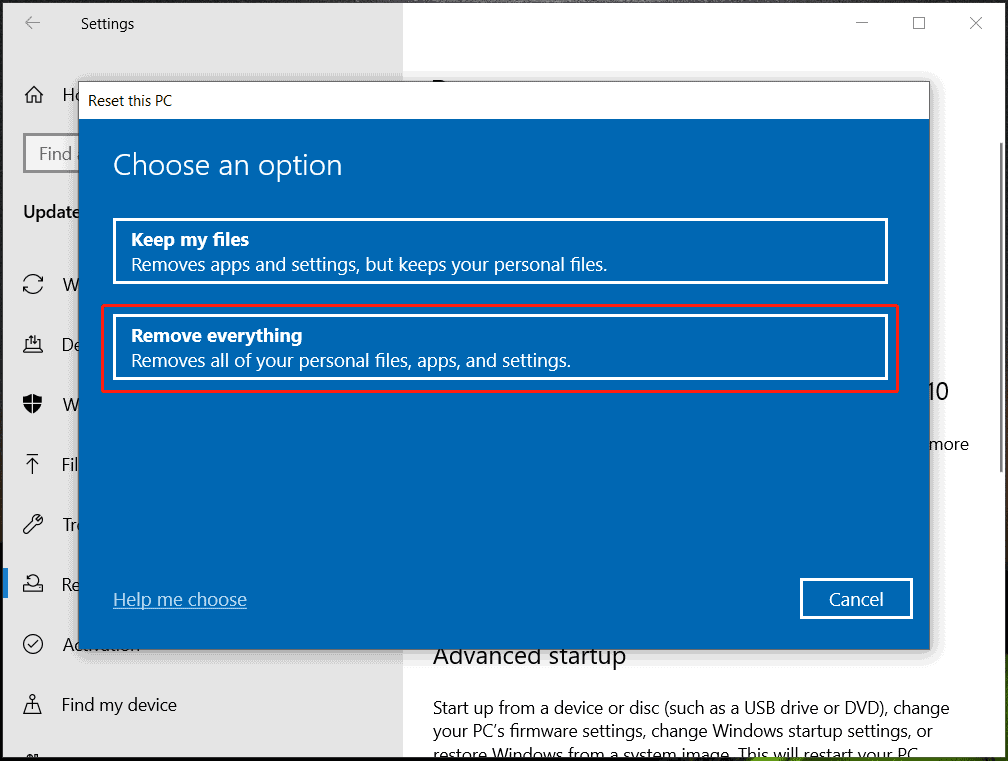
Step 3: Decide how you would like to reset Windows, Cloud download or Local reinstall.
Also read: Cloud Download vs Local Reinstall: Differences on Win 10/11 Reset
Step 4: Choose settings for the resetting task and click Reset to wipe your computer.
How to wipe a Windows 11 computer?
Step 1: Click Start > Settings.
Step 2: Move to System > Recovery.
Step 3: Click Reset PC under Reset this PC.
Step 4: Choose Remove everything and complete the operation by following the on-screen instructions.
#4. How to Wipe a Computer During Windows Installation
How to completely wipe a PC? In addition to wiping a hard drive and resetting your PC, another way you can try to wipe your computer is by deleting all the partitions during Windows installation.
Step 1: Download an ISO file of Windows 11/10 and burn it to a USB drive using Rufus to get a bootable USB drive.
Related post: Windows 11 Installer ISO Download & How to Install OS from USB
Step 2: Restart your PC to its BIOS menu, set USB as the boot sequence, and enter the Windows Setup interface.
Step 3: Choose your preferences and click Install now.
Step 4: Tap Custom: Install Windows only (advanced).
Step 5: To wipe your computer completely, choose all the partitions one by one and click Delete.
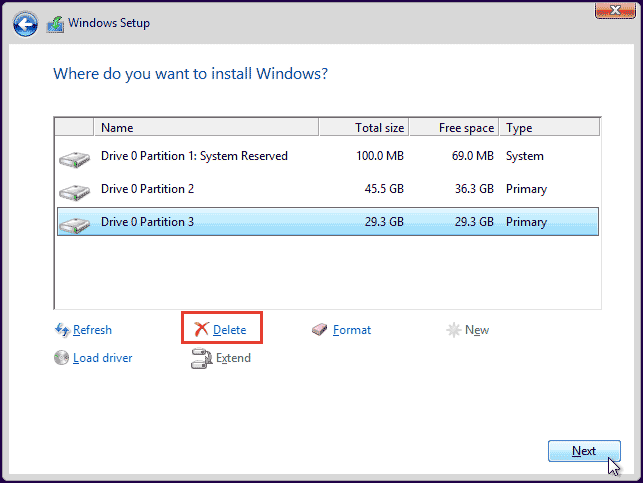
Step 6: Choose a partition and then start installing Windows.
Verdict
These are common methods to wipe your Windows 11/10 computer before selling/recycling. You can run MiniTool System Booster or MiniTool Partition Wizard to wipe your hard drive, reset your PC to the state when the PC left the factory via Settings, or delete all the partitions during Windows installation.
In addition, someone mentions using a recovery drive or running the diskpart clean all command when talking about “how to wipe a computer”. If needed, try them. No matter which one you use, make sure you back up your important files before wiping using MiniTool ShadowMaker to avoid losing data.