For a game enthusiast, game lagging should be quite common. But when it happens in the middle of a game, it is extremely detestable. Today, we are going to fix Indiana Jones and the Great Circle stuttering with this post from MiniTool System Booster.
Indiana Jones and the Great Circle Stuttering/Lagging/Low FPS
In Indiana Jones and the Great Circle, puzzle-solving, bare-knuckle boxing, and spectacular performances are combined, evoking memories of Indy’s adventures. However, quite a few players are plagued by stuttering and lagging issues while playing on a PC.
Why is Indiana Jones and the Great Circle stuttering on your PC? The reasons are as follows:
- Outdated GPU Drivers
- Corrupt or Missing Game Files
- Incorrect Graphics Settings
- Frame Generation
- Overheating
Check System Requirements
You need first to check if your device meets the minimum or recommended system requirements of the game. Refer to the table below:
| Minimum | Recommended | |
| OS | Windows 10 | Windows 10 |
| Processor | Intel Core i7-10700K @ 3.8 GHz or better or AMD Ryzen 5 3600 @ 3.6 GHz or better | Intel Core i7-12700K @ 3.6 GHz or better or AMD Ryzen 7 7700 @ 3.8 GHz or better |
| Memory | 16 GB RAM | 32 GB RAM |
| Graphics | NVIDIA GeForce RTX 2060 SUPER 8 GB or AMD Radeon RX 6600 8 GB or Intel Arc A580 | NVIDIA GeForce RTX 3080Ti 12 GB or AMD Radeon RX 7700XT 12 GB |
| Storage | 120 GB available space | 120 GB available space |
| SSD | required | required |
Way 1: Speed up Your PC with MiniTool System Booster
When Indiana Jones and the Great Circle or other programs on your PC are sluggish, the simplest and most effective method to it is to try a PC tune-up software – MiniTool System Booster. It is dedicated to scanning and fixing common system issues, freeing up more memory, clearing junk files, terminating unwanted startup programs, and so forth,
Download and install MiniTool System Booster Trial and then we’ll explain to you how to use it in a clear way.
MiniTool System Booster TrialClick to Download100%Clean & Safe
Step 1. Launch this free tool.
Step 2. In its main interface, turn on ActiveCare and hit RUN SCAN. Then it will scan your device for any potential system issues and junk files within a few seconds.
Step 3. After that, click on FIX ISSUES to solve all the detected problems at once. For more details about those scanning results, you can check by hitting the number under ISSUES FOUND and SYSTEM RECOMMENDATIONS.
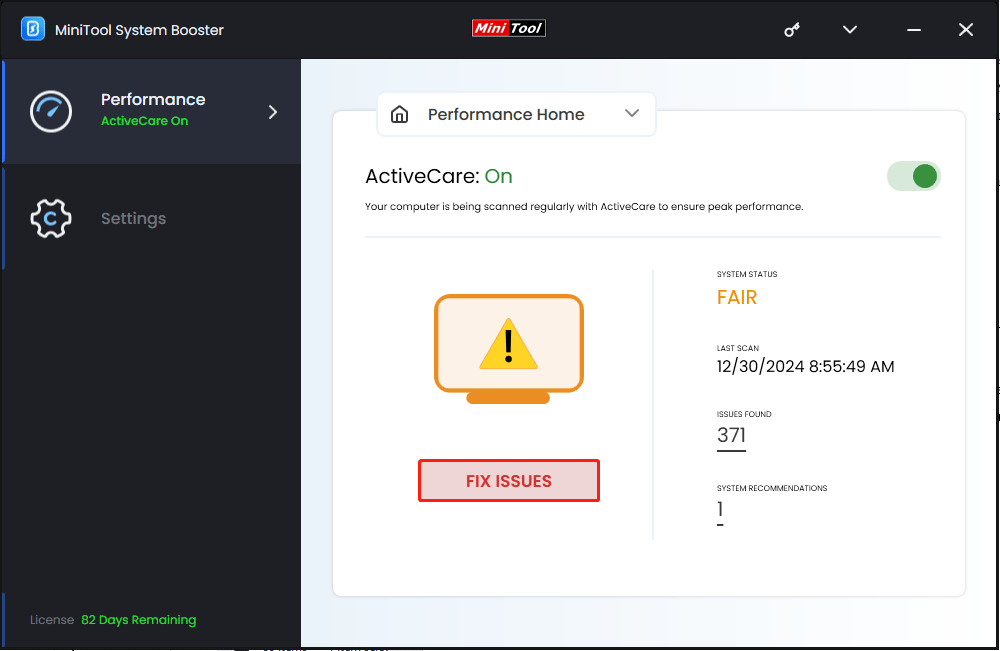
Step 3. To stop unnecessary processes running in the background, expand Performance Home > choose Toolbox > click on Process Scanner > tap on Scan now. Then it will list all the running processes for you.
Step 4. Select the processes that consume large amounts of memory or CPU and then click Terminate Process next to them.
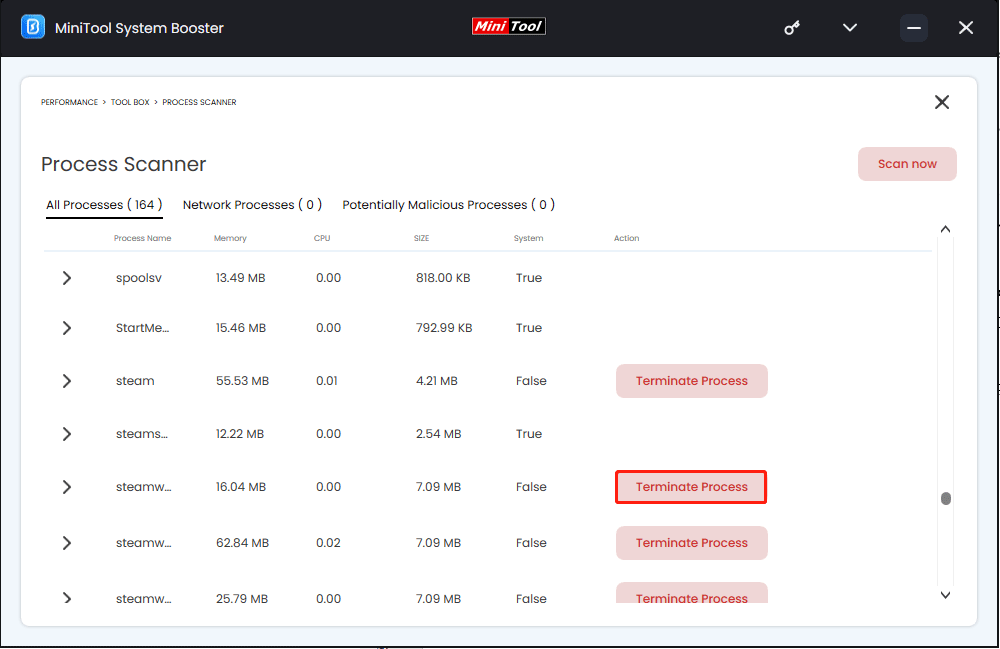
Once done, relaunch your game and see if issues like Indiana Jones and the Great Circle lagging or stuttering still exist.
Related article: Nvidia Control Panel Download, Update, Uninstall on Windows 10
Way 2: Disable Low Latency Mode
If the CPU fails to reduce the number of pre-rendered frames as expected, the low latency mode may cause problems such as stuttering, lag, or a drop in frame rate. So, it’s a good idea to disable this mode. Here’s how to do it.
Step 1. Launch NVIDIA Control Panel > choose Manage 3D Settings > Program Settings.
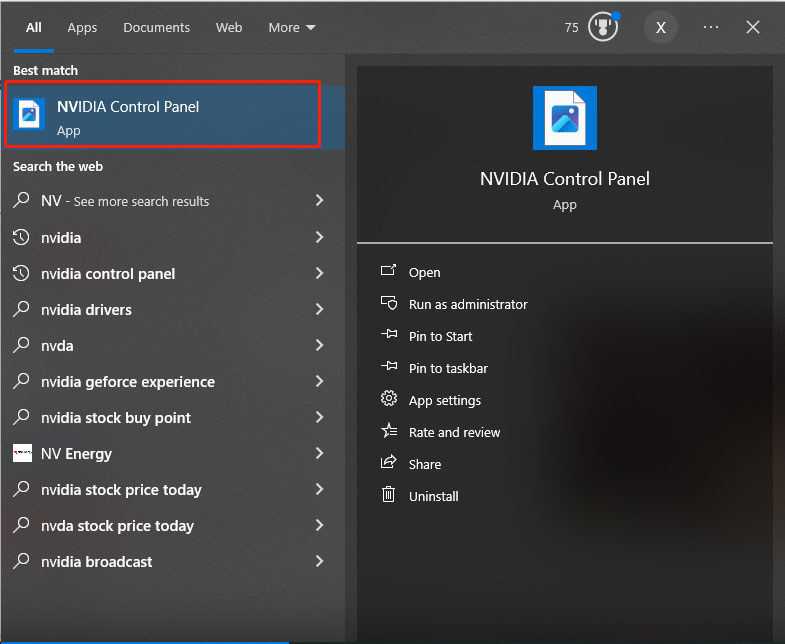
Step 2. Under the Select a program to customize section, hit Add and choose Indiana Jones and the Great Circle.
Step 3. Change the value of Low Latency Mode to Off.
Once done, check if Indiana Jones and the Great Circle low FPS is improved.
Way 3: Turn off DLSS Frame Generation
Frame generation and super-resolution technologies (such as DLSS and FSR) can enhance the gaming experience and image quality, but if they are not well-optimized, they may cause performance and technical issues. So, turning off them may solve Indiana Jones and the Great Circle slow motion. To do so:
Step 1. Go to the video settings or graphics options of your game.
Step 2. Then set the value of Upscaling from DLSS to Native TAA and close this page.
Step 3. Re-enter its graphic settings and change back to DLSS.
Way 4: Lower the Texture Pool Size Parameter
If the texture pool size is set too high, it may overload the graphics card’s VRAM, affecting game performance and potentially causing crashes. Reducing the texture pool size can help ensure system stability and smooth operation. Take the following steps:
Step 1. Locate your Indiana Jones and the Great Circle save files (C:/Users/username/Saved Games/MachineGames/the Great Circle/base).
Step 2. Then right-click on TheGreatCircleConfig.local and choose Open with > Notepad.
Step 3. Find the is_poolSize section and lower its value based on your graphics performance.
Way 5: Update the Graphics Driver
If the graphics card driver is outdated, the game may not run smoothly. It is recommended to update to the latest version. Additionally, if interference or lag occurs after the update, you can consider rolling back the driver. Here’s the instructions.
Step 1. Right-click on Start and choose Device Manager.
Step 2. Expand the Display adapters category and right-click the driver to
① select Update driver > follow its wizard on the screen to finish the update.
② choose Properties > go to the Driver tab > select Roll Back Driver.
Remember to check if Indiana Jones and the Great Circle stuttering is fixed.
Wrapping Things Up
After reading this guide, you may have a better understanding of Indiana Jones and the Great Circle stuttering and the ways to fix it. To maximize your PC performance, it’s strongly suggested you try MiniTool System Booster.
If you ever run into any difficulties or have questions, feel free to reach out to us via [email protected]. We are here to assist you and will do our best to provide a prompt and satisfactory response.


