Why is your Lenovo ThinkPad or IdeaPad running so slow? There’s nothing more frustrating than having a such sluggish computer. If you have a similar experience, this post will provide some feasible ways to fix Lenovo laptop running slow on Windows 10/11 for you.
Why Is My Lenovo Laptop Running so Slow?
Lenovo laptop running slow is pretty annoying, especially when you are in the middle of some important tasks. Why is your Lenovo laptop running slow? There are several common causes:
- The dust inside your Lenovo laptop.
- Insufficient disk space.
- Malware or virus infection.
- Failing or outdated hardware.
How to Fix Lenovo Laptop Running Slow on Windows 10/11?
# Prechecks Before Troubleshooting
Before taking any measure, you can apply the quick fixes below:
- Clean out the dust.
- Reboot your Lenovo several times to see if there’s any improvement.
- Check your internet connection.
- Make sure to update your Windows to the latest version.
If your Lenovo laptop still runs extremely slow, you can try the following advanced solutions one by one until the problem gets fixed.
Fix 1: Scan Your Computer with MiniTool System Booster
Speaking of how to speed up a slow computer, it is highly recommended to try MiniTool System Booster. As a comprehensive PC tune-up software, it is available in Windows 11/10/8.1/8/7.
When your computer is experiencing lags due to high disk, CPU, memory, or network usage, you can utilize this tool to speed up your PC by reallocating the system resources. Now, we will show you how to speed up Lenovo laptop via this tool:
# Run ActiveCare
When your Lenovo laptop is sluggish, you can run ActiveCare to scan your computer and fix the found issues to make your computer faster. Follow these steps:
Step 1. Download, install, and launch MiniTool System Booster.
MiniTool System Booster TrialClick to Download100%Clean & Safe
Step 2. In the Performance Home page, toggle on ActiveCare and then hit RUN SCAN to start scanning the computer for issues.
Step 3. After scanning, you can hit FIX ISSUES to solve all the detected problems at once. In addition, you can click on the numbers under ISSUES FOUND and SYSTEM RECOMMENDATIONS to view more details.
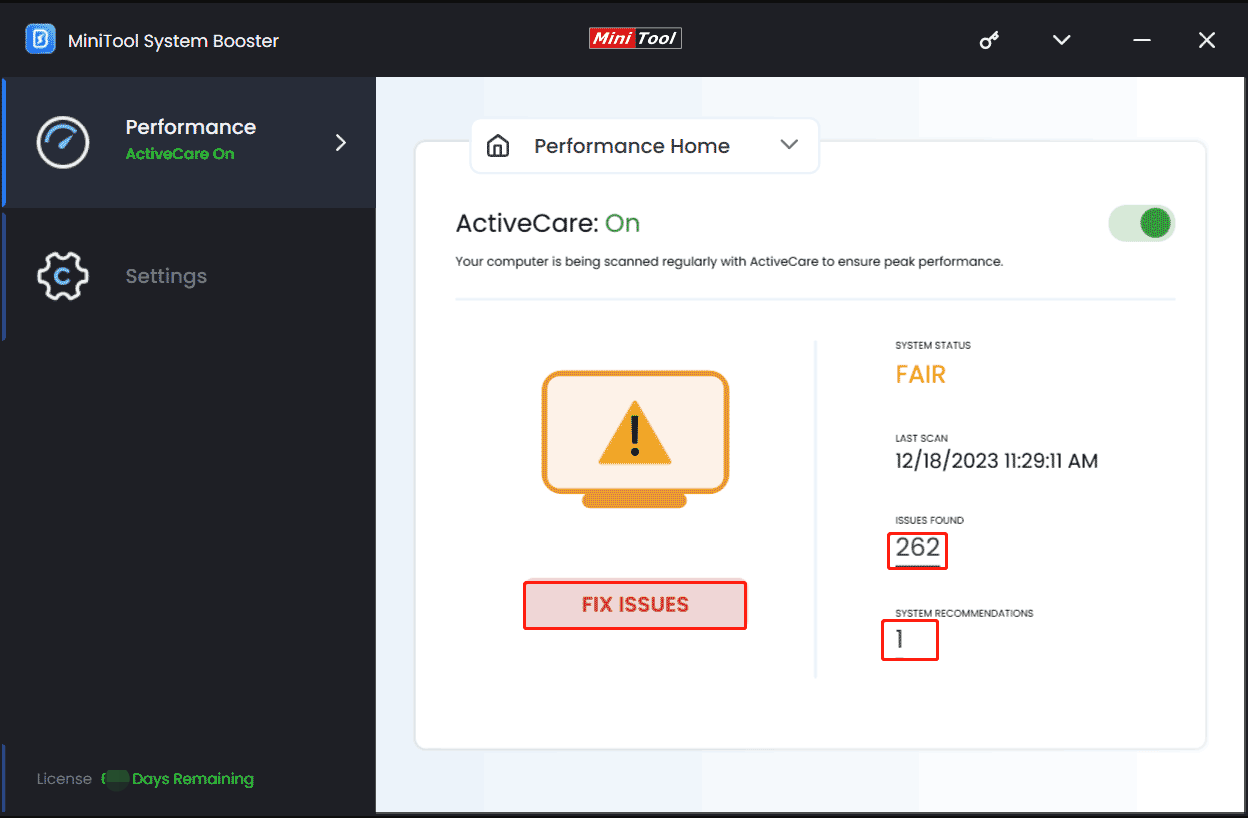
# Perform a Deepclean
To boost the speed and the performance of your Lenovo laptop, you can run the tasks in the Deepclean feature. These tasks can help to clear junk files, release more memory, resolve registry issues, and more. Here’s how to run this feature:
Step 1. In MiniTool System Booster, click on Performance Home to expand the drop-down menu and select Deepclean.
Step 2. Click on START SCAN and then this program will run the tasks shown in the picture one by one.
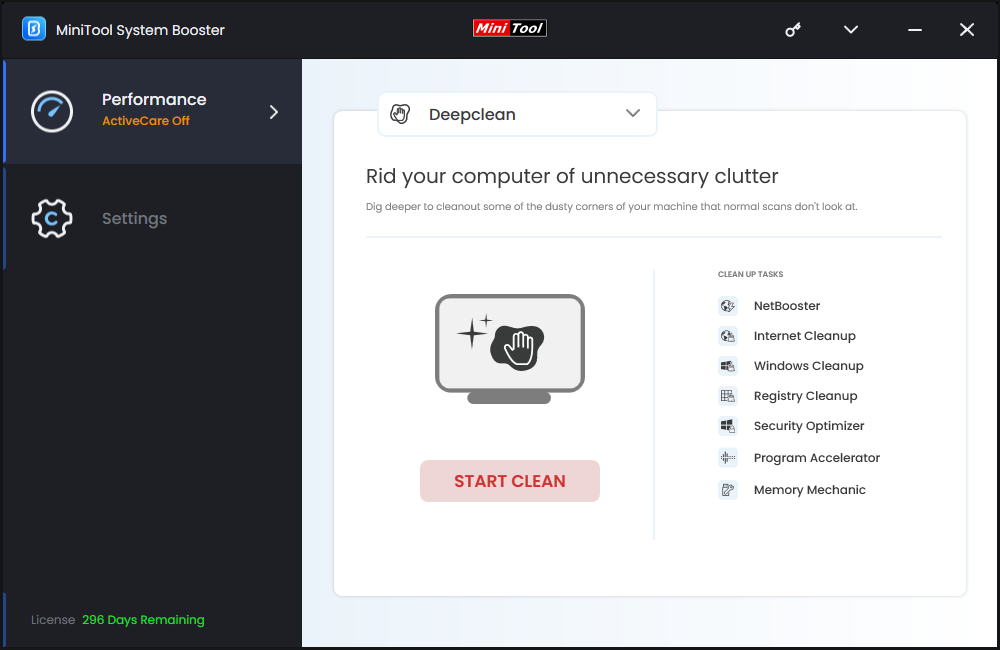
After scanning, you can follow the prompts on the screen to speed up internet connection, clean up internet and system junk files, free up memory, defragment files on your hard drive, and more as per your needs.
Fix 2: Defrag Your Hard Drive
Fragments on the hard drive might also impact the speed of your system significantly. If there are too many fragments, it is a good option to defrag your hard drive for storage reorganization. Here’s how to do it:
Step 1. Type defrag in the search bar and choose Defragment and Optimize Drives.
Step 2. Select the drive you would like to defrag and hit the Optimize button in the lower right corner.
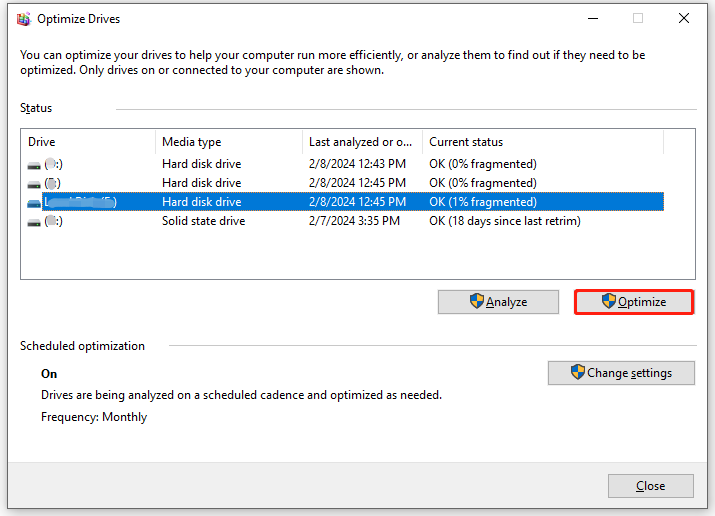
Fix 3: End Unnecessary Program
Check if you have opened too many heavy web pages or loaded several applications at one time. If so, it’s time to disable some unnecessary processes and close certain web pages. Here’s how to terminate the memory-hogging process via Task Manager:
Step 1. Right-click on the Start menu and select Task Manager.
Step 2. Under the Performance tab, click on Open Resource Monitor.
Step 3. Right-click on the memory-hogging process and hit End Process to free up some memory.
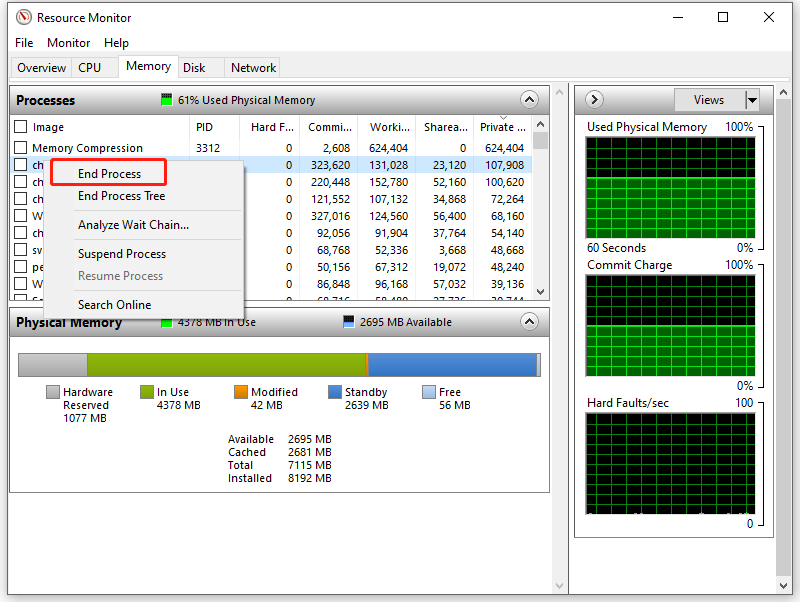
Fix 4: Perform Disk Cleanup
Windows 10/11 comes with the Disk Cleanup utility to find unnecessary files such as files in Recycle Bin, Temporary Internet Files, Temporary Files, Delivery Optimization Files, Thumbnail, and more on your computer. Usually, these files are safe to delete. Here’s how to perform a disk cleanup via it:
Step 1. Press Win + S to evoke the search bar.
Step 2. Type disk cleanup and hit Enter.
Step 3. Select the drive you want to clean up and then hit OK.
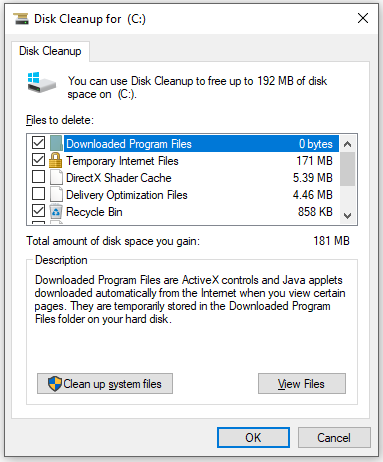
Step 4. Select the types of files you need to delete and hit OK to start the process.
Fix 5: Uninstall Unwanted Programs
Another way to remove unwanted programs is via Programs and Features. Follow these steps:
Step 1. Press Win + R to open the Run dialog.
Step 2. Type appwiz.cpl and hit Enter to launch Programs and Features.
Step 3. Scroll through the list of programs and right-click on the program you don’t need to choose Uninstall.
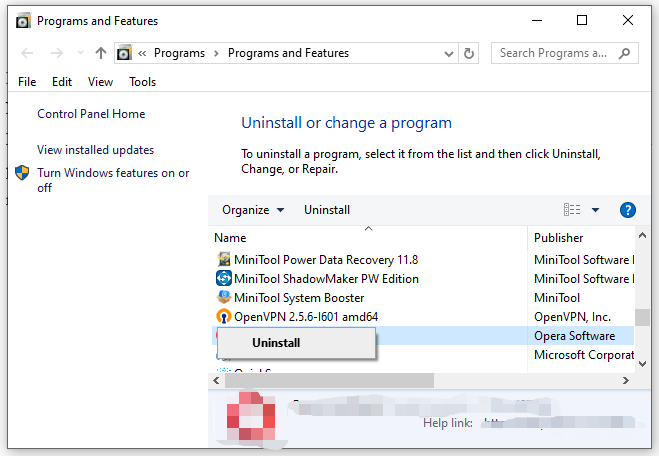
Step 4. Confirm this action and follow the on-screen prompts to complete the process.
Fix 6: Check for Malware
Malware or viruses might consume lots of system resources and trigger other problems. You can also consider scanning your computer with antivirus software to detect and remove these threats. Here’s how to perform a deep scan with Windows Defender:
Step 1. Press Win + I to open Windows Settings.
Step 2. Go to Update & Security > Windows Security > Virus & threat protection.
Step 3. Click on Scan options and there are 4 available options: Quick scan, Full scan, Custom scan, and Microsoft Defender Offline scan.
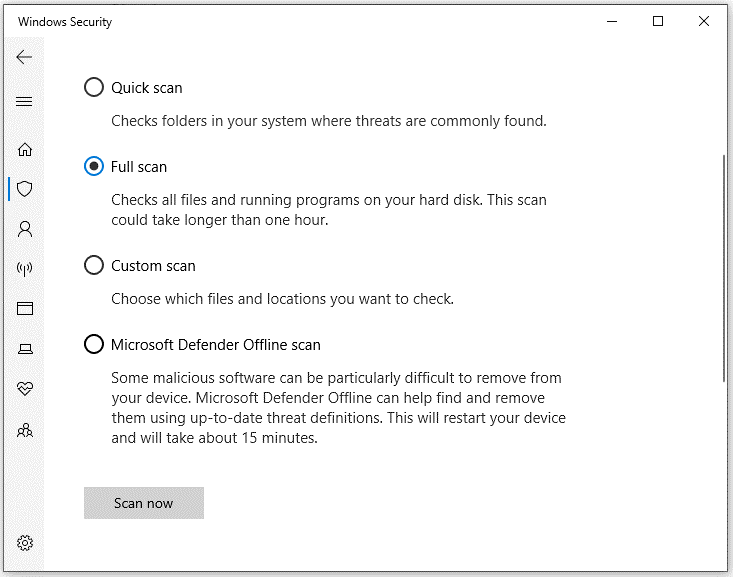
Step 4. Tick Full scan and hit Scan now to start the scanning.
Also see: What’s a Possible Sign of Malware on Computer? 6+ Symptoms
Final Words
Now, you might know the causes for Lenovo laptop running slow and how to speed it up. Meanwhile, you learn a hand tool called MiniTool System Booster to optimize your system performance from different aspects. Hope you can always get the peak performance while running your Lenovo laptop.

