Microsoft Account Keeps Asking for Password
In the case where the security has doubts about your credentials, the system will conduct relevant checks by prompting you to enter your password multiple times within a day.
The scenario might be triggered by some common reasons. For example,
- Expired or corrupted credentials
- Browsers cookie issues
- Frequent login attempts from new locations or devices
- Third-party program conflicts
The error may occur almost anywhere you use your Microsoft account, such as in applications, in the Edge browser, on your Windows PC where you log in with a Microsoft account, or in any other place you have associated the account.
Here are several effective solutions you can try if your Microsoft account keeps asking for password.
Fixes to End Microsoft Password Loop
Fix 1. Log out and in
When you’re prompted for a password all the time in the program using a Microsoft account, like Outlook or Teams, the first thing you’re going to do is to sign out and back into. Take Outlook as an example:
You need to launch Outlook > click on File at the top right corner > choose Office Account from the left pane > hit Sign out under User Information. Then there should be an option to sign back into your account.
Also see: 10 Tips to Fix Can’t Sign into Microsoft Account Windows 10/11
Fix 2. Check for Account Security
In order to safeguard your personal and sensitive information from unauthorized access and potential threats, you should do the following checks for account security:
- Sign in to your account on the Microsoft official website and verify if the account is secure.
- Check recent logins on apps or services for suspicious activity. As long as you find anything suspicious, just remove it.
Fix 3. Use MiniTool System Booster
As what we gathered so far, another culprit of Microsoft password loop might be the cluttered data on the browser. So, MiniTool System Booster comes in handy in clearing browsing data. This tool is a free PC cleanup program that tidies up cookies, browsing history, cache, etc. from multiple browsers.
Beyond that, it can deep clean your computer and make it run faster by freeing up disk space, defragging hard drives, removing junk files and more.
Without further ado, let’s see how to work with it:
Step 1. Hit the button below to download and install MiniTool System Booster.
MiniTool System Booster TrialClick to Download100%Clean & Safe
Step 2. Open this tool and enter the main interface. Expand Performance Home and select Deepclean from the dropdown menu.
Step 3. Click on START CLEAN to start the 7 cleanup tasks.
To clean up internet junk files on your Edge, you need to pay attention to task 2 – Internet Cleanup. After scanning, hit CLEAN SELECTED.
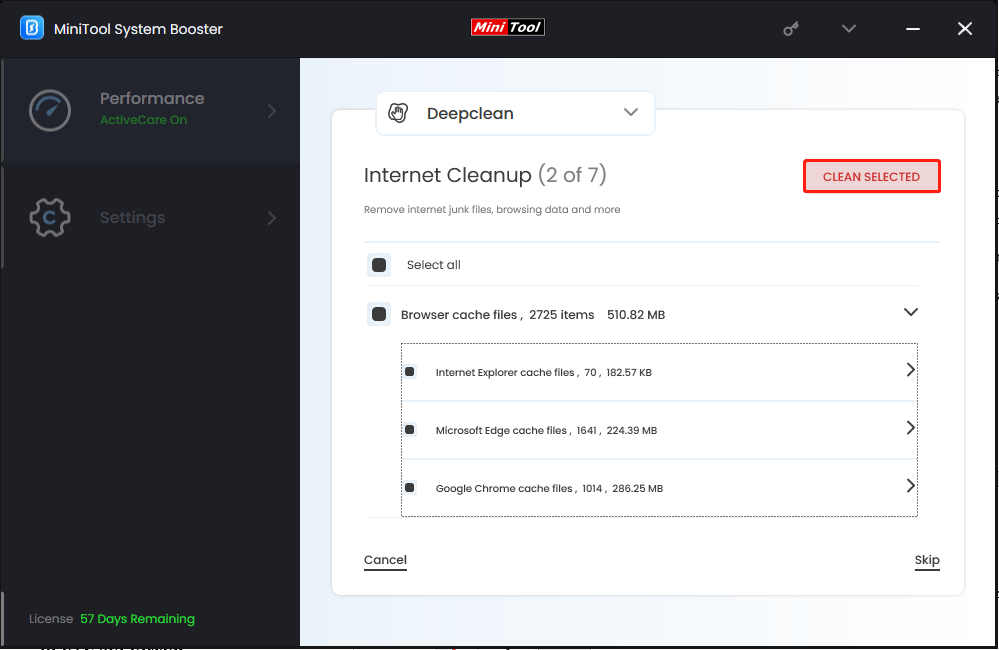
Meanwhile, Windows log files is also one of the factors that are easily overlooked. Regularly clearing your log events is extremely necessary, especially when multiple attempts have been made but the password problem still exists and a new Microsoft account needs to be created.
For this case, you need to perform task 3 – Windows Cleanup which will clean out log files, temporary files, broken shortcuts, and so forth. Tap on CLEAN SELECTED.
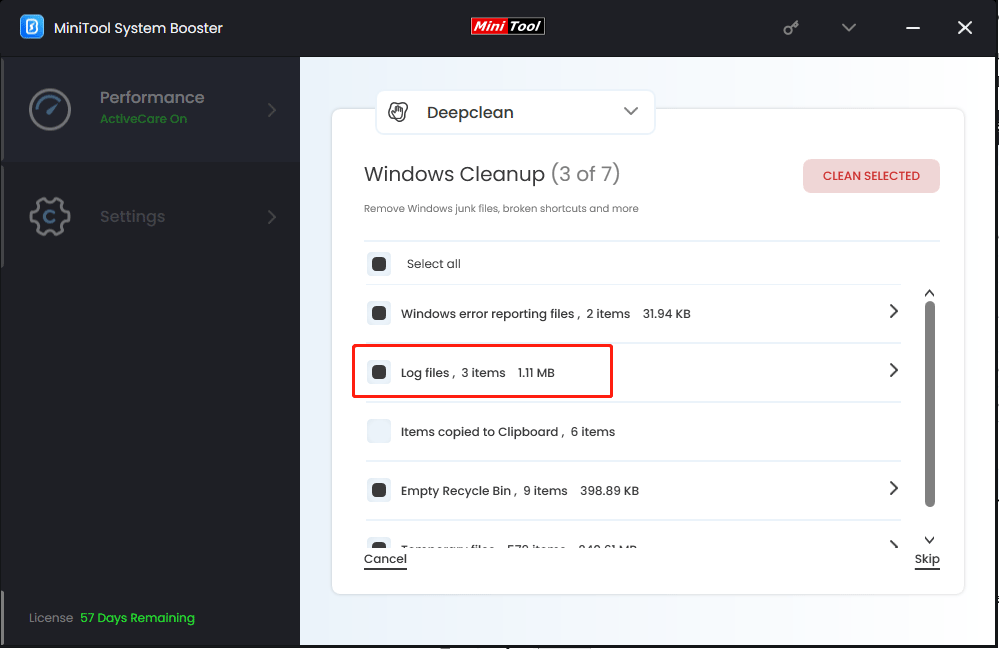
As to the remaining tasks, you can run some of them or skip them as per your needs.
Fix 4. Clear Credentials
The next step we are going to cover is clearing your credentials out of Credential Manager. Credential Manager is used to store the usernames, passwords and other authentication information for various services and websites that you use. To do that:
Step 1. Open the Windows Search bar, type in Credential Manager, and click on Open.
Step 2. Choose Windows Credentials and then you should see a bunch of different entries. Step 3. Scroll down to locate all the entries that mention Microsoft or Office > click the arrow icon next to > select Remove.
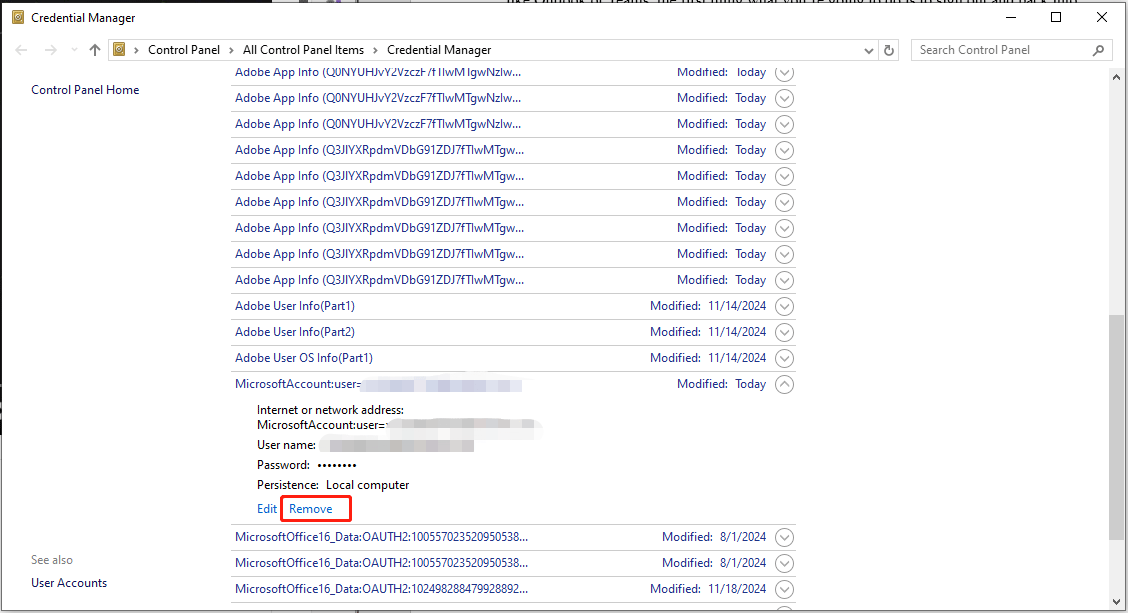
Fix 5. Perform a Quick Repair
If after those methods, the password loop still persists. Then you can also perform a quick repair on the Office application. Here’s how to do it:
Step 1. Open up Control Panel by searching it in the search box.
Step 2. In the Control Panel window, choose Uninstall a program under Programs.
Step 3. Find the program that says Microsoft 365 from the list, double-click it, and select Change.
Step 4. Then you’ll see a prompt asking How would you like to repair your Office programs. Select Quick Repair and tap on Repair to initiate the work.
Fix 6. Remove and Rejoin Microsoft Account
To rejoin the Microsoft account, make sure you have another account. Otherwise, you can also consider creating a local account. Take the following steps:
Step 1. After logging in with your local account, head over to Start > Settings > Accounts > Family & other users.
Step 2. Under Other users, select the account you want to remove > click Remove beside Account and data. This move will delete the sign-in information from your device.
Step 3. Once done, restart your PC and sign in with that Microsoft account. Then Microsoft account should stop asking for a password.
Fix 7. Reset Microsoft Account Password
The last resort is to change your account password through the Microsoft official site, which might be a little complex but it’s pretty effective when you fail to sign in Microsoft account. Follow these steps:
Step 1. Browse to the Microsoft Account site and sign in with your account and current password.
Step 2. Choose the Security tab from the top and then you’ll be asked to enter the password again. This is to ensure that you do it yourself.
Step 3. After that, select Change my password in the Password security module.
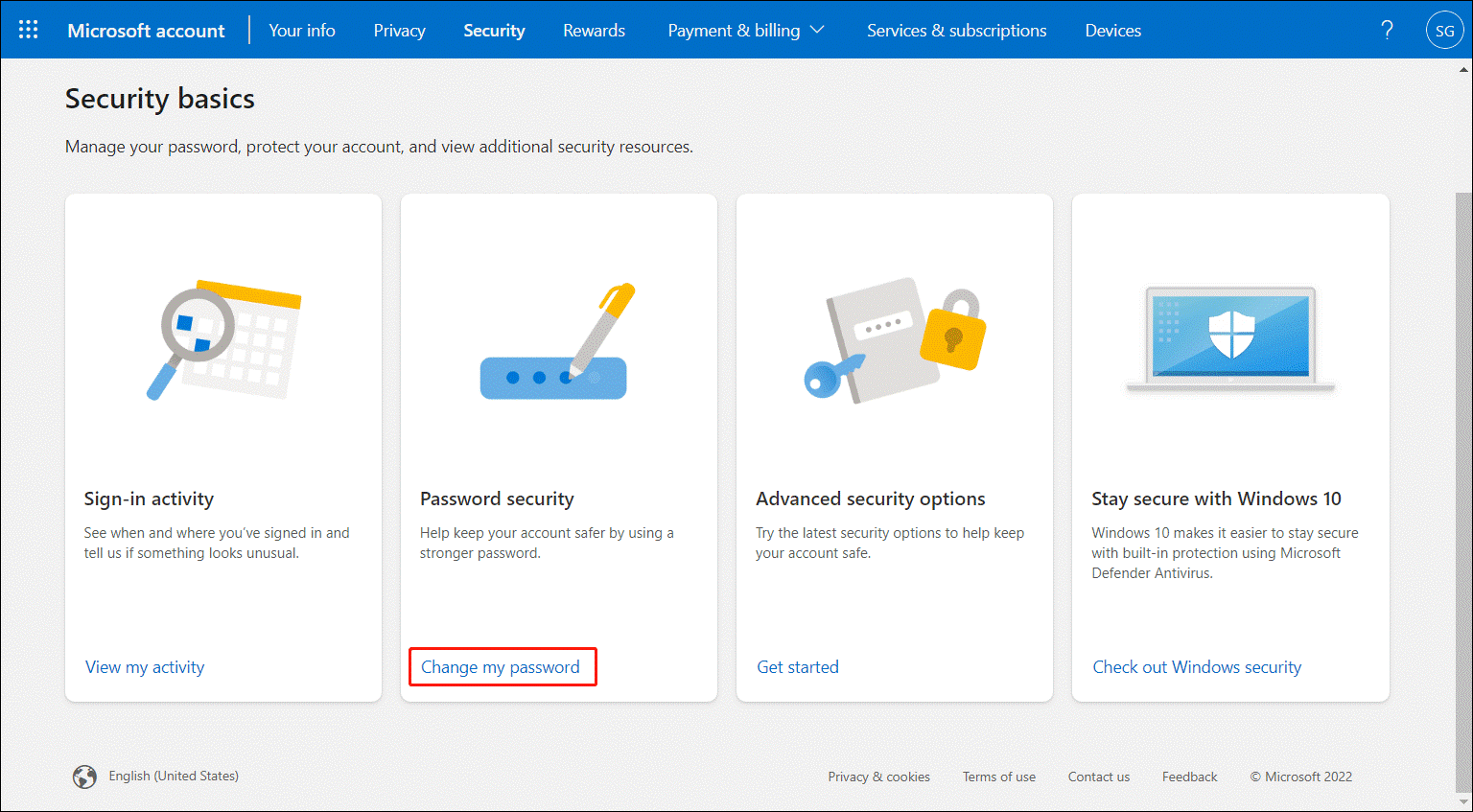
Step 4. Verify your identity and follow the onscreen instructions to reset your account password.
Try logging in with your new password and see whether the system will prompt for a password or not.
To Wrap Things Up
There are 7 easy and effective solutions that you can try when Microsoft account keeps asking for password. We hope this post will be of any help to you. If you encounter any difficulties while using MiniTool System Booster, please do not hesitate to contact our support team via [email protected].

