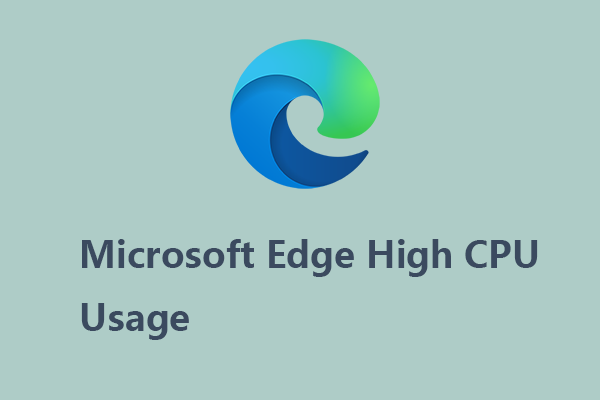Microsoft Edge Not Responding
Despite powerful features Microsoft Edge boasts, it’s not immune to some unexpected glitches like Microsoft Edge not responding, opening, loading, etc. There are various factors that can contribute to this issue, including:
- Corrupted browsing cache.
- Incomplete installation.
- Insufficient system resources.
- Incompatible extensions.
- An outdated browser.
Solution 1: Restart Microsoft Edge
Most of the time, restarting the browser can fix most issues like Microsoft Edge not opening, working, or loading. Some of you might choose to click on the X button at the top-right corner. In fact, that doesn’t always work because chances are that it might get stuck in the background. Alternatively, it’s a good option to force close Microsoft Edge via Task Manager.
Step 1. Press Ctrl + Shift + Esc simultaneously to open Task Manager.
Step 2. In the Processes tab, you can see a list of programs running in the backend. Right-click on Microsoft Edge and select End task from the context menu.
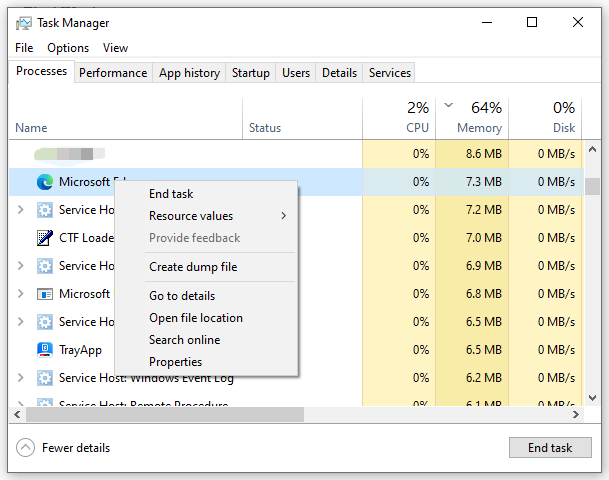
Step 3. Quit Task Manager and then launch Microsoft Edge again.
Solution 2: Clear Browsing Data
Another culprit of Microsoft Edge not responding might be the cluttered data on the browser. It might slow down the load times for webpages and downgraded the overall browsing efficiency. Consequently, to maintain optimal performance of your browser, it’s necessary to clear your browsing data regularly.
MiniTool System Booster is a free PC cleanup program that tidies up online traces, cookies, and temporary data from multiple browsers including Chrome, Edge, Firefox, and Opera. Beyond that, this program can make your computer faster and cleaner by defragging hard drives, freeing up disk space, uninstalling potentially unwanted programs, etc. Now, let’s see how to clear browsing data with it:
Step 1. Click on the button below to download and install MiniTool System Booster for free.
MiniTool System Booster TrialClick to Download100%Clean & Safe
Step 2. Launch this program to enter the main interface.
Step 3. Click on Performance Home and select Deepclean from the drop-down menu.
Step 4. Tap on START CLEAN to run 7 cleanup tasks. You can either run them one after another or skip some of them as per your actual needs.
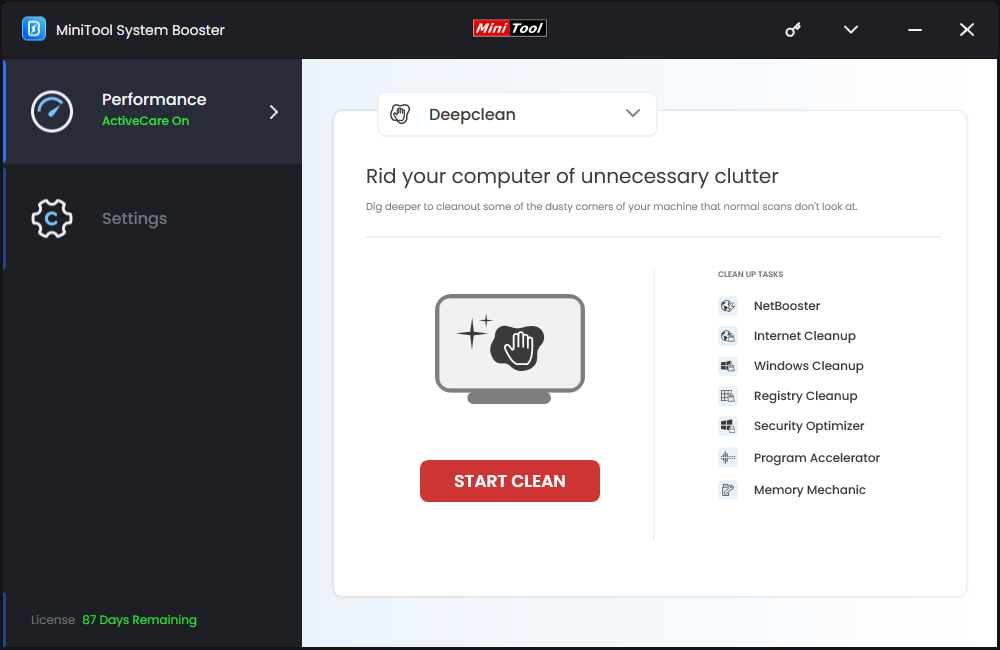
The Internet Cleanup task will remove internet junk files on your browser like temporary files, cache, cookies, saved data, etc. After scanning, tap on CLEAN SELECTED to remove all the detected internet junk files on your browser.
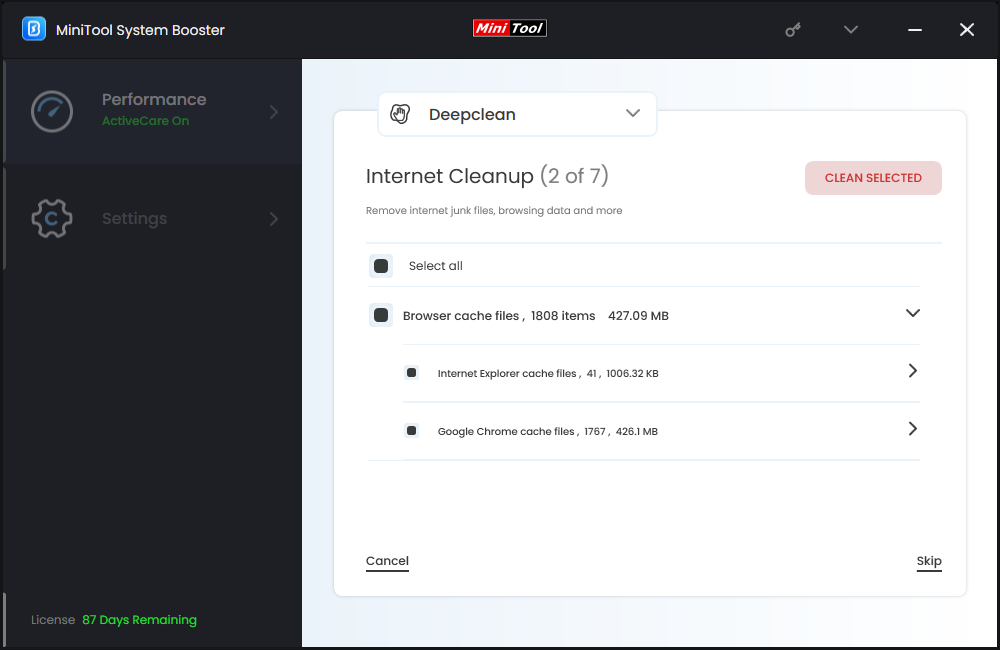
Solution 3: Disable or Remove Extensions
Some extensions might not be compatible with Microsoft Edge and they might event affect how Edge works. Disabling your extensions one by one might remedy this situation. Here’s how to do it:
Step 1. Click on the three-dot icon in the top-right corner.
Step 2. Select Extensions > Manage extensions.
Step 3. In My extensions section, disable one active extension at a time and test if Microsoft Edge works properly. If your browser responds normally after disabling certain extension, remove it in time.
Solution 4: Check for Updates
To get the best performance of Microsoft Edge, make sure you are using the latest version of this program because it can bring security enhancements, deliver new features and solve some known bugs in the previous version. Here’s how to check for updates for your Microsoft Edge.
Step 1. Launch Microsoft Edge.
Step 2. Click on the three-dot icon in the top-right corner and select Settings.
Step 3. Go to the About Microsoft Edge and then it will automatically check for any available updates for you.
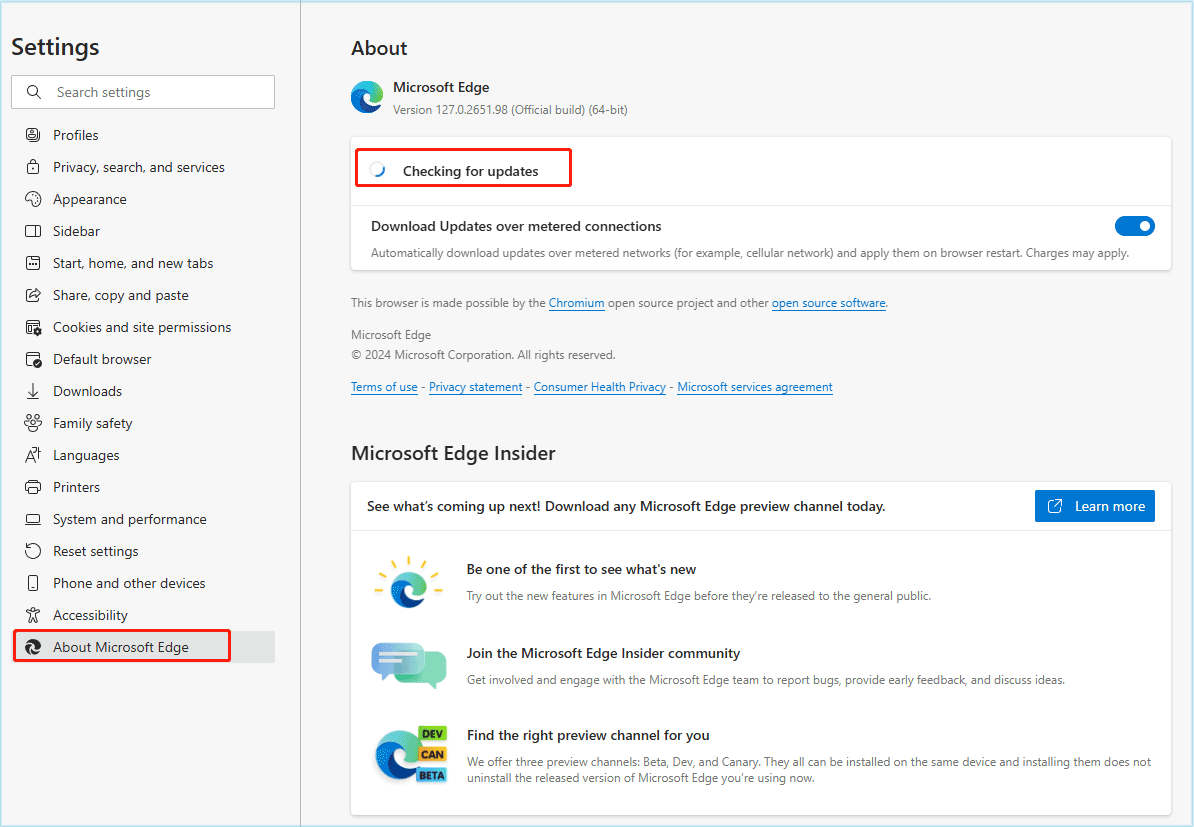
Step 4. After downloading and installing, launch the browser once more to see if Microsoft Edge not responding is gone.
Solution 5: Repair Microsoft Edge
Corrupted files in this browser can also lead to Microsoft Edge not responding, so repairing the Edge installation is worth a shot. Here’s how to do it:
Step 1. Press Win + R to open the Run box.
Step 2. Input appwiz.cpl and hit Enter to launch Programs and Features.
Step 3. Now, you can see all the programs installed on your computer. Right-click on Microsoft Edge and tap on Change.
Step 4. In the pop-up window, click on Repair.
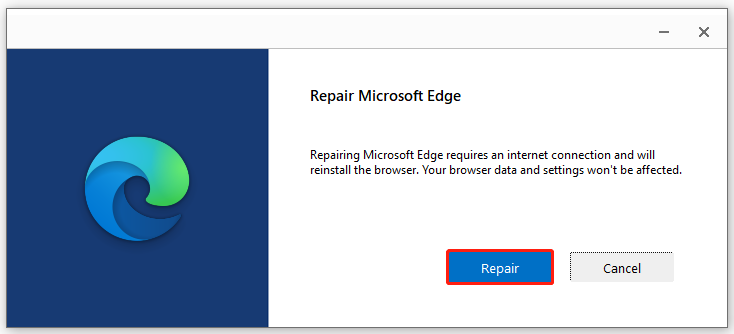
Solution 6: Reinstall Microsoft Edge
If Microsoft Edge not loading is still there, a fresh reinstallation might work wonders. This method might be a little time-consuming but it is pretty effective for most stubborn issues in the browser. Follow these steps:
Step 1. Uninstall Microsoft Edge from your computer.
Step 2. After uninstallation, go to Microsoft Edge’s official website to download it.
Step 3. Click on the MicrosoftEdgeSetup.exe file and then follow the installation wizard to finalize the installation.
Final Words
This post covers all the effective solutions for Microsoft Edge not working, responding, or loading on Windows 11/10. Meanwhile, if other programs on your system also don’t work properly or respond sluggishly, it’s time to scan your computer with some third-party software like MiniTool System Booster for optimal performance. Have a nice day!
MiniTool System Booster TrialClick to Download100%Clean & Safe