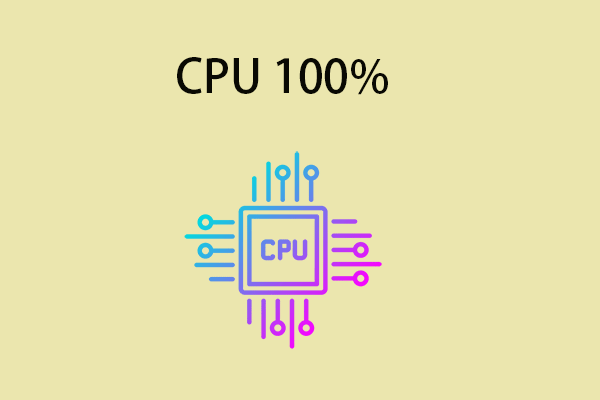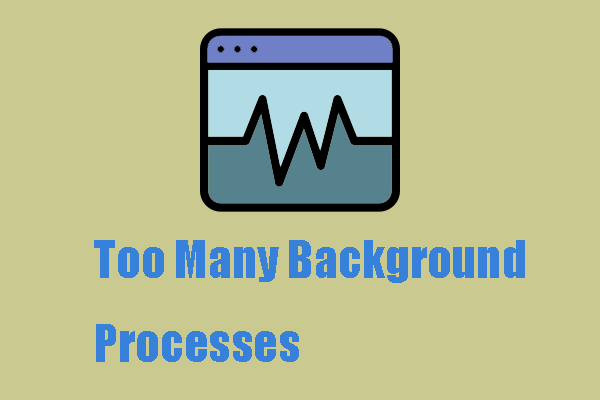Microsoft Edge High CPU Usage
Why is Microsoft Edge CPU so high? Normally, the regular activities on the Edge browser won’t cost too much CPU unless the load has been overwhelmed by excessive tasks. Moreover, unwitting malicious activities may bring more troubles, like high CPU and memory usage, and the browser is one of the openings for malware infection.
Also, the CPU usage of Edge depends on the number of tabs opened and the extensions installed. If you have unnecessary tasks, check and disable them. Piled-up data cache and cookies are also what you need to consider.
Of course, when you are downloading some files from Edge, the high CPU issue also happens. You can check if the CPU ratio can restore to normal when you pause the downloading. For more detailed solutions for Microsoft Edge using high CPU, the following methods are worth trying.
Restart Microsoft Edge
The easy trick you can try is to restart Microsoft Edge. During this process, please make sure all the processes related to Edge have been closed. After closing all the Edge windows, you can open Task Manager by pressing the Ctrl + Shift + Esc keys on your keyboard, and in the Processes tab, make sure all the Edge processes are not running.
Then, you can restart Edge to check if the Microsoft Edge high CPU usage issue reappears.
Use MiniTool System Booster
MiniTool System Booster is a comprehensive PC tune-up software, that can fix various issues about the allocation of system resources and problematic operations, such as Microsoft Edge high CPU usage. That’s why we recommend this utility and a simple click can give you a thorough check and repair for your system.
Now, let’s check what you can do with it. The good news is that MiniTool System Booster allows a 15-day free trial version, available on Windows 11, 10, 8.1, 8, and 7.
MiniTool System Booster TrialClick to Download100%Clean & Safe
Step 1: Launch MiniTool System Booster and switch to the Deepclean tab from the top drop-down menu.
Step 2: Click START CLEAN to perform seven tasks for cleanup. The tasks will be performed one by one, in which we recommend you carry out Internet Cleanup and Windows Cleanup. As for the rest tasks, you can initiate them based on your condition or skip the unwanted ones.
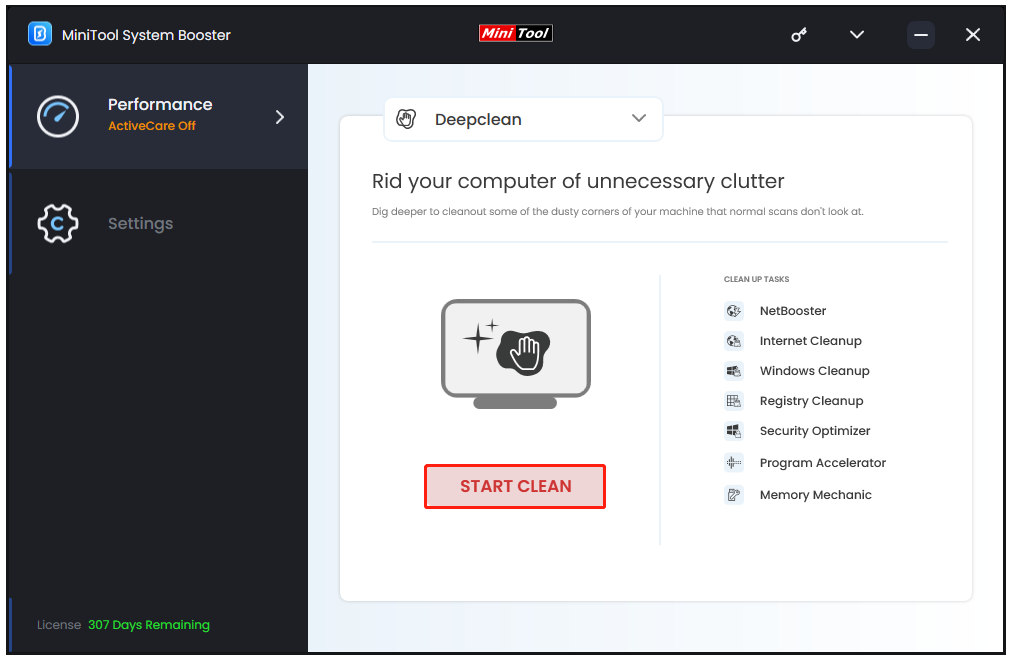
When a scan of every task is finished, the results will show along with an option to fix the detected issues. You can follow the on-screen instructions to finish the deep cleanup.
Besides, there are other features that can help resolve the Microsoft Edge high CPU usage issue. You can go to the Toolbox tab from the top menu. Process Scanner under System Management is available to end those unnecessary background tasks, which can cause a waste of CPU resources.
Furthermore, in case of any unwitting installation of malicious software, you can use Deceptive Programs to perform a security scan for browser hijackers or others.
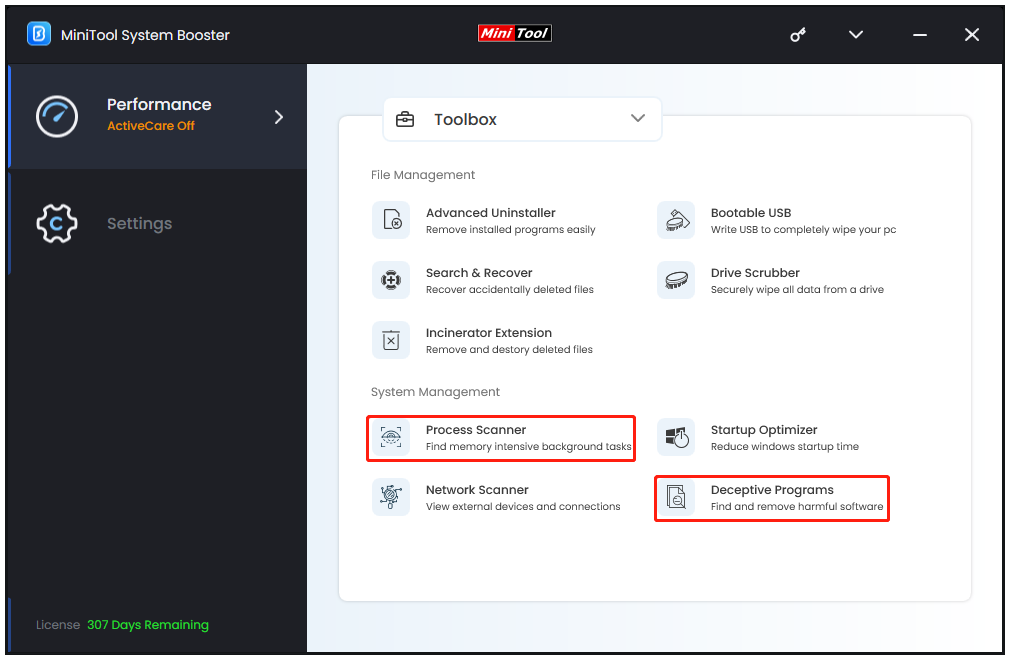
Clear Browser Cache and Cookies
Since browser cache and cookies will accumulate over time and cause numerous issues, including high CPU usage of the browser, you can clear the unwanted data regularly.
Step 1: Open Edge and click the three-dot icon from the top right corner to choose Settings.
Step 2: In the Privacy, search, and services tab, you can click Choose what to clear next to Clear browsing data now.
Step 3: Then choose the time range and the items you want to clear. Click Clear now to perform that.
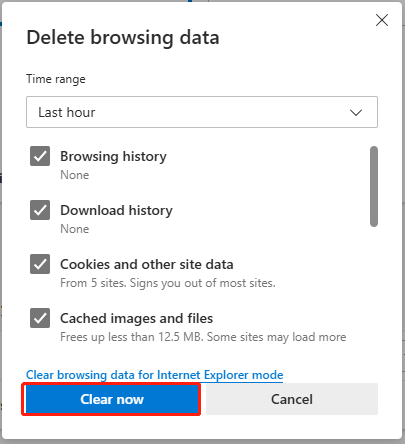
Disable Extensions
Have you installed many extensions on your Edge browser? Try to disable them and see if the “Microsoft Edge CPU so high” issue gets resolved.
Step 1: Open the three-dot menu to choose Extensions and then Manage extensions.
Step 2: Under Installed extensions, turn off all the enabled extensions.
Update Microsoft Edge
Normally, Microsoft Edge gets updated automatically but you don’t know if some bugs stop the process. You can manually check for the updates via the next steps.
Choose Help and feedback from the three-dot drop-down menu and click About Microsoft Edge. It will notify you If it has been the latest version; otherwise, please download and install the available updates.
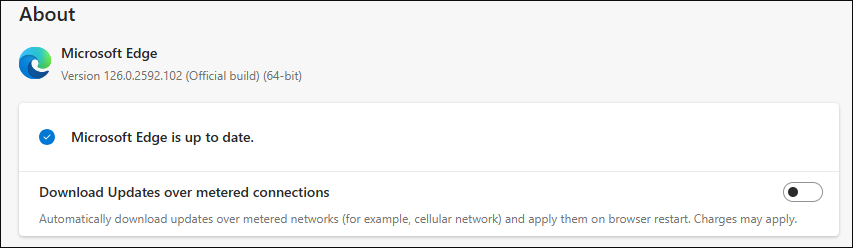
Disable Startup Boost in Edge
Startup Boost is a feature in Microsoft Edge that allows faster response and opening-up when your device starts up, meanwhile, possibly causing high CPU usage in Microsoft Edge.
Step 1: Open the Edge settings and go to the System and performance tab.
Step 2: Under the System section, turn off the Startup boost option.
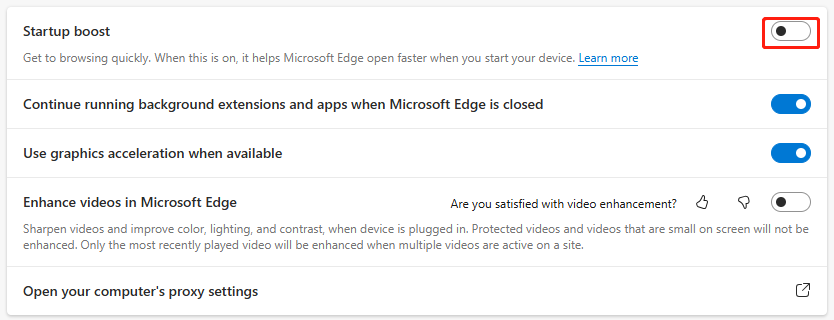
Scan for Malware
Installed malware can manipulate various background activities silently and cost many system resources, like CPU, memory, etc. You should make sure your PC is well protected against any possible infections and reliable antivirus software can do the job better.
Step 1: Open Settings by pressing Win + I and click Update & Security.
Step 2: In the Windows Security tab, choose Virus & threat protection.
Step 3: Click Scan options and choose Microsoft Defender Offline scan > Scan now.
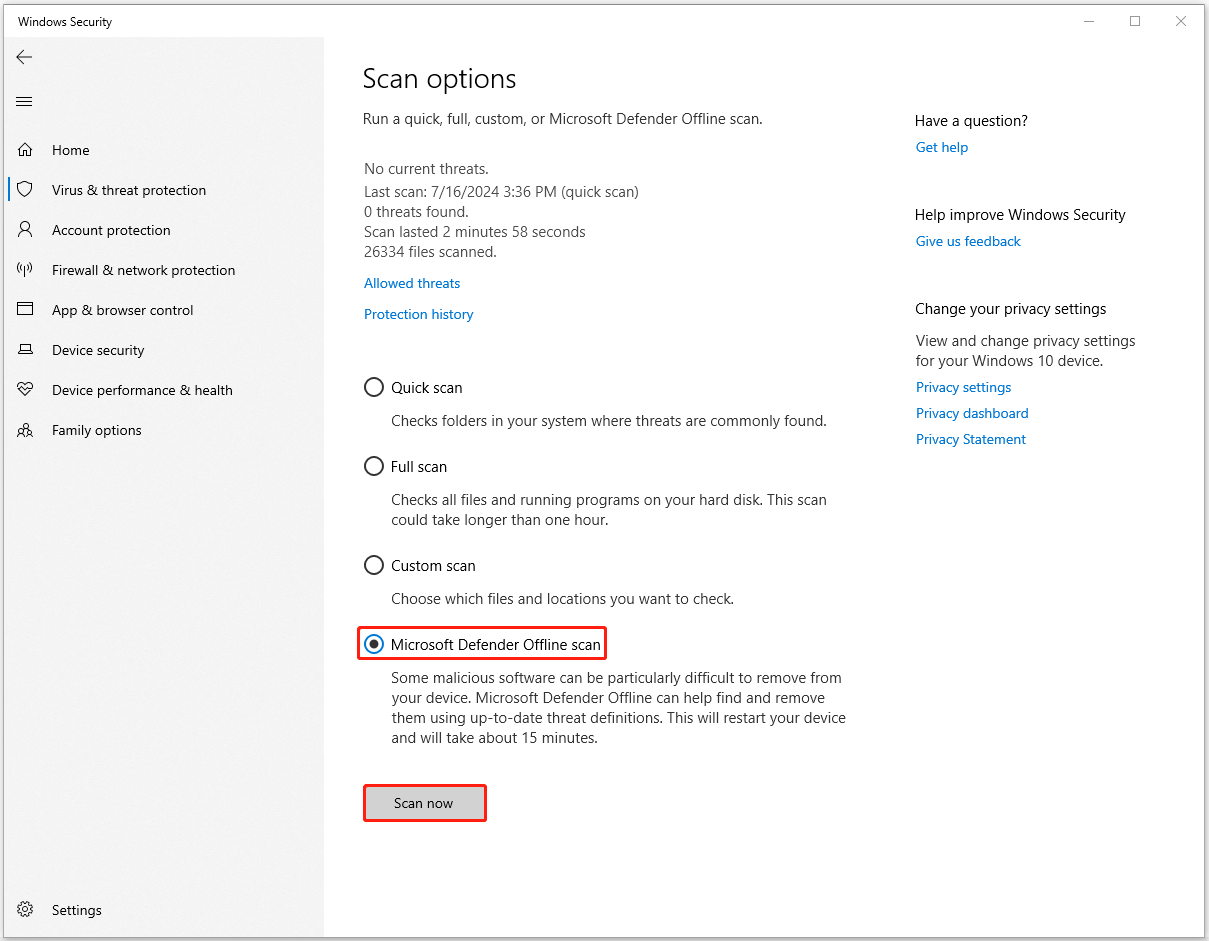
Bottom Line
Why is Microsoft Edge CPU usage so high? This post has given you some answers. Are you still stuck in this trouble – Microsoft Edge high CPU usage? Come to try the above methods and you will be surprised by the powerful functions of MiniTool System Booster.