It is common to experience lags while running some heavy applications. This problem arises because of low system resources. How to fix low system resources on Windows 10/11? Let’s briefly look at this guide to get some easy and effective solutions now!
Your Computer Is Running Low on Resources
System resources refer to the parts within a computer that are available to be used by the operating system and other applications. Once system resources are insufficient, a number of apps are not able to function optimally and you might receive such an error message – Insufficient system resources exist to complete the requested service.
What’s worse, you might fail to launch some programs and receive the error message over and over again without further intervention. According to our investigation, this issue will spawn due to the following factors:
- Outdated operating system
- System file corruption associated with your account
- Running too many startup and background apps
How to Fix Low System Resources on Windows 10/11?
Fix 1: Try MiniTool System Booster
In the majority of cases, trying a third-party system optimization software is the most efficient way to address low system resources. MiniTool System Booster is one the best tools that are designed to identify issues from all corners of your PC and fix them immediately.
MiniTool System Booster TrialClick to Download100%Clean & Safe
This tool can optimize your system for peak performance by cleaning system junk files, terminating unwanted programs, unleashing internet speed, and so on. It is compatible with Windows 11/10/8/7. You can utilize this tool to fix low system resources in different aspects:
# PowerSense
How your computer manages its power can also influence the system resources usage. When you are playing games, listening to music, browsing webpages, and more, you can select a specific power plan in MiniTool System Booster to create a perfect balance between power and performance.
Here’s how to select a proper power plan: go to the LiveBoost page > expand Select a PowerSense Mode > select a power plan as per your needs.
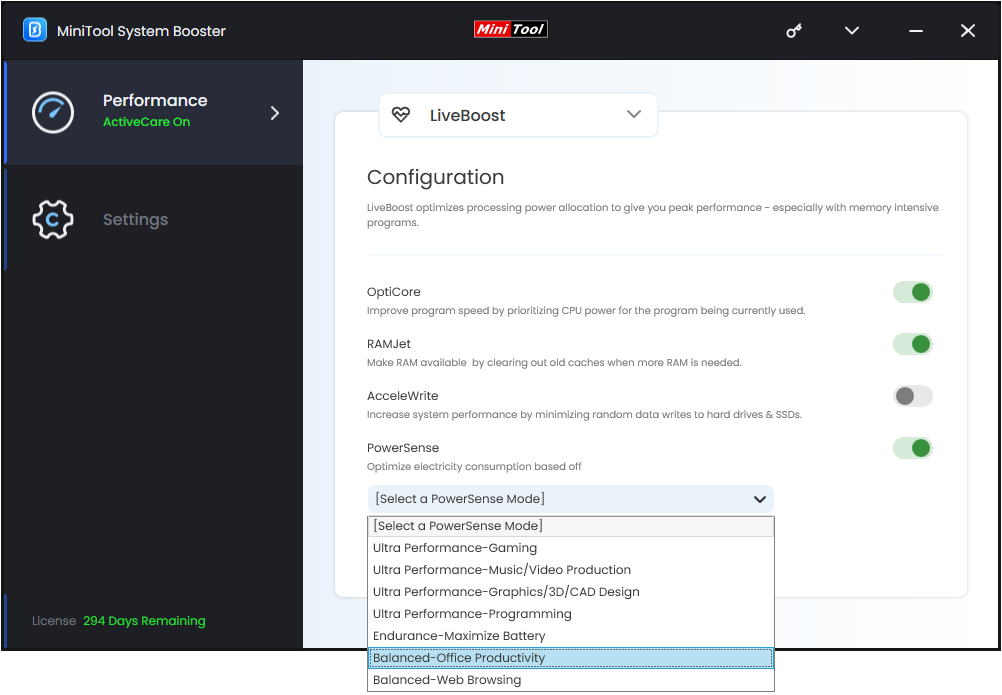
# Process Scanner
This feature can list all the running processes and how many system resources like CPU and memory they are using respectively. To end unnecessary processes, you need to: access Process Scanner in the Toolbox page> hit Scan now > click on Terminate Process beside the process you want to end.
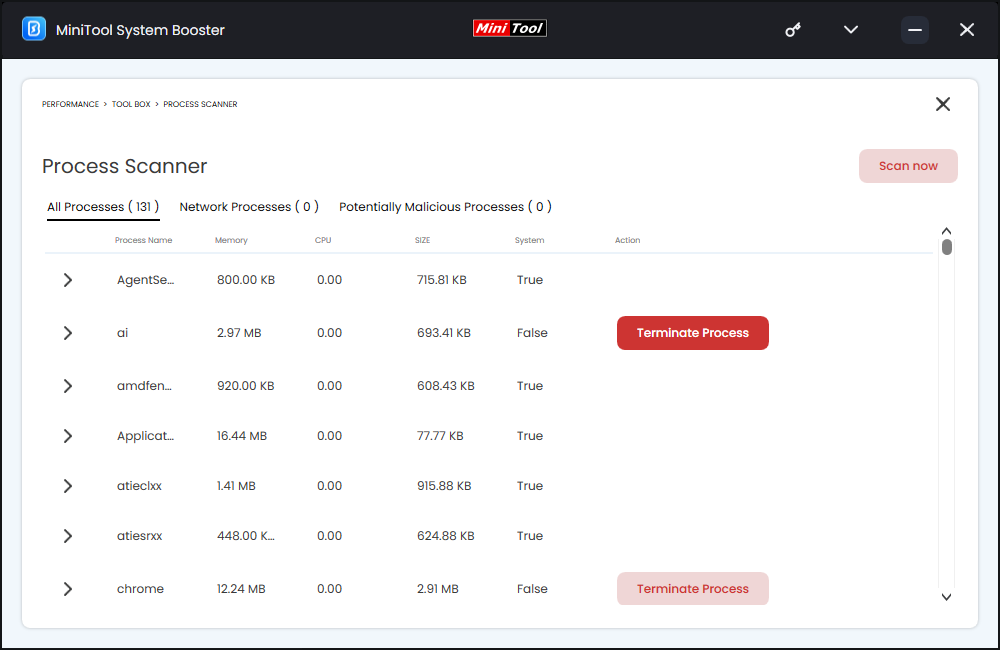
# Starup Optimizer
As the name suggests, Startup Optimizer allows you to enable, disable, or delay some startup programs according to your needs. To do so: go to the Toolbox page > hit Startup Optimizer to start the scan.
You can either see the startup items that are recommended to disable/delay in the Potentially unwanted programs section or view all the startups in the Expert view (all items) section.
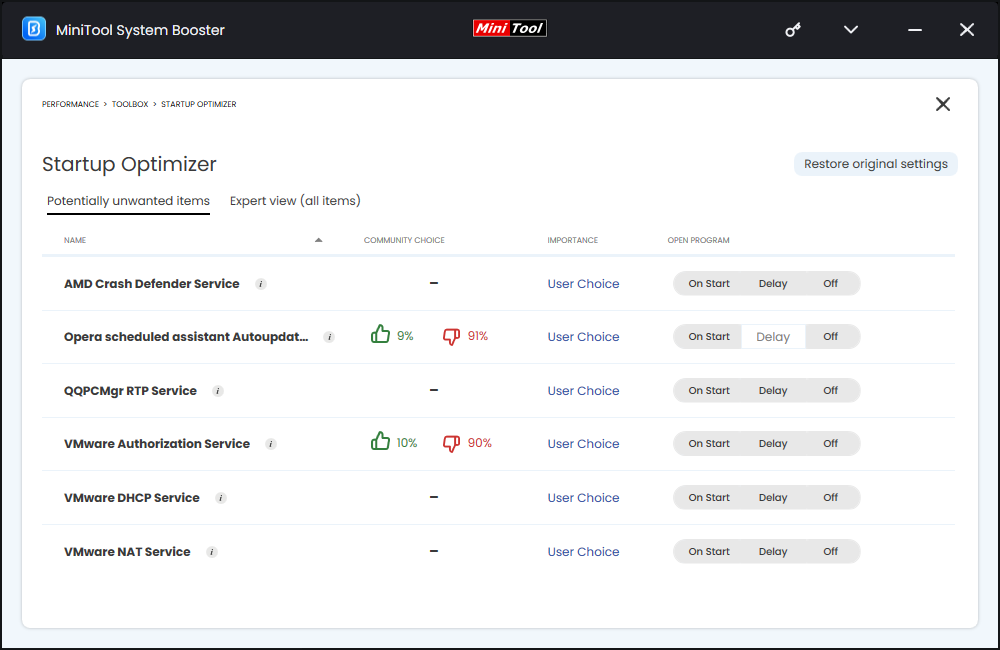
Fix 2: Perform a Clean Boot
A clean boot will start Windows with the most essential system services and drivers without enabling all non-essential programs and apps that runs during a daily system startup. Therefore, it is a good way to see if any newly installed program is the culprit.
Step 1. Press Win + R to invoke the Run box.
Step 2. Type msconfig and hit Enter to open System Configuration.
Step 3. Under the Services tab, check Hide all Microsoft services and hit Disable all.
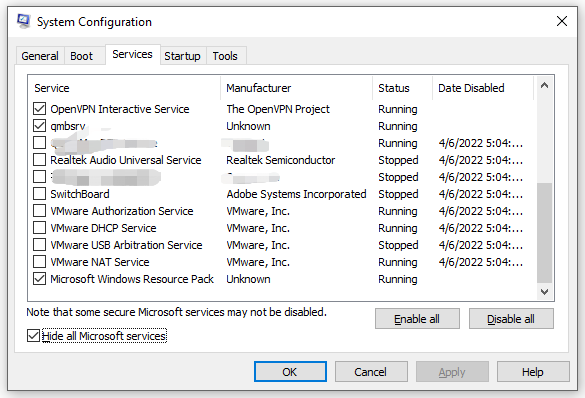
Step 4. Under the Startup tab, tap on Open Task Manager.
Step 5. Right-click on each enabled startup app and hit Disable.
Step 6. Go back to System Configuration and hit Apply & OK.
Step 7. Reboot your PC.
Fix 3: Install Pending Windows Updates
If you don’t update your Windows for a long time, you can consider downloading and installing the latest Windows updates. Here’s how to do it:
Step 1. Press Win + I to open Windows Settings.
Step 2. Go to Update & Security > Windows Update > Check for updates.
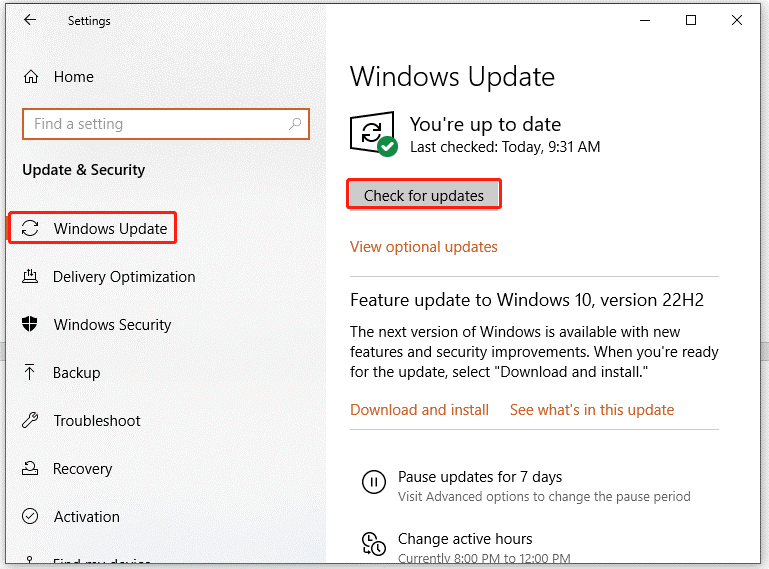
Step 3. After that, install every pending Windows update and reboot your computer.
Also see: How to Fix PC Slow After Windows Update – Five Methods Here
Fix 4: Perform SFC & DISM Scan
Corrupted or faulty system files can impair the function of apps, leading to low system resources. In this case, you can run the combination of System File Checker (SFC) and Deployment Image Serving and Management (DISM) to find and fix corrupted system files. To do so:
Step 1. Type cmd in the search bar to locate Command Prompt and click on Run as administrator.
Step 2. In the elevated Command Prompt, type sfc /scannow and hit Enter. Then, it will analyze all system files and replace the corrupted ones with healthy copies.
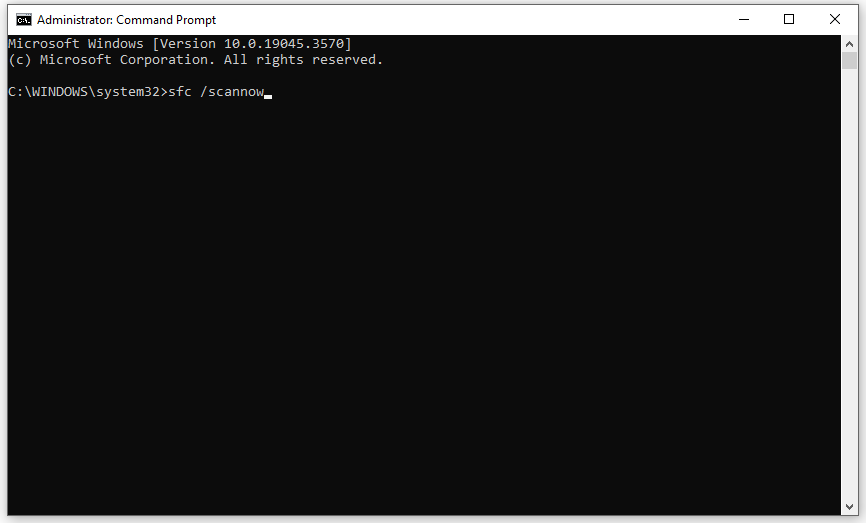
Step 3. After completion, restart your computer to check if the low system resources issue still exists. If yes, you can launch Command Prompt with administrative rights again and run the following command:
DISM.exe /Online /Cleanup-image /Restorehealth
Step 4. Once the scan is done, reboot your system.
Also see: Best Fixes: DISM /online /cleanup-image /restorehealth Is Stuck
Final Words
To sum up, the low system resources issue is a sheer torture because it can hinder access to software and files on your computer. This post introduces how to fix low system resources with third-party software MiniTool System Booster and Windows inbuilt tools.
If you have more questions about our product or need extra help, directly contact us via [email protected].


