Microsoft Store Slow Download
The “Microsoft Store slow download” issue can be caused by many reasons. The most commonly seen one is about your poor Internet connection. Under the circumstances, Microsoft Store download is not the only affected one and so do others.
Sometimes, users complain about the extremely slow download speeds in Microsoft Store compared to other programs and the culprit may be Microsoft Store glitches and bugs.
Besides, some misconfigured settings can make the Microsoft Store download speed slow. For example, you set a hidden download speed cap unwittingly, which might make the downloading not as good as you expected.
Windows Store cache is one of the reasons leading to slow Microsoft Store downloads. They may get corrupted and after a clean-up, the speed will be restored.
To increase the download speed in the Microsoft Store, you can continue the reading to try the next methods.
How to Increase Your Download Speed in the Microsoft Store?
Fix 1: Try MiniTool System Booster
First and foremost, we will introduce a comprehensive all-in-one utility – MiniTool System Booster. It has various powerful functions and features to help you resolve network and system issues. More than that, MiniTool provides a toolbox for file and system management.
Let’s see what MiniTool System Booster can do for you when the Microsoft Store downloads slow!
- Boost speed in real-time – It can automatically speed up CPU, RAM, and hard drive resources when launching high-demand apps for downloading.
- Disable unwanted background programs – It can detect and disable unwanted background programs that slow down a PC without your knowledge.
- Increase Internet speed – It can optimize the hidden Internet settings for faster downloads.
To enjoy these services, you can download and install this program first and follow the next steps to increase the download speed in the Microsoft Store.
MiniTool System Booster TrialClick to Download100%Clean & Safe
Step 1: Launch this software for a 15-day free trial and expand the drop-down menu on the top to choose Deepclean.
Step 2: Then you can click START CLEAN to get rid of those unnecessary clutters and seven clean-up tasks will be performed one by one automatically.
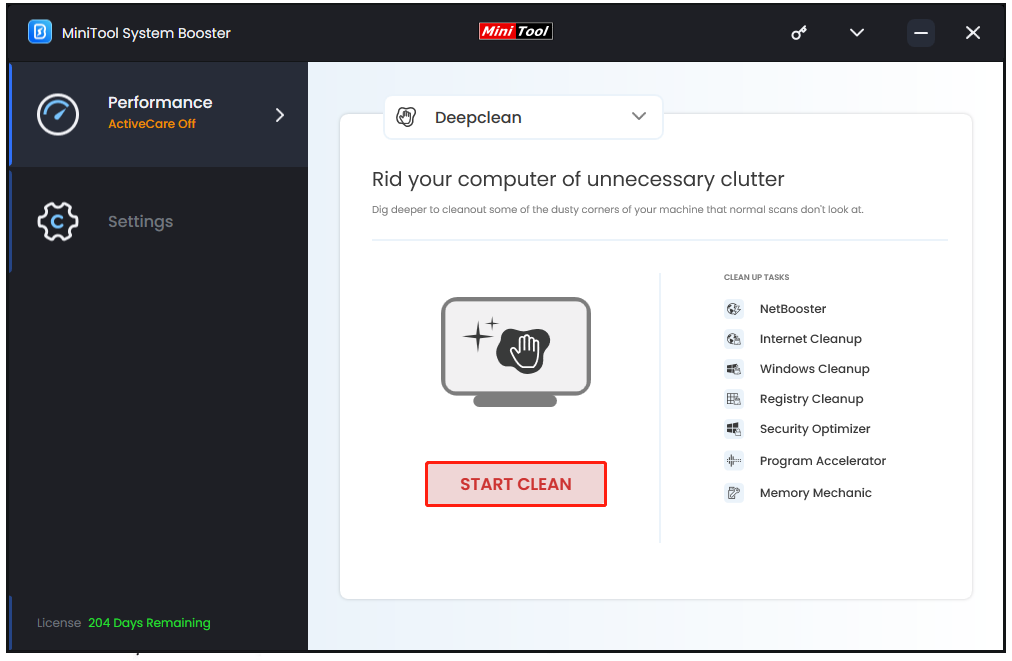
There are seven clean-up tasks including NetBooster, Internet Cleanup, Windows Cleanup, Registry Cleanup, Security Optimizer, Program Accelerator, and Memory Mechanic.
If you just want to increase the network speed, the first two tasks will be enough; or you can let the process continue by itself to finish the seven tasks for a better PC performance.
When one task finishes the scan, the found errors and issues will be listed and you can fix them by clicking one button. Its intuitive interface makes it easy to follow and it won’t take too much time.
Besides, closing those redundant background processes is also necessary. You can expand the drop-down menu to choose Toolbox. With the help of Process Scanner, you can check what processes are running and choose to terminate their activities.
For detailed steps, you can read this post: How to Fix Too Many Background Processes on Your Windows PC.
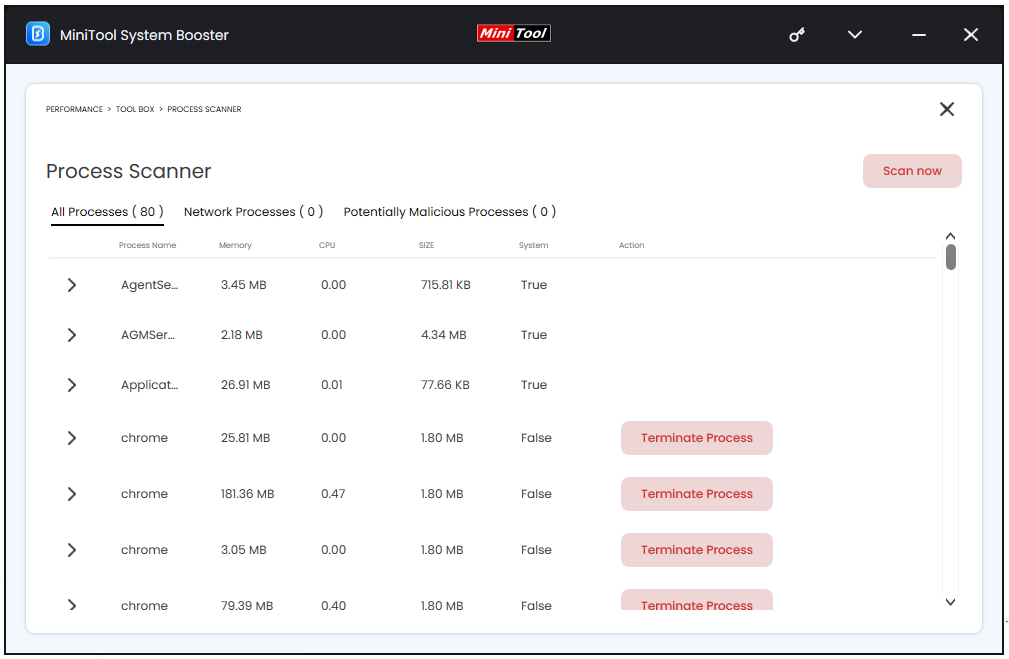
Fix 2: Turn Off Windows’ Metered Connection
The Metered connection can help users control the amount of data used on a connection with a data limit. You can turn off this feature to allow the downloading to use more data.
Step 1: Open Settings by pressing Win + I and click Network & Internet.
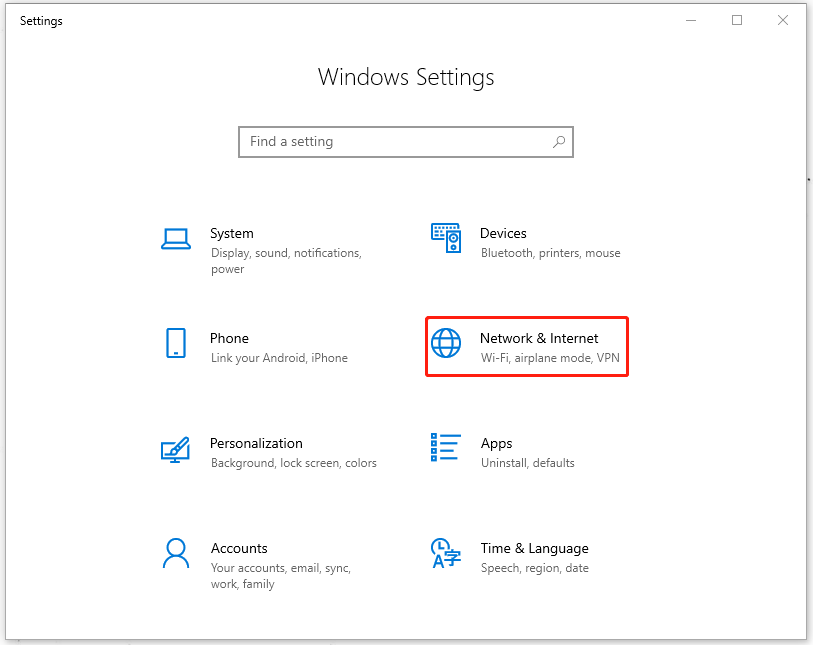
Step 2: Go to the Wi-Fi tab and click Manage known network.
Step 3: Choose your W-Fi network to click Properties and turn on Set as metered connection.
Fix 3: Remove the Hidden Download Speed Cap
If you find the Microsoft Store download speed slow, some hidden settings may limit how much bandwidth is used for that. You can increase the background download bandwidth by configuring some settings.
Step 1: Open Settings and click Update & Security > Delivery Optimization.
Step 2: Scroll down to click Advanced options from the right panel and check the option next to Percentage of measured bandwidth (measured against the updates source).
Step 3: Check both options under Percentage of measured bandwidth (measured against the updates source) and move their sliders to 100%.
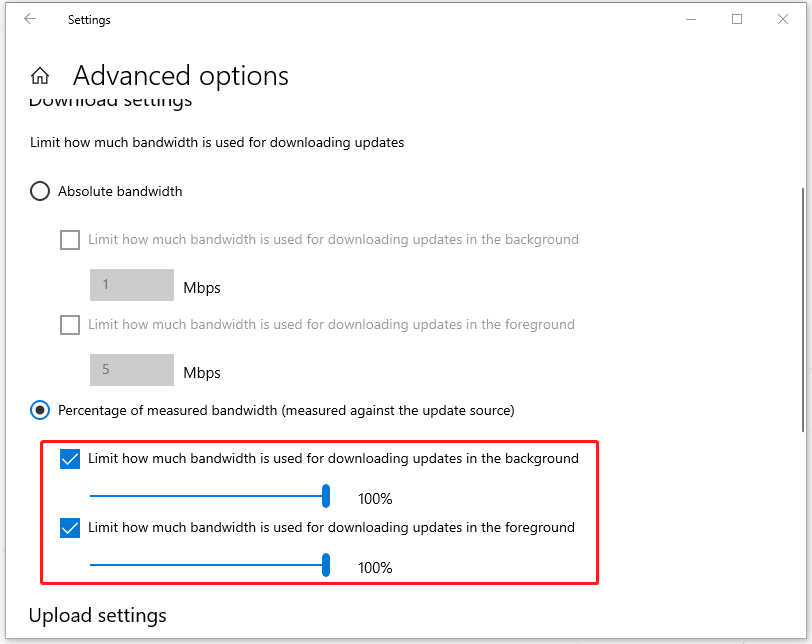
Fix 4: Run the Windows Store Troubleshooter
The last methods are helpful to resolve the network issues related to “Microsoft Store slow download”. If the issue persists, you can consider if the Microsoft Store app runs into some problems.
Windows has a built-in troubleshooter to fix glitches and bugs in the Windows Store app. Here is a detailed guide.
Step 1: Open Settings > Update & Security > Troubleshoot.
Step 2: Click Additional troubleshooters from the right panel and scroll down to locate and click Windows Store Apps > Run the troubleshooter.
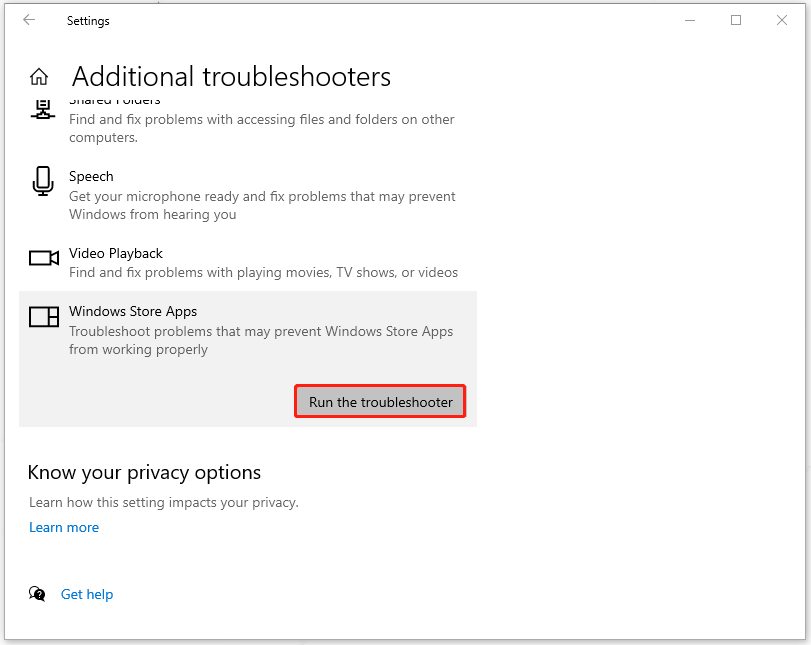
Fix 5: Clear Windows Store Cache
The Corrupted Windows Store cache can make Microsoft Store download slow. To clear the cache, you can do as follows.
Step 1: Type cmd in Search and choose Run as administrator under Command Prompt.
Step 2: When the elevated Command Prompt window pops up, type wsreset and press Enter to clear the Windows Store cache.
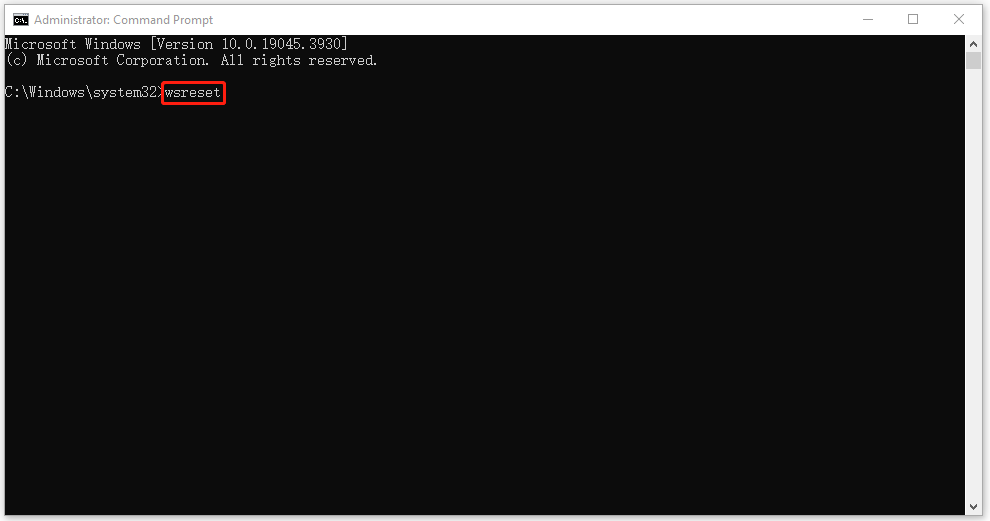
Fix 6: Reset Windows Store
The last method is to reset the Windows Store. This method can delete all app data associated with the Microsoft Store but it has proved to be effective when resolving some common issues, such as download glitches, error messages, etc.
Step 1: Type Microsoft Store in Search and right-click on the result under Best match to choose Apps settings
Step 2: In the new window, scroll down to click Reset under Reset.

Bottom Line:
This article has given you a guide to fixing the “Microsoft Store slow download” issue and you can follow them to resolve your issue. Hope this article is useful for you.

