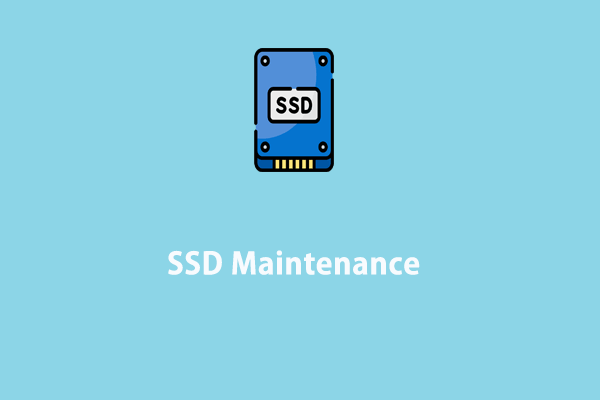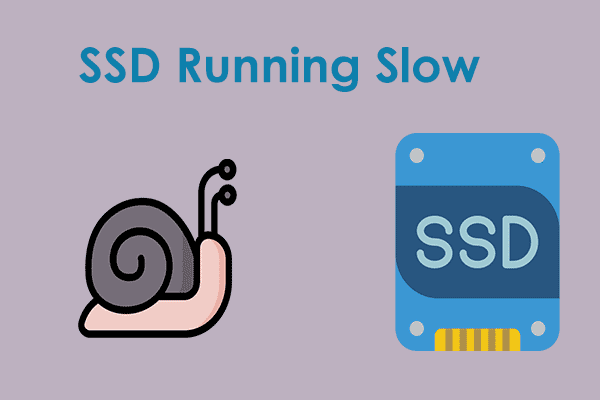To significantly improve the system performance of your computer, many of you might opt to clone your HDD to an SSD or clone an SSD to a larger one. What if Windows 10/11 is very slow after cloning? Don’t worry. You’re not alone! In this guide, we will provide you with several effective ways to optimize SSD after cloning on Windows 10/11.
As the price of SSD has become more affordable these years, more and more people might choose to upgrade their computer with an SSD. In most circumstances, you can see a noticeable improvement in the system performance after cloning.
What can you do if the performance of SSD is less than satisfactory? If you have no idea at the moment, refer to the following methods one by one to optimize SSD after cloning.
How to Optimize SSD After Cloning on Windows 10/11?
Way 1: Free up More Disk Space
Available disk space is of vital importance for the system performance. When your drive is filled with unnecessary files, apps, or other items, your computer will still be slow even after cloning. Therefore, it’s time to clean up your PC. To speed up a new SSD after cloning, MiniTool System Booster is a good choice.
This free PC tune-up software can remove junk files and clean up unnecessary clutter for Internet, Windows, Registry, programs, and more to spare more disk space. Meanwhile, it also supports optimizing memory and power usage to help free up more memory and manage power consumption on your computer.
Now, let’s see how to deeply clean your computer with it:
Step 1. Download, install, and launch MiniTool System Booster Trial.
MiniTool System Booster TrialClick to Download100%Clean & Safe
Step 2. In the main interface, click on Performance Home and select Deepclean from the drop-down menu.
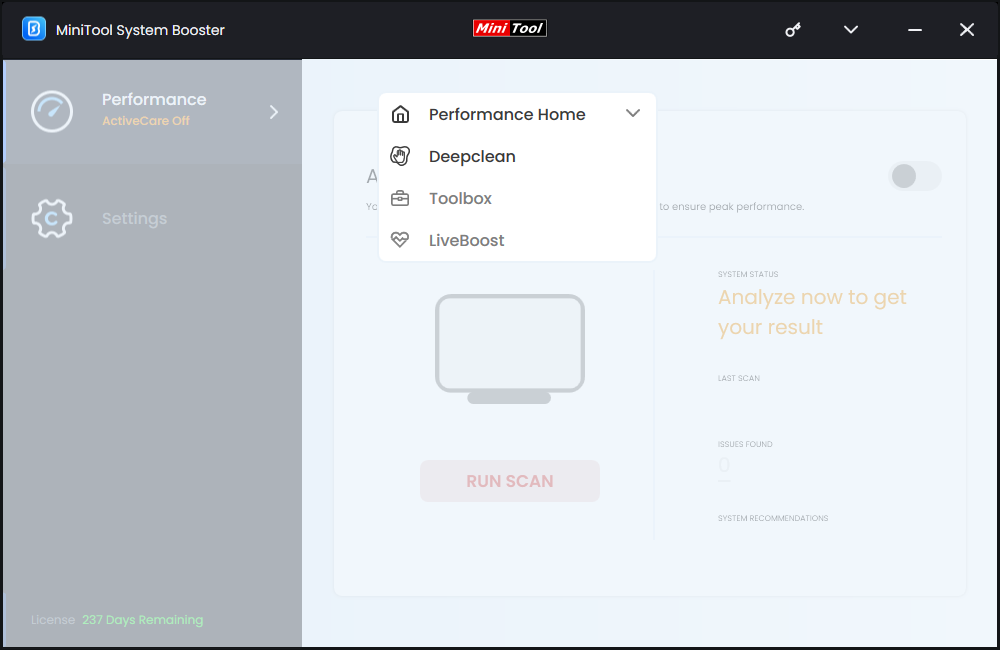
Step 3. Tap on START SCAN and then it will initiate the following 7 tasks shown in the picture for you.
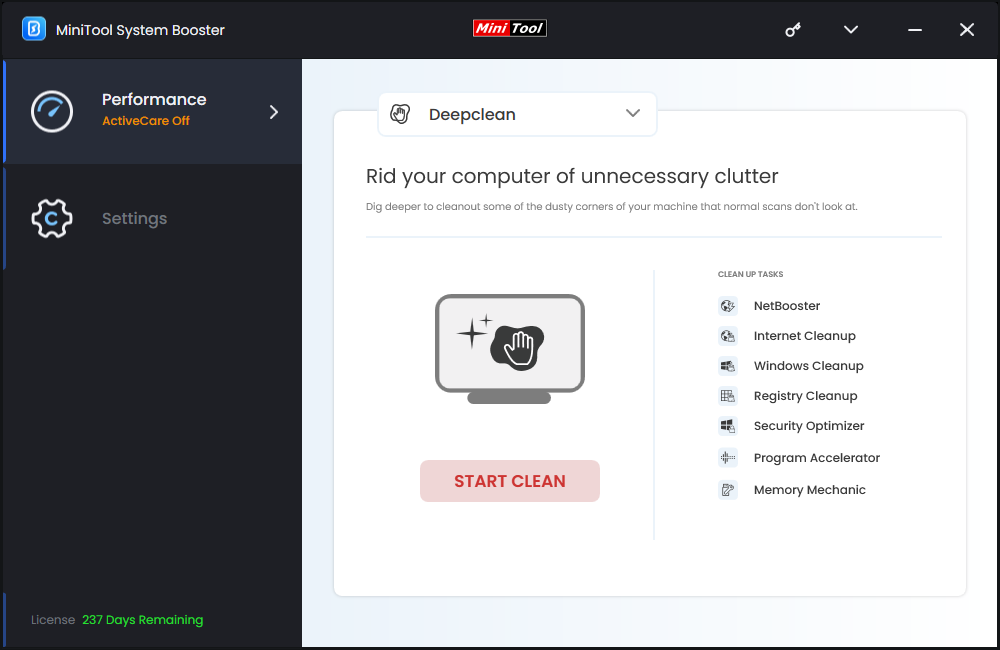
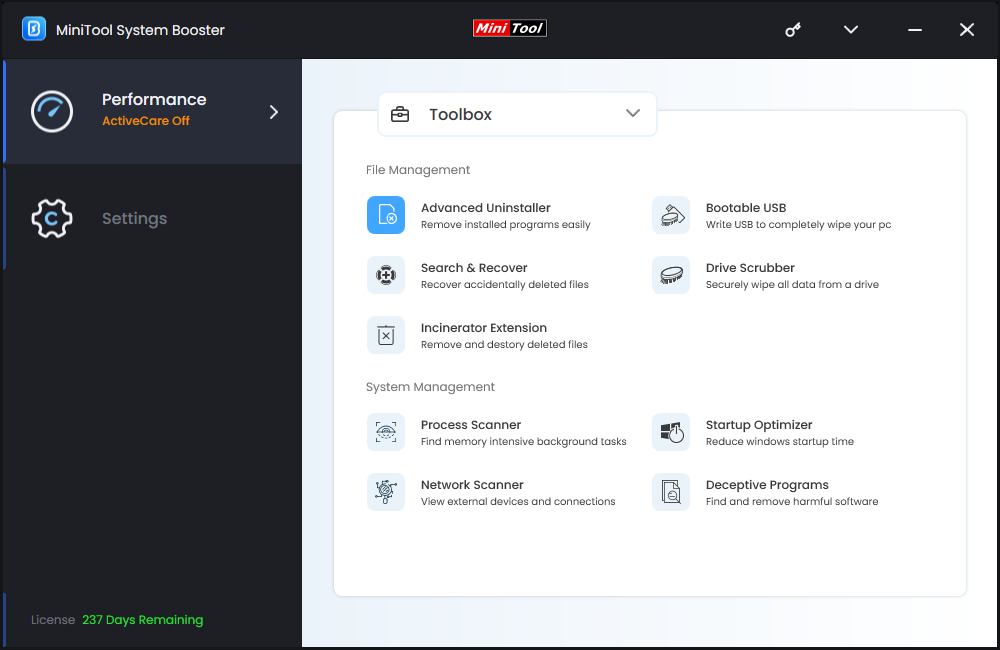
Way 2: Update the SSD Driver
An outdated SSD driver also has an impact on the performance of your SSD, so updating the driver might also do the trick for Windows 10 slow after cloning. Here’s how to do it:
Step 1. Type device manager in the search bar and hit Enter.
Step 2. Expand Disk drives and right-click on your SSD driver to select Update driver.
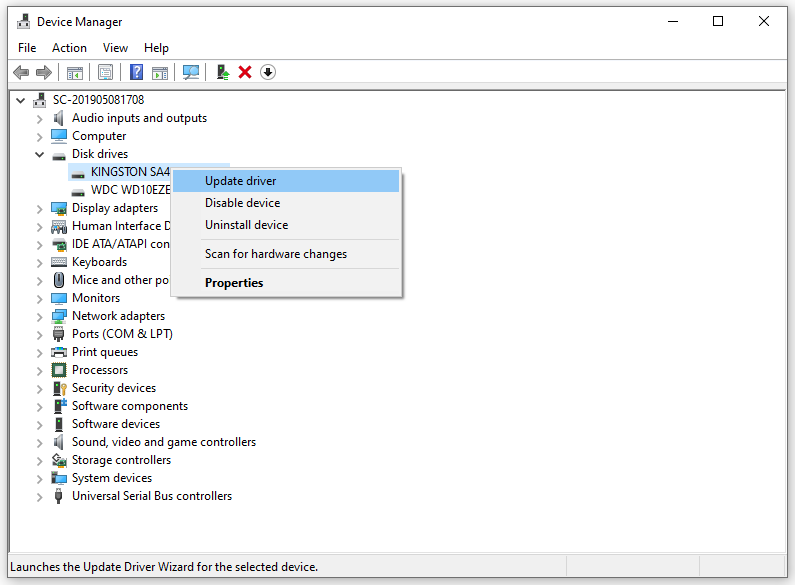
Step 3. Select Search automatically for drivers and then follow the on-screen wizard to complete the rest of the process.
Way 3: Enable AHCI
AHCI enables software to communicate with SATA devices, so enabling this mode is another key to improving SSD read and write speed performance. Follow these instructions:
Step 1. Type cmd to locate Command Prompt and select Run as administrator.
Step 2. In the command window, type the command below and don’t forget to hit Enter.
bcdedit /set {current} safeboot minimal
Step 3. Reboot your PC. During the startup, press F2 or Delete repeatedly to enter the BIOS menu and enable AHCI.
Step 4. Press F10 to save and exit.
Step 5. Restart your computer and run the following command in an elevated Command Prompt to install the AHCI driver:
bcdedit /deletevalue {current} safeboot
Way 4: Enable TRIM for Your SSD
TRIM is a command that directs your SSD to selectively erase unnecessary data blocks, so you need to enable this utility to speed up your SSD. Here’s how to do it:
Step 1. Press Win + R to open the Run box.
Step 2. Input cmd and press Ctrl + Shift + Enter to launch an elevated Command Prompt.
Step 3. In the command window, type fsutil behavior set DisableDeleteNotify 0 and hit Enter to enable TRIM for the SSD.
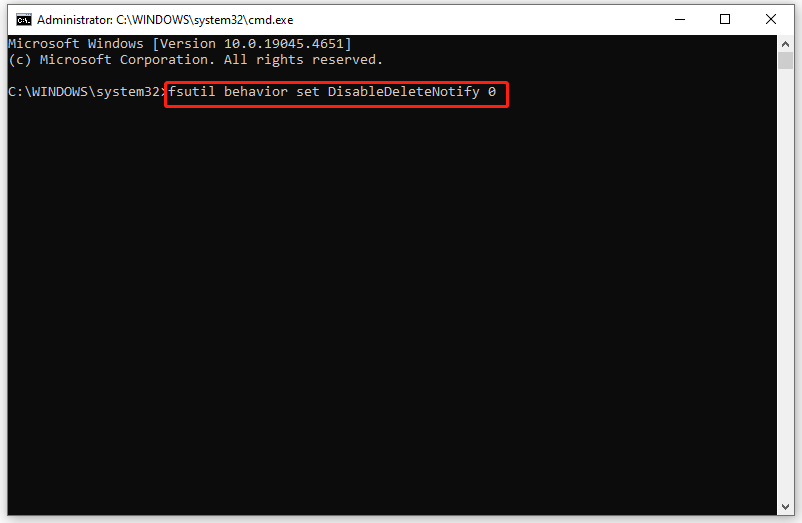
Way 5: Perform SSD 4K Alignment
SSDs use the smallest 4K (4096 bytes) sectors in the file system to store data. If SSD partitions are not aligned to the 4K boundaries, it will be much slower to read and write data. To perform SSD 4K alignment, MiniTool Partition Wizard comes in handy. This partition manager can align all hard drive partitions on your SSD. Let’s see how it works:
Step 1. Launch MiniTool Partition Wizard.
MiniTool Partition Wizard FreeClick to Download100%Clean & Safe
Step 2. In the right pane, right-click on your SSD and select Align All Partitions.
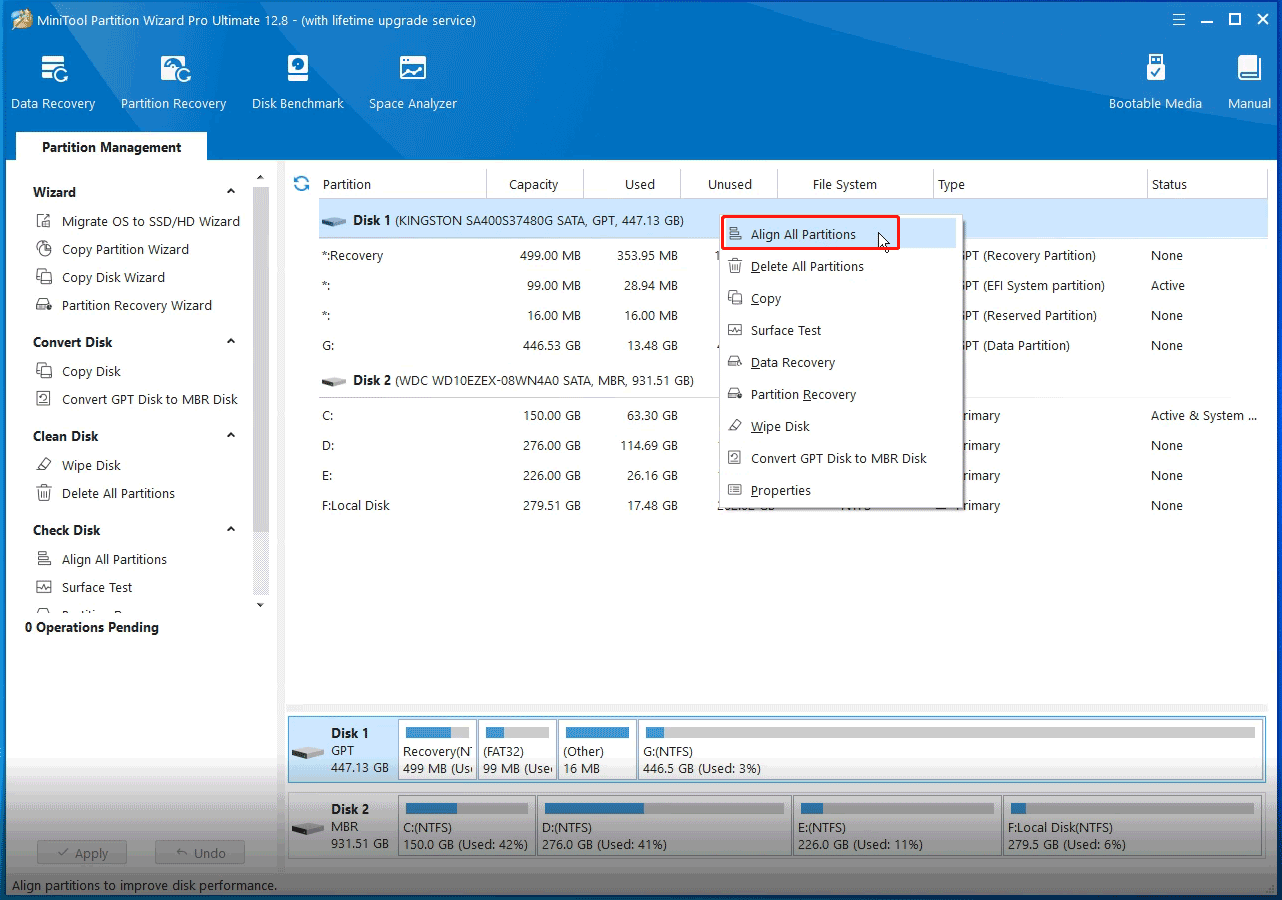
Step 3. Then, you will see how many partitions need aligning. Click on Yes and then hit Apply to start the process.
Way 6: Disable Disk Index
Although Disk Indexing can boost the search performance, it needs to consume some system resources to upkeep the index. What’s worse, if you need to work with many files, it can slow down your computer. If your Windows 10 is slow after cloning OS from HDD, follow these steps to disable them:
Step 1. Press Win + E to open File Explorer.
Step 2. Go to This PC and right-click on the specified drive to select Properties.
Step 3. In the General tab, uncheck Allow files on this drive to have contents indexed in addition to file properties.
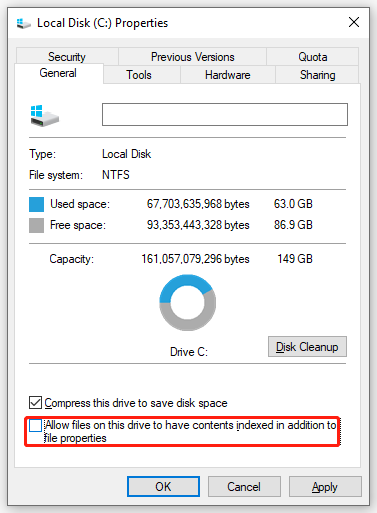
Step 4. Click on Appy & OK to save the changes.
Way 7: Disable System Restore
Usually, Microsoft Windows creates a system restore point automatically after performing a Windows update or making some systematic changes. When you need to cope with some severe system issues, System Restore can help you revert your computer to a working state. However, these restore points might occupy disk space and make your computer sluggish. Therefore, disabling this feature might help to optimize SSD after cloning. To do so:
Step 1. Press Win + I to open Windows Settings and go to System.
Step 2. In the About tab, scroll down to find System protection and hit it.
Step 3. In the System Protection tab, hit Configure.
Step 4. Tick Disable system protection and then save the changes.
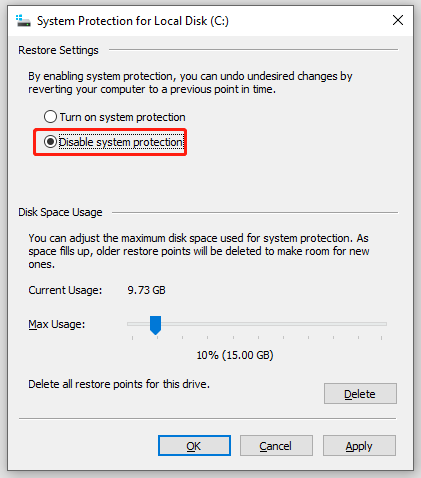
Way 8: Disable Disk Defrag
Disk defragmentation can significantly improve the performance of traditional hard drives. Since the data on an SSD is not fragmented, you can’t defrag your SSD. To optimize SSD after cloning, you can disable disk defrag to avoid unnecessary write operations and performance reduction. To do so:
Step 1. Press Win + R to open the Run box.
Step 2. Type dfrgui and hit Enter to launch Defragment and Optimize Drives.
Step 3. Select your SSD from the device list and tap on Change settings.
Step 4. Uncheck Run on a schedule (recommended) and hit OK to save the changes.
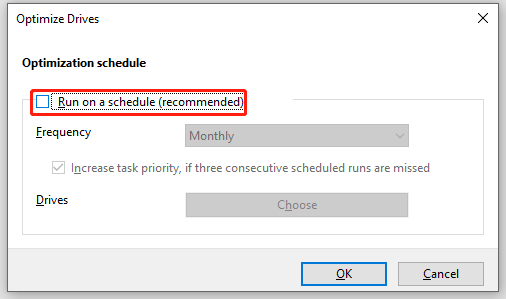
Final Words
That’s all you can do to speed up SSD after cloning. If you want to always run your computer with the best performance, it’s highly advised to scan it periodically with MiniTool System Booster. Appreciate your time!