Sometimes, when you try to open a website, you will not see the expected content but an error message – Request Header or Cookie Too Large or 400 Bad Request, Request Header or Cookie Too Large. This indicates that the server is refusing to fulfill your request.
Why does the error code appear? The following are some possible reasons:
- Browser cookies and cache
- The cookie size is too large
- Website limitations
- Outdated/corrupt add-ons
- DNS cache issues
- …
Way 1: Restart Your Device and Other Hardware
To fix the “HTTP 400 Bad Request Cookie Too Large” issue, the first thing you need to do is restart your computer, modem, and router. It can help solve connection problems between your browser and the server. Most routers offer instructions on their website to reset the device. It typically involves shutting down the router, waiting 30 seconds, and restarting the device.
Way 2: Clear Cookies and Cache
Since the “Request Header or Cookie Too Large” can be caused by the corrupted cookies and cache, you can clear them to fix the issue. To do that, you can try MiniTool System Booster, which is a PC optimization tool for Windows 11/10/8/7.
It can safely clear different browsers’ cache, expired cookies, Internet files, and browsing history, increase the speed of CPU, RAM, Internet, applications, and hard drives, and optimize startup for faster performance.
Now, let’s see how to clear cookies and caches with MiniTool System Booster.
1. Download and install MiniTool System Booster on your PC. You can use the Trial edition for free in 15 days.
MiniTool System Booster TrialClick to Download100%Clean & Safe
2. Then, you can see the Performance Home page. The ActiveCare button is turned on by default and you can click the RUN SCAN button.
3. It will start to scan your PC. Then, you can click the RESULT FOUND part to see more scanning results.
4. There are 4 categories of the found issues – Internet junk files, Windows junk files, Registry issues, and Available memory. Click the VIEW button next to Internet junk files.
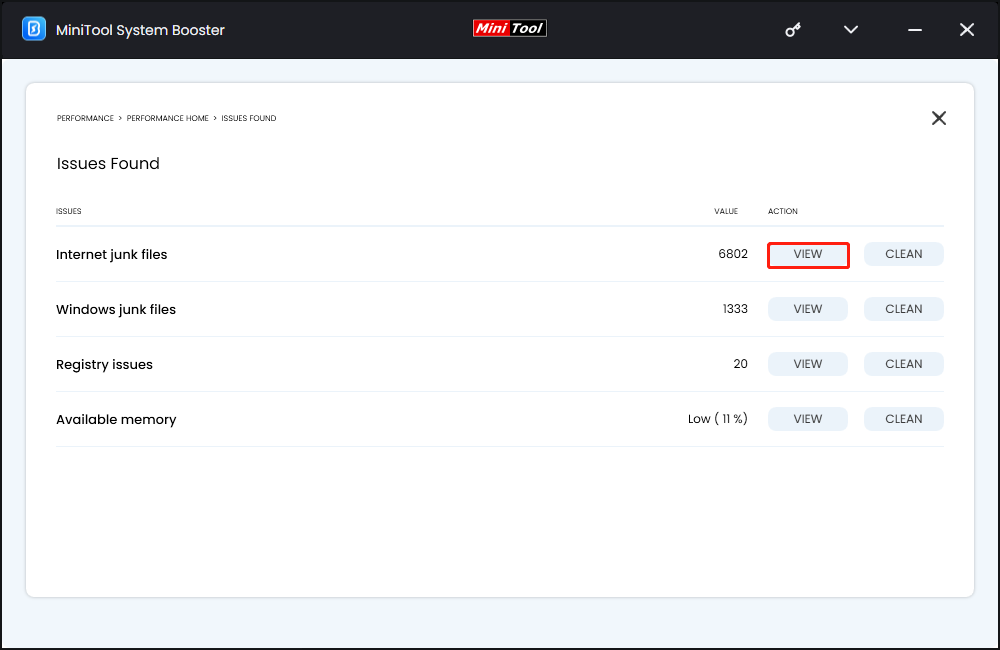
5. Expand the Browser cache files option, you can see the browser’s cache files are listed. Check both boxes or the browser that you meet the “Request Header or Cookie Too Large” issue and click CLEAN SELECTED.
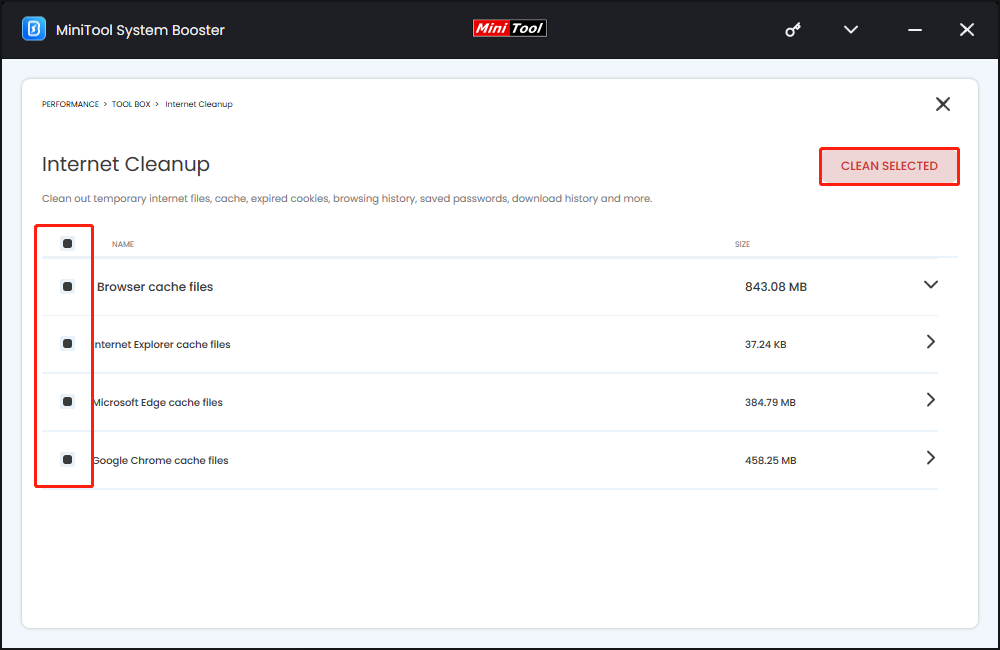
You can also use the Deepclean feature in MiniTool System Booster to clear the cookies and cache. Here are the steps:
1. Go back to the main interface and click the drop-down menu to choose the Deepclean option.
2. Click the START CLEAN button to continue.
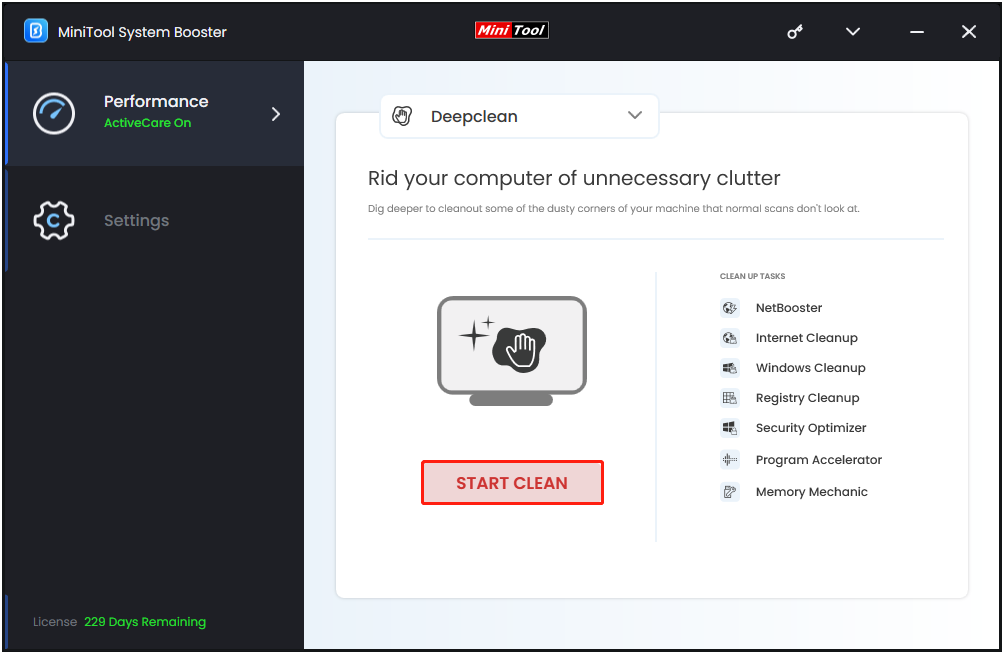
3. You will see the NetBooster page and you can click Skip. Then, you will see the Internet Cleanup page. Then, check the browser’s cache you need to clean and click CLEAN SELECTED.
Way 3: Use Incognito Mode
You can search the web in the Incognito mode to avoid the “Request Header or Cookie Too Large” issue. Incognito mode (Private Browsing) is a privacy setting that is designed to avoid saving your browsing information to the computer. Below are the detailed operations for turning on Incognito mode in Google Chrome.
1. Open Google Chrome and click the three dots icon at the top-right corner.
2. Select the New Incognito window option. You can also directly press Ctrl + Shift + N at the same time to turn on Incognito mode in Chrome.
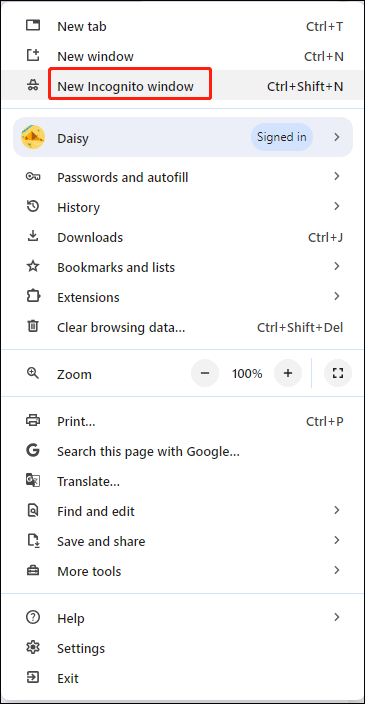
The following are the steps for turning on Incognito mode in Microsoft Edge.
1. Open Microsoft Edge and click the three-dot icon at the top-right corner.
2. Select the New InPrivate window option from the list. You can also directly press Ctrl + Shift + N at the same time to turn on Incognito mode in Microsoft Edge.
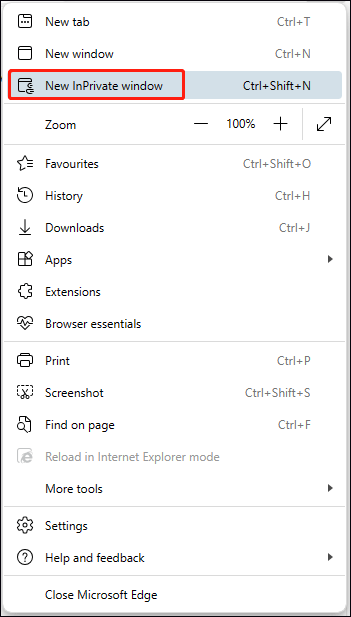
Check below how to turn on private browsing mode in the Mozilla Firefox browser.
1. Open Firefox and click the three dashes icon at the upper-right corner.
2. Select the New Private Window option from the list to activate Incognito mode in Firefox. You can also press Ctrl + Shift + P Incognito mode shortcut to turn on private browsing in Firefox.
Way 4: Flush DNS Cache
You can also flush the DNS cache to solve the “Request Header or Cookie Too Large” issue. The instructions are as follows:
1. Type cmd in the Search box and choose Run as administrator.
2. In the pop-up window, type the ipconfig /flushdns command and press Enter. Once done, you will receive the Successfully flushed the DNS Resolver Cache message.
Way 5: Switch to a Different Browser
You can switch to this site on multiple browsers to avoid the “HTTP 400 Bad Request Cookie Too Large” issue. Testing will help uncover inconsistencies because different browsers have different cookie size limits.
Final Words
From this post, you can learn how to fix the “Request Header Or Cookie Too Large” issue on Google Chrome, Firefox, and Microsoft Edge. If you encounter the same issue, you can refer to this post. I hope that this post will be useful to you.

