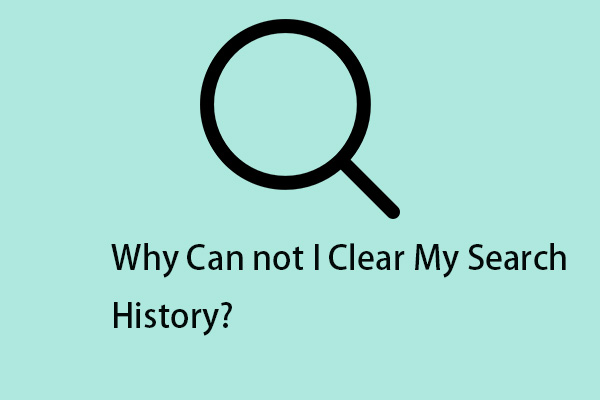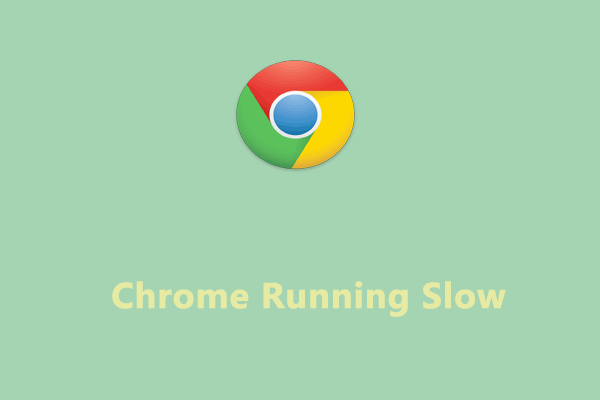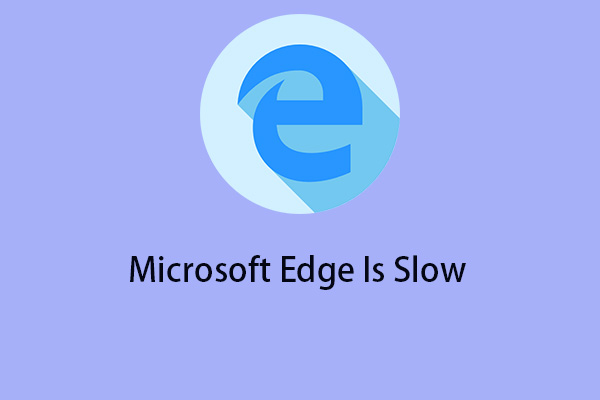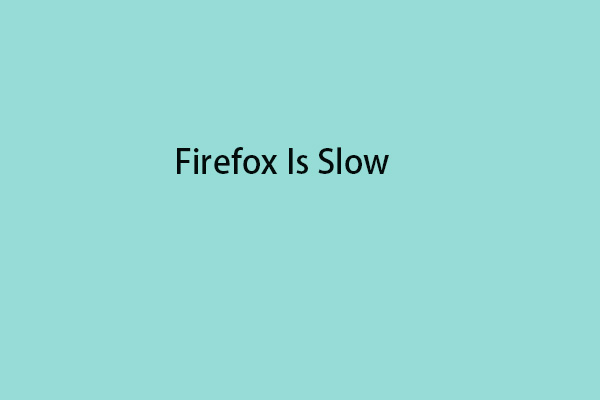What Are Cookies & Why Do You Need to Remove Them?
Cookies refer to the small files stored on your computer whenever you visit a website. These files can make web pages load faster and websites will also store your password and settings. What’s more, advertisers often make use of cookies to provide you with a personalized experience.
Just as every coin has two sides, cookies are also a double-edged sword. Although cookies can help to load webpages faster, it also has some demerits. Usually, cookies are smaller than one megabyte each. However, these small files can pile up over time and they might occupy too much RAM, which might slow down your browser. Also, cookies might store wrong or outdated data, leading to some errors when loading a site.
Therefore, to improve your browsing experience, you need to clear the cookies on your browser regularly. How to clear cookies on a browser? In the following content, we will introduce 2 ways for you.
Also see: What Are Cookies on the Internet? Are Cookies Bad
How to Clear Cookies on a Browser?
In this part, we will show you how to clear cookies on a browser via third-party tools and browser settings. If you need to clear browser cookies at the moment, you can select the one you like.
Way 1: How to Clear Cookies on a Browser via MiniTool System Booster
Speaking of optimizing browser experience and performance, MiniTool System Booster is a top choice for you. This is a piece of PC tune-up software that is dedicated to maximizing your computer’s performance by speeding up CPU, RAM, and hard drive resources, finding & repairing system issues, and clearing up junk files.
MiniTool System Booster comes with a feature called Deepclean that is capable of digging deeper to clear out some of the dusty corners of your machine that normal scans don’t look at. It contains 7 tools and the Internet Cleanup tool can help to clean internet junk files and personal data on your browsers including temporary files, cache, cookies, browsing history, saved passwords, and more. Now, let’s see how to clear cookies on a browser via this tool:
Step 1. Launch MiniTool System Booster.
MiniTool System Booster TrialClick to Download100%Clean & Safe
Step 2. Expand Performance Home and select Deepclean from the drop-down menu.
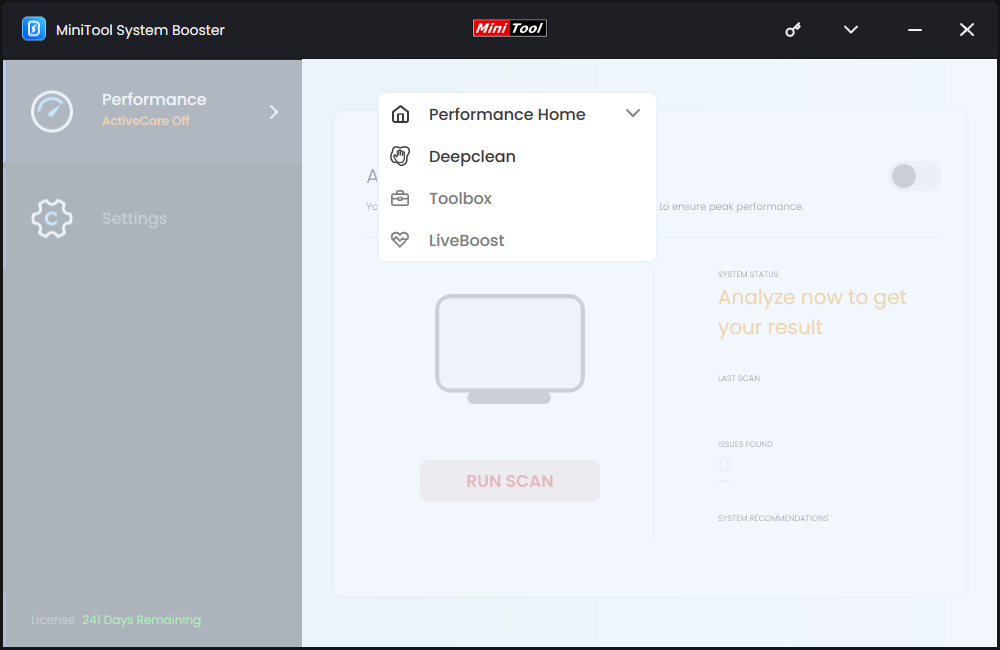
Step 3. Click on START CLEAN and then it will start the following tasks on your system.
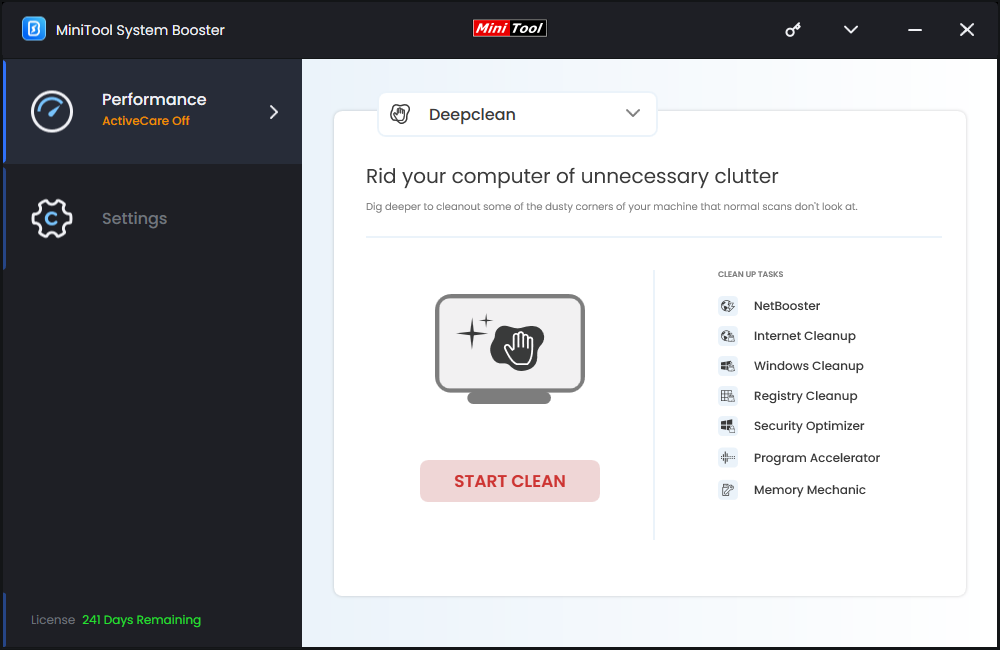
The Internet Cleanup task can clear cookies on all your browsers for one time. After scanning, select the cookies you want to delete and hit CLEAN SELECTED.
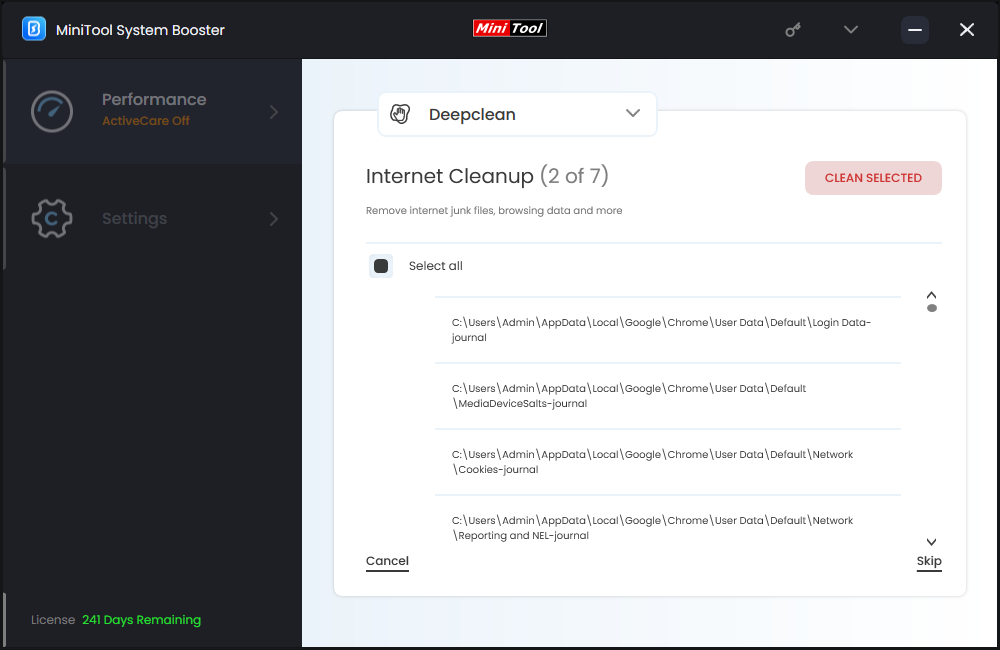
Way 2: How to Clear Cookies on a Browser Manually?
Another way is to delete browser cookies on Windows 10/11 via browser settings. To do so, you need to open all the browser settings one by one and then select the time range and the items you want to remove. Here’s how to clear browser cookies on Google Chrome, Microsoft Edge, Opera, and Mozilla Firefox respectively.
# For Google Chrome
Step 1. Open Google Chrome.
Step 2. Click on the three-dot icon in the upper right corner and select Settings.
Step 3. In the Privacy and security tab, tap on Clear browsing data.
Step 4. Then, select the time range > tick Cookies and other site data > hit Clear data to start the process.
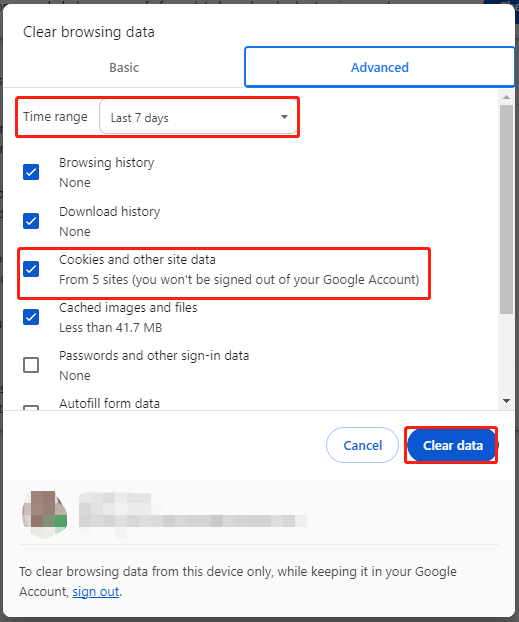
# For Microsoft Edge
Step 1. Launch Microsoft Edge.
Step 2. Hit the three-dot icon from the top right corner and highlight Settings.
Step 3. In the Privacy, search, and services section, click on Choose what to clear under Clear browsing data.
Step 4. Select the time range > tick Cookies and other site data > hit Clear now to start the task.
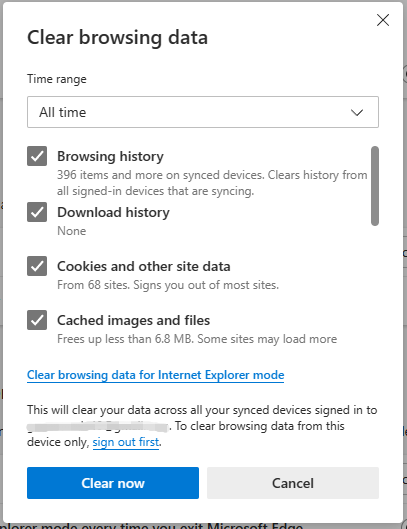
# For Opera
Step 1. Double-click on the shortcut of Opera to launch it.
Step 2. Click on the Opera icon and select Settings from the context menu.
Step 3. In the Privacy & security section, hit Clear browsing data.
Step 4. Select a desired time range> tick Cookes and other site data > hit Clear data to start the process.
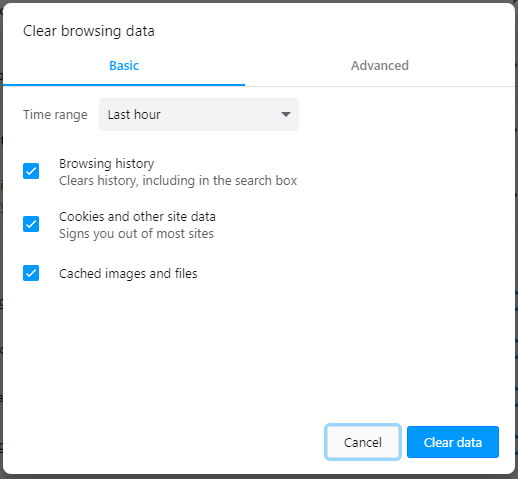
# For Mozilla Firefox
Step 1. Launch this browser.
Step 2. Click on the three-line icon in the top right > go to History > select Clear All History.
Step 3. Choose a time range > tick Cookies > hit Clear Now.
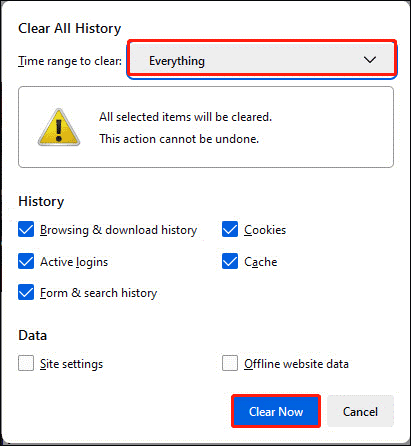
Final Words
How to clear cookies on a browser? There are 2 ways. One is to resort to third-party software like MiniTool System Booster, the other is to utilize the browser settings to delete cookies from one browser to another. The former is more recommended because it allows you to clear cookies of all browsers for one time. If you need to delete the cookies at a specific time range, the second method is also applicable.