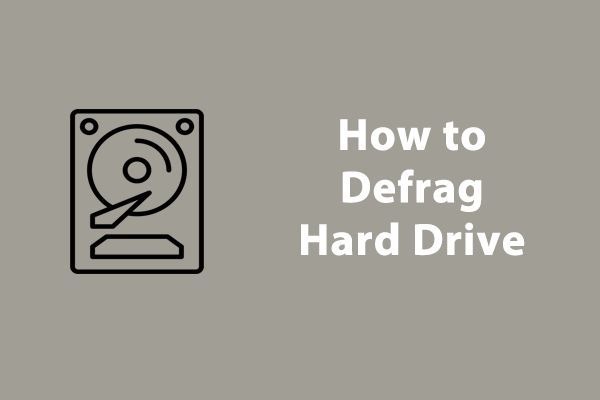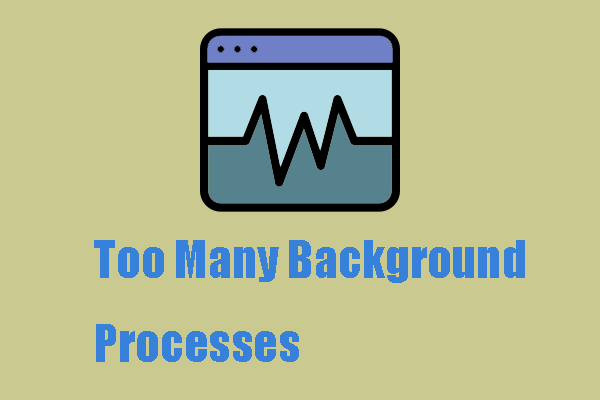Why Is Your Sony VAIO Running Extremely Slow?
Sony’s VAIO line remained at the forefront of innovation well into the early 2010s, introducing groundbreaking designs and advanced features. Although VAIO was discontinued and sold in 2014, its blend of cutting-edge technology and distinctive style has left a lasting mark on modern technology and design.
No matter what brand of computer, after years of use, it is inevitable that a series of problems will arise, such as slow computer performance, system crashes, and hard drive damage. So why is your Sony VAIO running slow?
There are several reasons why your Sony VAIO laptop might be running slowly, even with decent specifications.
- Hard Drive Type: If your laptop has a traditional HDD, it can be a significant bottleneck. Upgrading to an SSD can dramatically improve boot time and overall responsiveness.
- Background Processes: Even if they’re shut down completely, some processes might be running in the background.
- RAM Limitations: While regular RAM is adequate for basic tasks, it might not be enough for more demanding applications or multitasking.
- File System Fragmentation: If you’re using an HDD, fragmentation can slow down file access times. Performing a disk fragmentation can help, although this isn’t an issue with SSDs.
How to Speed up Sony VAIO Computer?
Before taking any measures, you can do some prechecks.
- Clean the dust off your computer.
- Restart your computer a few times.
- Make sure your system is fully updated.
If the Sony VAIO laptop is still sluggish, you can try the advanced solutions below one by one.
Fix 1. Run MiniTool System Booster
When it comes to speeding up a slow Sony VAIO laptop, the easiest way is to run MiniTool System Booster. This powerful utility can save you from complicated steps and resolve some of the performance issues caused by the mentioned factors with just a few clicks.
For example, it can automatically speed up CPU, RAM, and hard drive, scan your PC to find and solve most of the problems, clean up junk files, and so on.
Download and install this software onto your machine and enjoy it for 15 days for free.
MiniTool System Booster TrialClick to Download100%Clean & Safe
Step 1. Launch MiniTool System Booster.
Step 2. Scan your PC with ActiveCare
Once you enter, you will be taken to its default homepage Performance Home. Here, toggle on the ActiveCare switch and click on RUN SCAN to start scanning your PC for issues.
Hit FIX ISSUES after scanning to fix all the detected problems with one click. What’s more, clicking the numbers under ISSUE FOUND and SYSTEM RECOMMENDATIONS can see more information about issues.
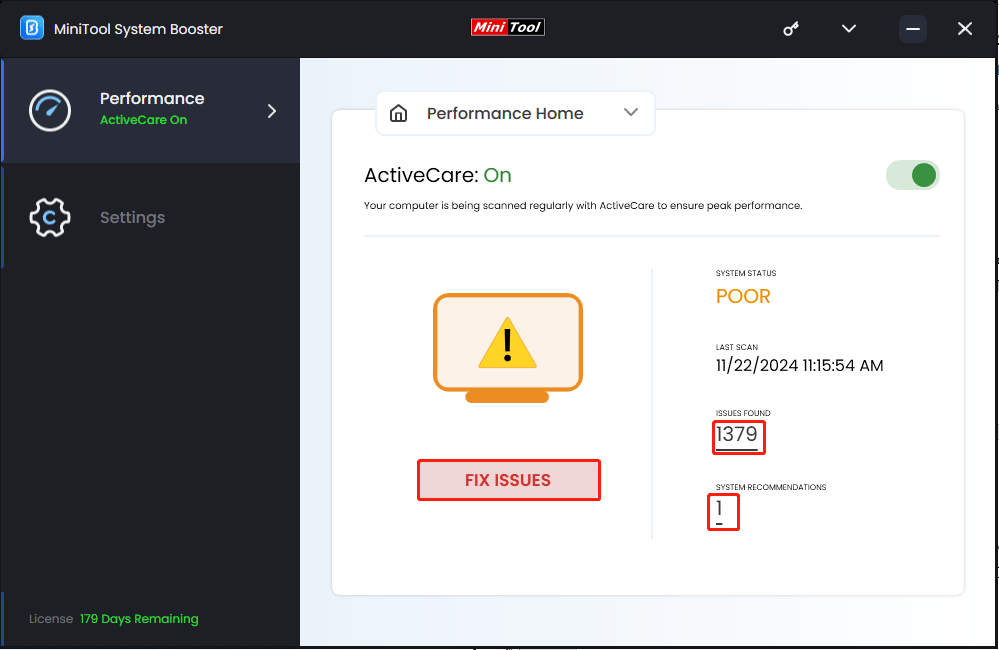
Step 3. Run Deepclean
Expand the Performance Home menu and select Deepclean. Then click on START CLEAN to carry out 7 PC cleanup tasks.
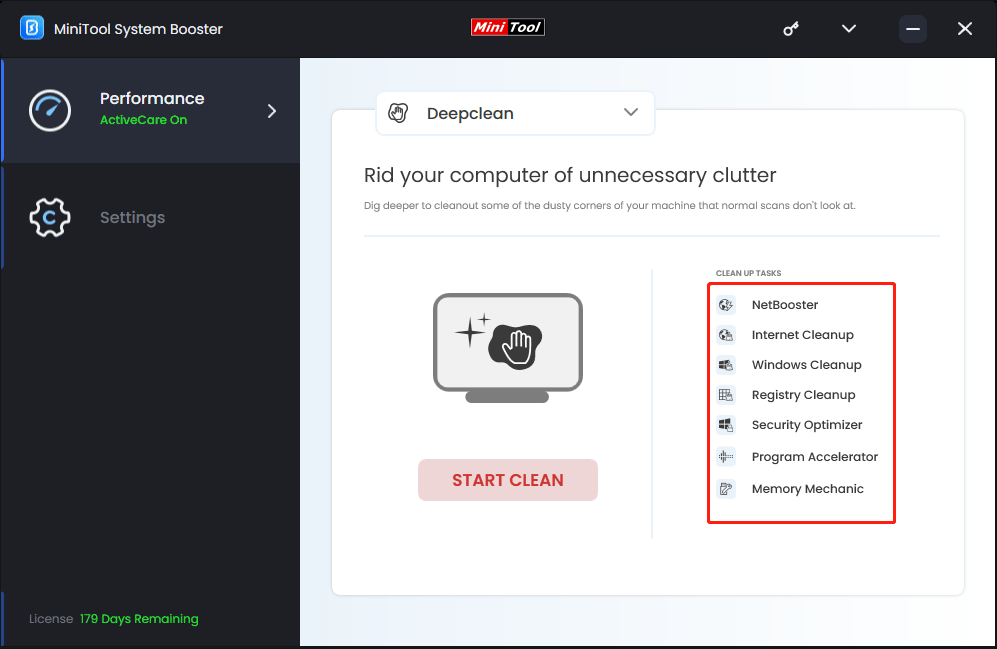
It will display their functions separately when the task starts running. In response to your Sony VAIO running slow, we highly recommend you follow the on-screen instructions to run every task for peak performance.
Step 4. Stop Unnecessary Programs with Process Scanner
Turn to Toolbox from the drop-down menu > click Process Scanner under System Management > hit Scan now.
After scanning, click on Terminate Process to close all unwanted programs.
After trying, you will see that MiniTool System Booster can satisfy most of your demands to make Sony VAIO computer run faster.
Fix 2. Use the VAIO Care Software
The second way to improve the performance of your Sony VAIO laptop is by using the VAIO Care application. VAIO Care is special software that comes pre-installed on Sony VAIO computers, enabling you to accelerate the computer.
The program will monitor the performance of your VAIO computer and provide you with reports to indicate whether your computer needs maintenance.
Below is the procedure to use the VAIO Care tool to optimize the performance of your computer.
Step 1. Press the Win key > choose All Programs > click on VAIO Care.
Step 2. In the VAIO Care window, select Refresh to initiate a performance scan. There will be a progress bar to show the progress of the scan.
Step 3. When the scanning process is completed, select Performance > click on Fix this issue beside each of the VAIO Care tools.
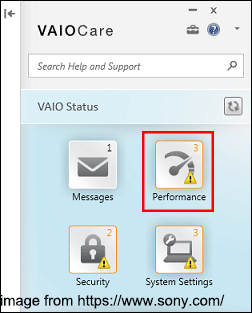
It includes Disk defragmenter (shows the quantity of disk fragmentation problems), Disk cleaner (lists potential issues on your built-in storage device), and Registry defragmenter (indicates the number of registry issues).
Related post: Top 8 Methods to Fix the Sony VAIO Not Turning on Issue
Step 4. After an outline of the problems was given, select Advanced Tools from the right panel > Diagnostics and follow the on-screen instructions to run diagnostics and tests. Then patch up the issues if they arise.
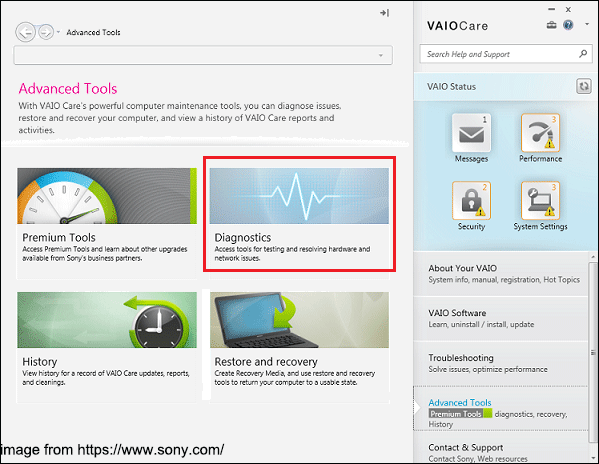
More Tips to Fix Sony VAIO Running Slow
To make Sony VAIO computer run faster, the following workarounds are also well worth a try.
# Update Your Drivers: Since outdated drivers can lead to performance issues, make sure that all your drivers, especially for the graphics card and chipset, are up to date.
# Change Power Settings: Check your power settings to ensure you’re not in a power-saving mode that limits performance.
# Perform a Full Scan: Running a full system scan may help. Even on a clean installation, it’s possible for malware and adware to find their way onto your machine.
Related post: How to Fix Sony VAIO Laptop Black Screen on Windows 10/11?
Wrapping Things Up
In conclusion, we hope you can successfully fix the Sony VAIO running slow issue after reading this troubleshooting guide. Most importantly, take full advantage of MiniTool System Booster to optimize your system and lower the chance of such issues in the future.
MiniTool System Booster TrialClick to Download100%Clean & Safe
We need your precious suggestions about MiniTool System Booster so please feel free to contact us via [email protected] and our product team will reply to you as soon as possible.