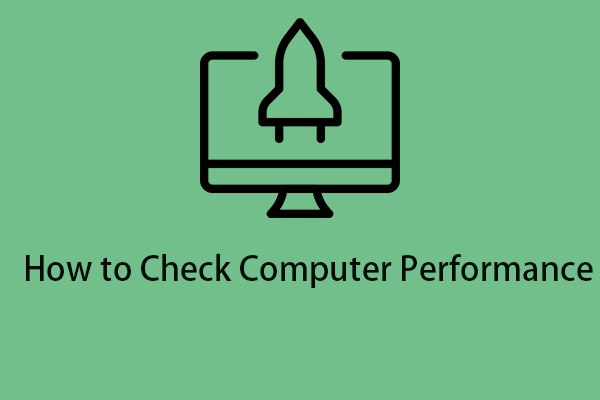If you encounter the “System Idle Process high CPU usage” issue on Windows 11, how to fix it? If your computer has problems, this tutorial from MiniTool provides some fixes for you. Now, keep on your reading.
When you open Task Manager, you may notice that most of the CPU is occupied by a process called System Idle Process. This can cause your computer to run too hot, shortening the life of your system.
System Idle Process is a system process. Don’t panic if you notice high CPU usage (usually 98% and 99%). Sometimes high system idle processes can be related to software issues. If you see that the idle percentage appears to be too high, check to see if any open programs are unresponsive.
There are other reasons for the System Idle Process high CPU issue:
- Virus or malware infection.
- The hard drive is full and not optimized.
- Unnecessary programs or toolbars are installed on your system.
- Too many unnecessary startup programs running in the background.
- Multiple antivirus software installed.
- The device driver is corrupt or faulty.
Continue to read this post to learn how to fix the System Idle Process high CPU Windows 11.
How to Fix System Idle Process High CPU Usage
Fix 1: Disable Some Processes at Startup
If your computer is running Windows 11/10, you can follow the steps below to disable the processes at startup:
First, you can try the free Startup Optimizer – MiniTool System Booster to disable startup apps. This tool can also help you uninstall unnecessary programs, wipe a computer, recover deleted files, erase files and folders, force kill unwanted processes, scan network connections, and remove harmful software.
Now, let’s see how to disable apps on Windows 11/10/8/7 with MiniTool System Booster.
1. After downloading and installing MiniTool System Booster, double-click it to run it.
MiniTool System Booster TrialClick to Download100%Clean & Safe
2. On the main interface, click the drop-down menu to choose Toolbox.
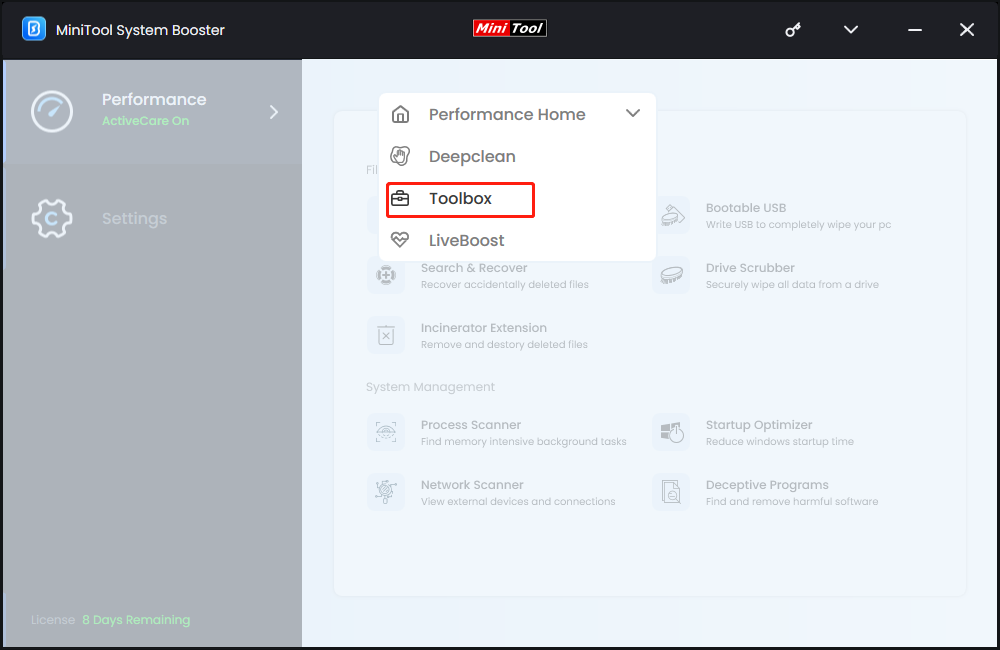
3. Under the System Management part, click the Startup Optimizer option to continue.
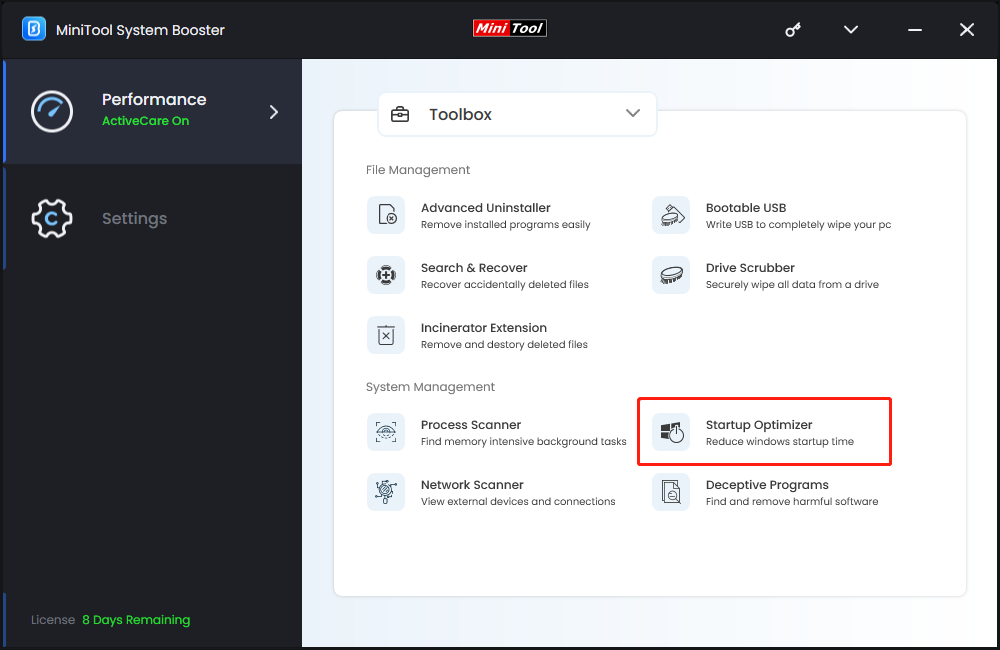
4. Then, you can see the potentially unwanted items and you can click the Expert view (all items) tab to check more startup services. You can start or delay startup items.
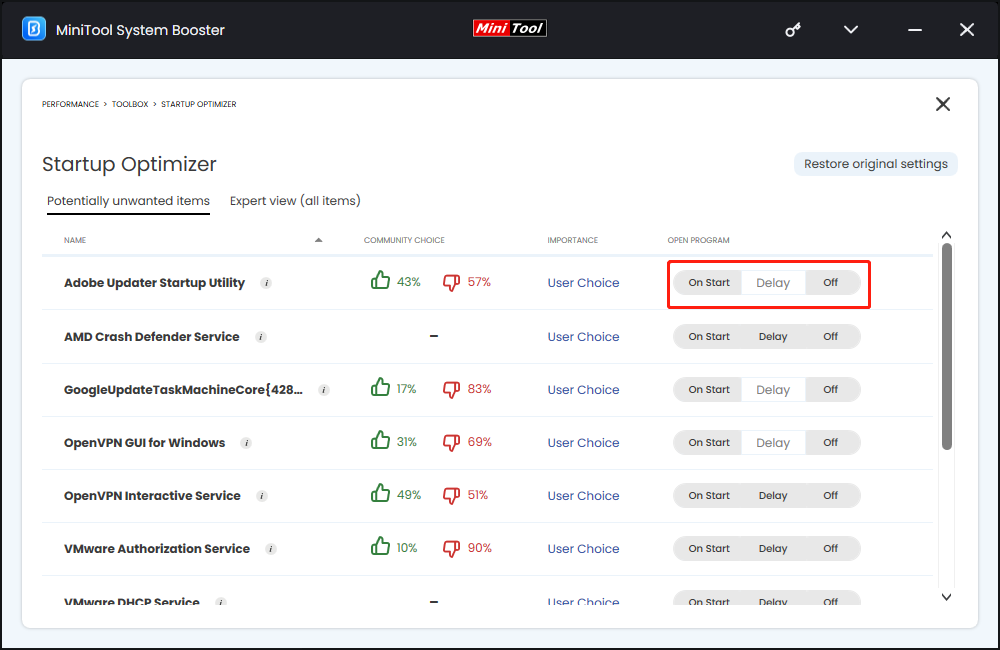
Then, check if the System Idle Process high CPU usage issue has been fixed.
Fix 2: Check for Virus
If your computer is infected by some malware or virus, the “System Idle Process high CPU usage” issue may appear. You can run a malware/virus scan with Windows Defender or other third-party anti-virus software, and completely remove the detected malware/virus.
Fix 3: Disable Antivirus Temporarily
To fix the “System Idle Process high CPU usage” error, you can also try to disable antivirus and firewall software temporarily. To disable Windows Defender temporarily, you can refer to this post: 3 Ways to Disable Windows Defender Antivirus on Windows 10.
After you temporarily disable Windows Defender, wait for a few minutes and check to see if the issue has been fixed. After fixing the issue, it’s recommended to turn on the antivirus again.
Fix 4: Update Drivers
System Idle Process high CPU usage can also be caused by outdated drivers. Before proceeding to the next method, you can try updating the drivers.
1. Press the Windows + I keys together to open Settings.
2. Navigate to Windows Update, then click Advanced options.
3. Select Optional features. If any driver update is available, check the available updates, then click the Download & install button.
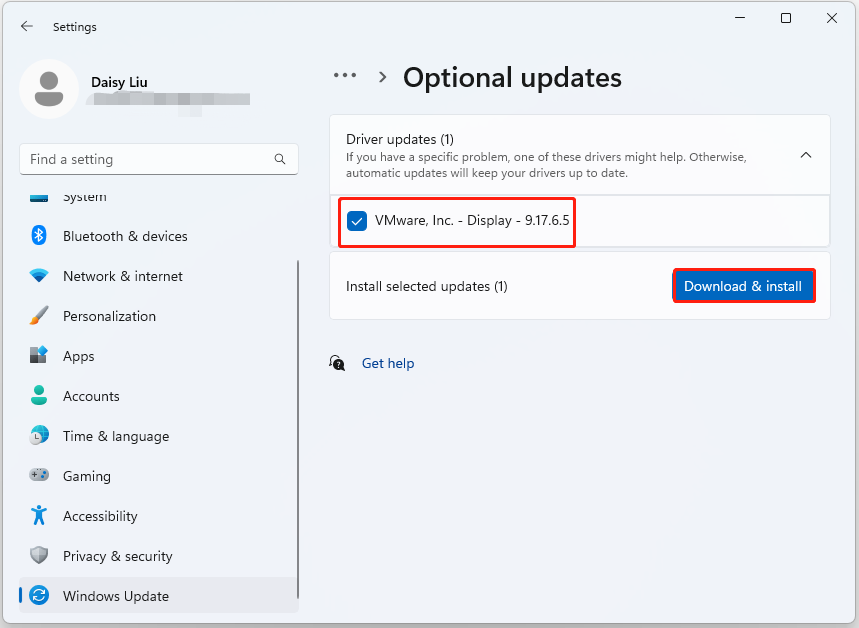
Fix 5: Clean up Disk
A full hard drive can also cause the “System Idle Process high CPU” issue. Thus, you should clean up the hard drive, which can help your PC get great performance. You can follow the steps below to clean up your hard drive:
1. Type disk cleanup in the Search box and choose Disk Clean-up from the best match.
2. In the pop-up window, the system drive is selected by default. You need to click OK to continue.
3. Then, you will see how much disk space you can get in total by deleting all files listed in the box.
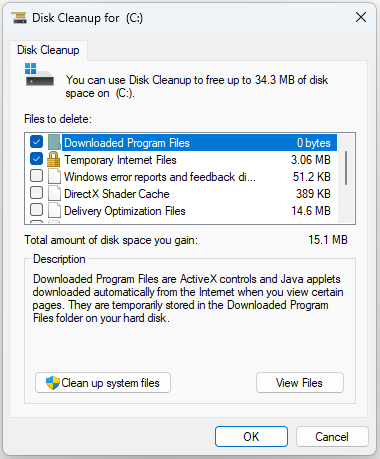
4. Now, check the files that you want to delete and click the OK button.
5. Now, you need to click Delete Files to confirm that you want to permanently delete these files.
Fix 6: Run Disk Fragmentation
The last solution to fix the “System Idle Process high CPU usage” issue is to defrag the hard drive. A corrupted or fragmented hard drive can also cause this issue. Thus, you need to defrag the hard drive. Here is how to do that:
1. Type defrag in the Search box and choose Defragment and Optimize Drives.
2. Now, you can select the desired drive and click Analyze.
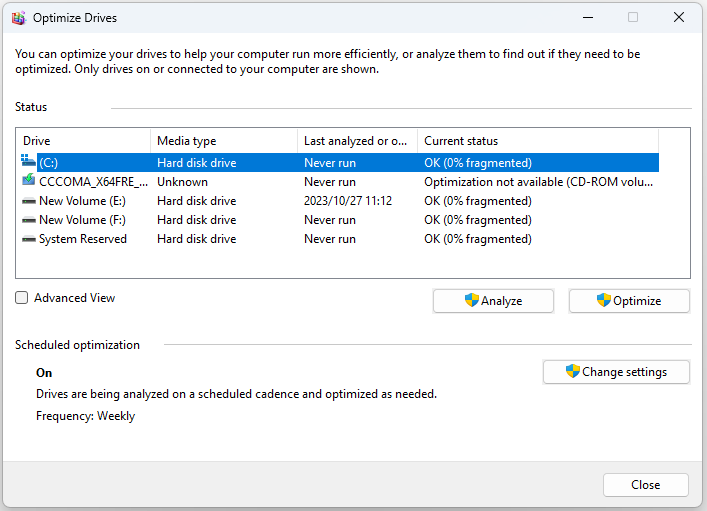
3. After scanning the drive, choose the fragmented drive and click Optimize.
4. Wait for the process to be completed. When the defragmentation process is finished, reboot your computer and check whether the “System Idle Process high CPU Windows 11” issue is fixed or not.
Final Words
You don’t need to worry about the “System Idle Process high CPU usage” issue since it means the unused CPU resources in your computer. If your computer is slow, you can try MiniTool System Booster to improve your computer performance.