What Is Microsoft Update Health Tools
What is Microsoft Update Health Tools? Microsoft Update Health Tools is a set of utilities distributed via Windows Update to resolve problems impacting the update functionality in Windows 11 and 10. As outlined in KB4023057, this update enhances the reliability of Windows Update Service components for consumer versions of Windows 11 and 10.
This tool implements necessary adjustments or performs tasks to ensure a smooth Windows Update process. Its functions may include:
- Extend device uptime to facilitate update installations.
- Reset network configurations.
- Fix disabled or damaged Windows system components.
- Compress user profile files to free up storage space.
- Reset the Windows Update database to resolve issues, which will erase your update history.”
How to Check If You Have Installed It?
How to check if you have installed Microsoft Update Health Tools on your device? Follow these steps:
Step 1: Press the Windows + I keys at the same time to open the Settings application.
Step 2: Click Apps. Under Apps and Features, find Microsoft Update Health Tools.
Should You Uninstall Microsoft Update Health Tools
Should you uninstall Microsoft Update Health Tools? It depends on your needs and system behavior. Here’s a balanced perspective to help you decide:
Reasons to Keep It
Ensures smoother Windows updates – The tool fixes common update failures by repairing components, resetting networks, or freeing up space.
Microsoft recommends – Designed to improve update reliability in Windows 10/11 (via KB4023057).
Minimal resource usage – Runs only when needed and doesn’t noticeably impact performance.
Reasons to Remove It
- Unnecessary if updates work fine – If your system updates without issues, the tool may offer no added benefit.
- Automatic installation without consent – Some users dislike Microsoft forcing background tools.
- Privacy concerns – It collects diagnostic data.
The Verdict
- Keep it if you frequently face update errors or want Microsoft’s recommended setup.
- Uninstall it if you prefer minimal background processes, notice conflicts, or manually manage updates.
How to Uninstall Microsoft Update Health Tools
Way 1: Via MiniTool System Booster
How to uninstall Microsoft Update Health Tools? First, you can try a professional uninstall tool – MiniTool System Booster. It can uninstall any programs such as Windows built-in apps, any stubborn programs, bloatware, bundled software, etc.
It can also disable startup items, permanently delete files, wipe the entire drive, recover accidentally deleted files, optimize your Internet speed, etc. It can also recover accidentally deleted files, photos, emails, and more from any drive or media and optimize your Internet speed for faster downloads, video quality, and smoother gaming.
Now, we will introduce how to uninstall Microsoft Update Health Tools with MiniTool System Booster.
Step 1: Download and install the MiniTool System Booster Trial edition. Then, you can use it free for 15 days.
MiniTool System Booster TrialClick to Download100%Clean & Safe
Step 2: Launch it to enter its main interface and click the drop-down menu to choose Toolbox.
Step 3: Under the File Management part, choose Advanced Uninstaller.
Step 4: Then, you can see the installed programs have been listed. Find Microsoft Update Health Tools and click the UNINSTALL button.
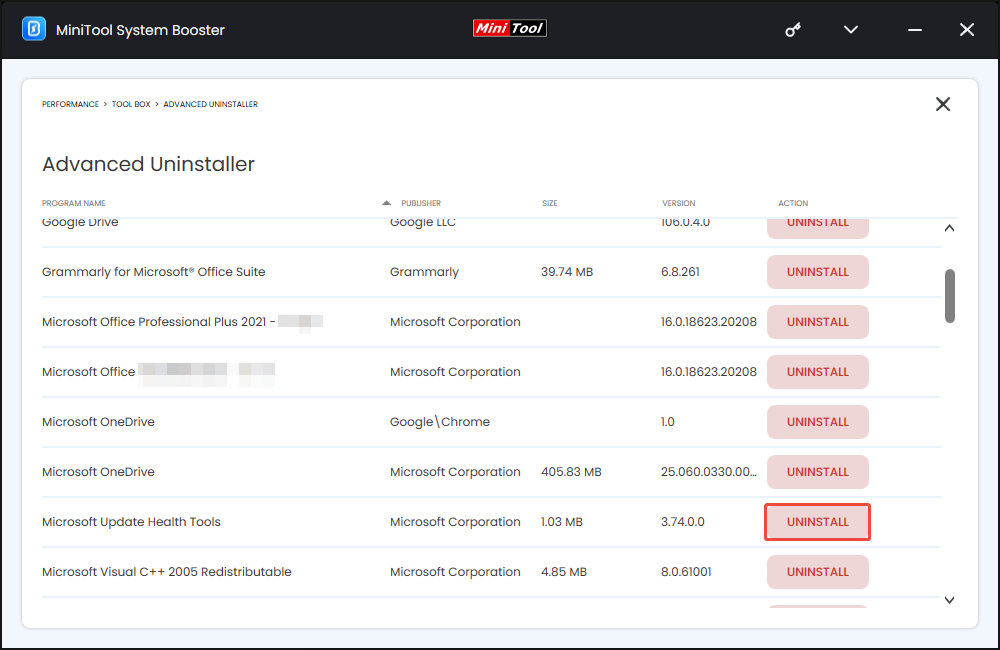
Step 5: After uninstalling Microsoft Update Health Tools, you can perform a deep cleanup to remove the resident files and free up space including cleaning up the Windows, registry, internet, RAM, and more.
Way 2: Via Settings
Another method to uninstall Microsoft Update Health Tools from your PC is using the Settings application.
Step 1: Press the Windows + I keys together to open Settings.
Step 2: Go to App > Installed apps. The installed apps are listed here including the Windows pre-installed programs.
Step 3: Find Microsoft Update Health Tools and choose it.
Step 4: Then, click the Uninstall button.
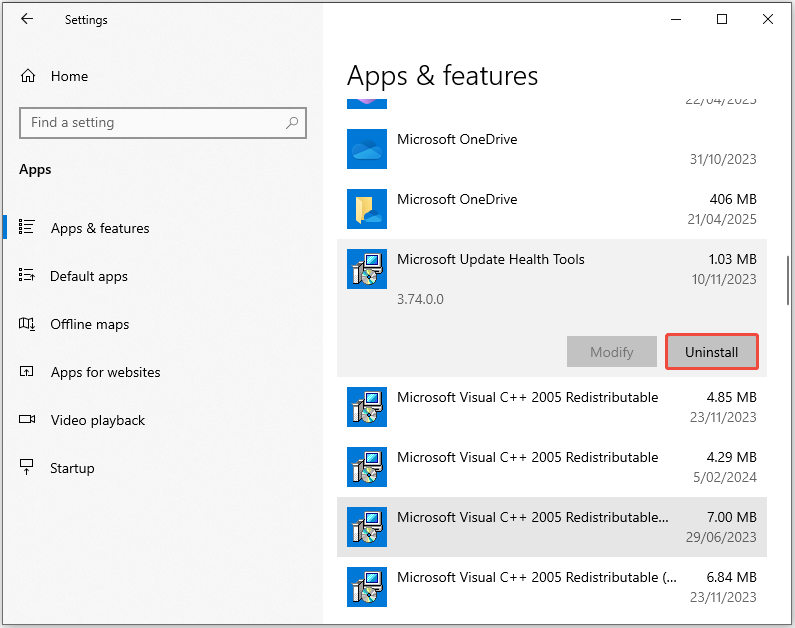
Way 3: Via Control Panel
If you prefer using Control Panel, that option is still available in both Windows 10 and Windows 11. Follow the steps to uninstall Microsoft Update Health Tools via Control Panel.
Step 1: Type Control Panel in the Search box and click Open to launch it.
Step 2: Change the view method to Category.
Step 3: Click Uninstall a program under the Programs part.
Step 4: Find and right-click Microsoft Update Health Tools and click Uninstall.
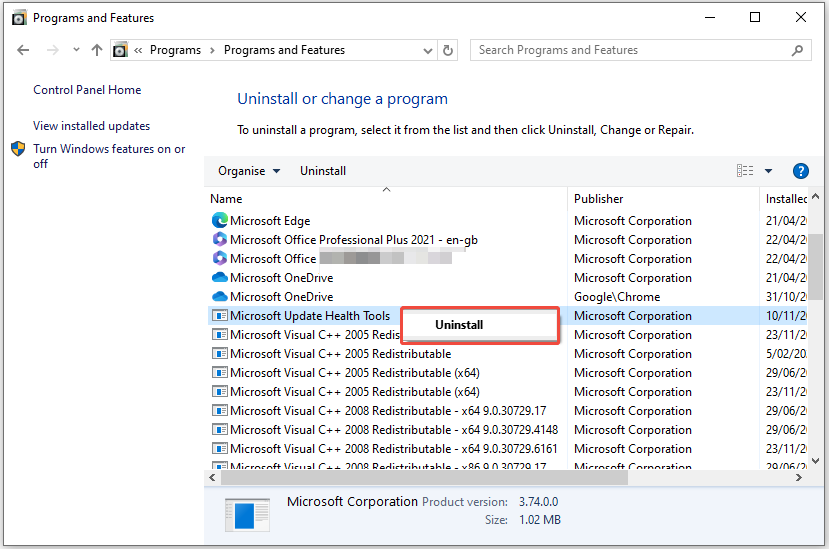
Step 4: Follow the on-screen instructions to uninstall it.
How to Reinstall Microsoft Update Health Tools
How to reinstall Microsoft Update Health Tools? If you want to use Microsoft Update Health Tools again after uninstalling it, you can manually install Microsoft Update Health Tools by installing update KB4023057 on your device. Follow these steps:
Step 1: Download the appropriate update package (KB4023057) from the Microsoft Update Catalog official website that matches your Windows version.
Step 2: Run the installer by double-clicking the downloaded package to complete the installation.
Final Words
We have shown you how to uninstall Microsoft Update Health Tools. Just try one way to fully uninstall it if you have a need. It’s recommended to choose the MiniTool software. Besides, you can also learn how to reinstall Microsoft Update Health Tools.

