Do you have problems when you try to remove Steam from your PC? If you are looking for an effective way to uninstall Steam or Steam games, this guide from MiniTool will help you accomplish that.
Steam is a platform and app for distributing video games online that also has social media features and community message boards. You can download the Steam application on Windows, Mac, and Linux.
Some users want to uninstall Steam or a Steam game for the following reasons:
- For Reinstallation: When reinstalling Steam, uninstalling it is necessary to fix issues or update or change settings.
- To Free up Space: Your PC needs more storage space for new games, so uninstalling a Steam game becomes necessary to free up space.
However, it seems that many users have difficulty uninstalling programs like Steam from their systems. Some experience issues during uninstallation, whereas others encounter problems after the program is removed. This post introduces how to uninstall Steam or a Steam game on Windows and Mac.
How to Uninstall Steam on Windows
This part is about how to uninstall Steam on Windows.
Way 1: Via MiniTool System Booster
To uninstall Steam on Windows, you can try MiniTool System Booster. It is a piece of PC tune-up software, you can end some intensive background tasks, disable startup items, uninstall unwanted apps, deeply clean up your computer, and more. You only need to download it via the button and install it on your PC for a 15-day free trial.
MiniTool System Booster TrialClick to Download100%Clean & Safe
1. Double-click on the icon of MiniTool System Booster to open it.
2. Under the Performance page, click Toolbox. Then, select Process Scanner under System Management.
3. Click the Scan now button to start scanning the system. Find Steam and click the Terminate Process button.
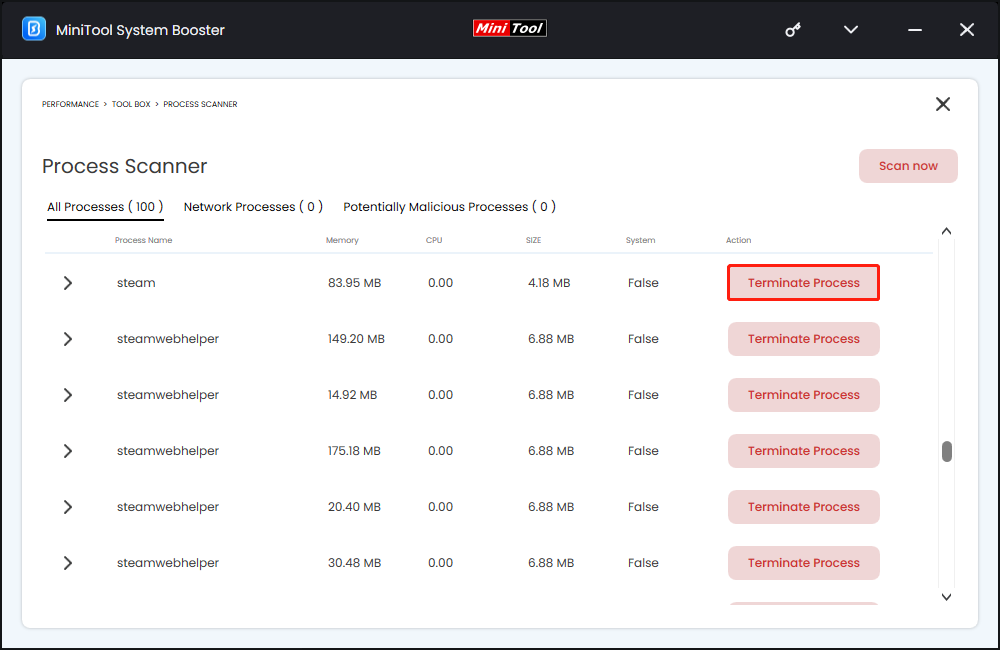
4. Return to the Toolbox page and click Advanced Uninstaller.
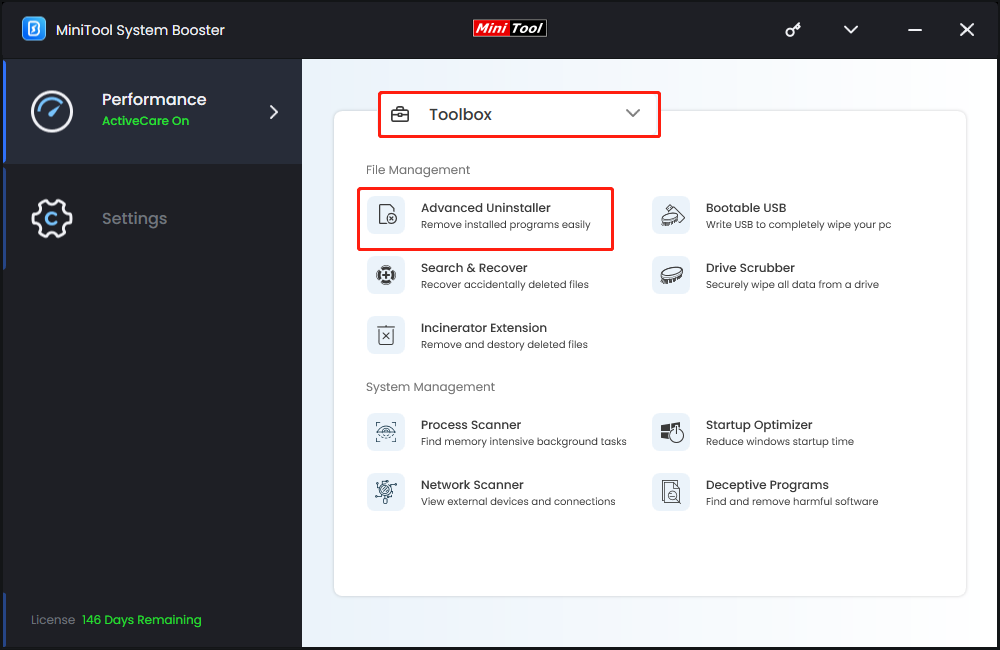
5. Find Steam and click the UNINSTALL button next to it.
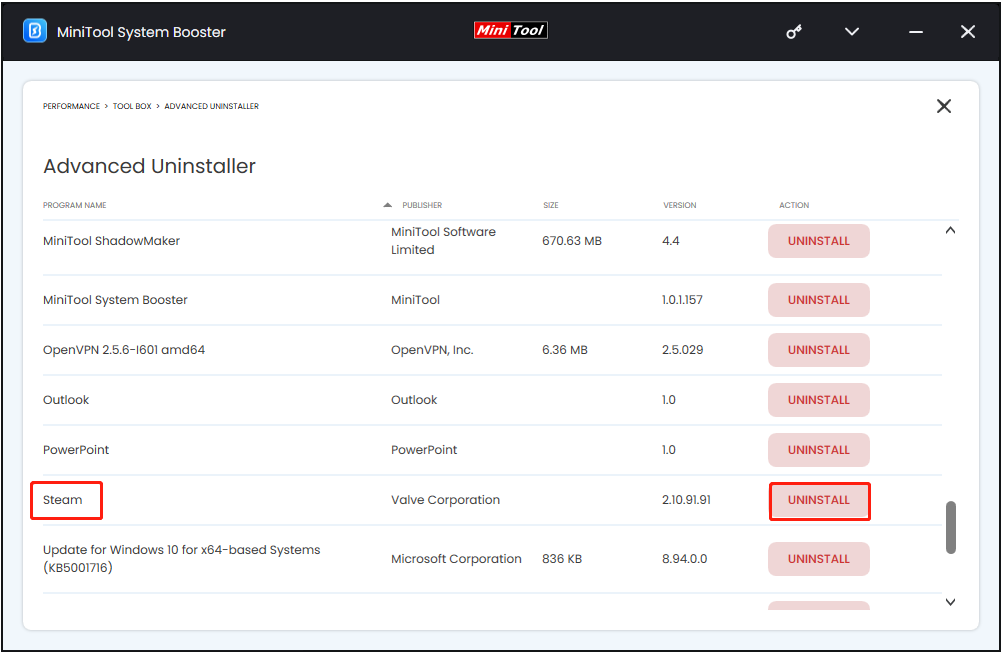
6. Then, click Uninstall in the popup to confirm the operation.
Way 2: Via Control Panel
In Windows, one common way to uninstall an app is by using Control Panel. Here, let’s see how to uninstall Steam via Control Panel.
1. Open Control Panel via the Search box.
2. View all the items by Category and click Uninstall a program under Programs.
3. Then, find and right-click Steam and select Uninstall.
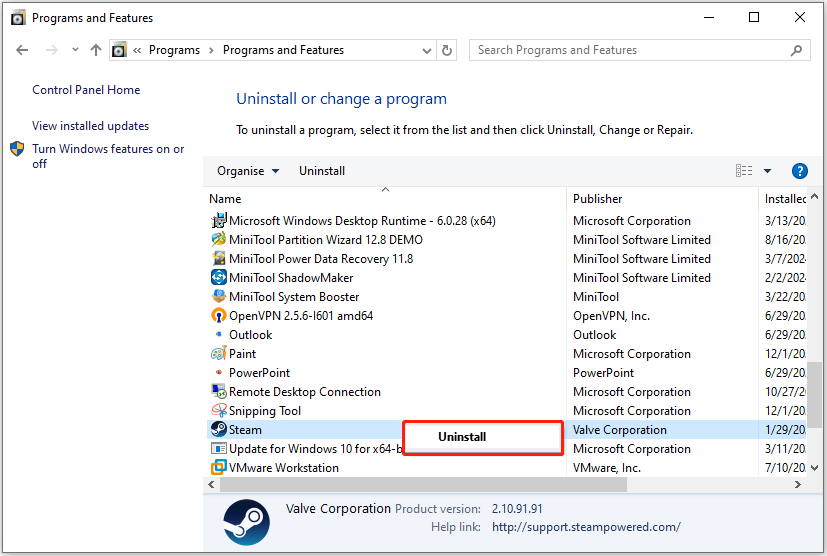
4. Follow the on-screen instructions to uninstall it.
Way 3: Via Settings
How to uninstall Steam on Windows? The third way for you is via Settings.
1. Press the Windows + I keys together to open Settings.
2. Go to App > Apps & features. Here, find Steam and click the app menu (three-dots) button, and choose the Uninstall button.
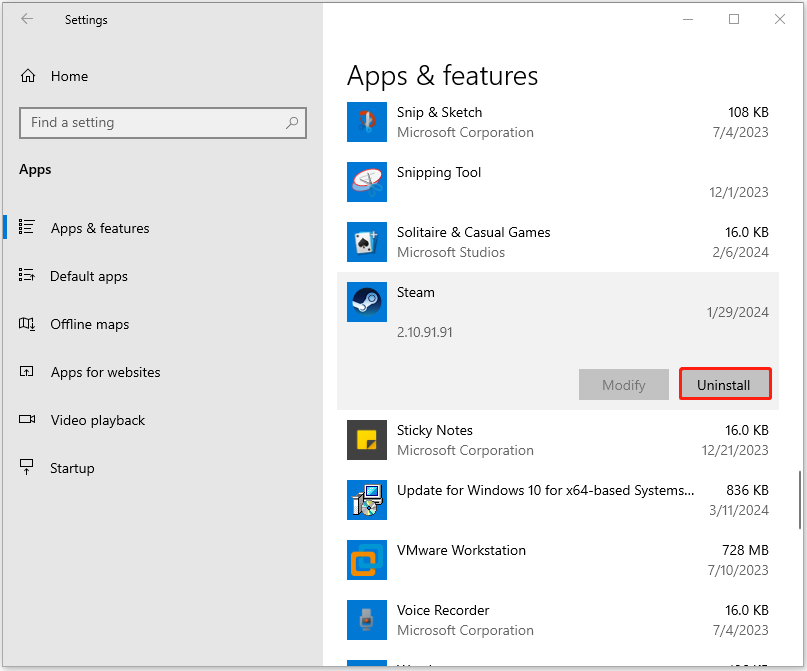
Related post: Uninstalled Games Still Taking Up Disk Space: Free Up Disk Space
How to Uninstall Steam on Mac
How to uninstall Steam on Mac? Follow the steps:
1. Close Steam.
2. Open the Applications folder on your Mac and find Steam.
3. Drag and drop the Steam into the Trash.
4. Empty the Trash to permanently remove Steam from your Mac.
How to Uninstall a Steam Game
How to uninstall a Steam game? MiniTool System Booster, Control Panel, and Settings can also help you do that and the steps are the same as uninstalling Steam. There are other ways to uninstall a Steam game.
Way 1: Via the Steam Client
You can uninstall the Steam game easily via the Steam client, which provides a simple and intuitive method.
1. Launch your Steam client and log in to your account.
2. Go to the LIBRARY tab on the top navigation menu.
3. Find the game you want to uninstall from the lost, and then right-click it to choose Manage > Uninstall.
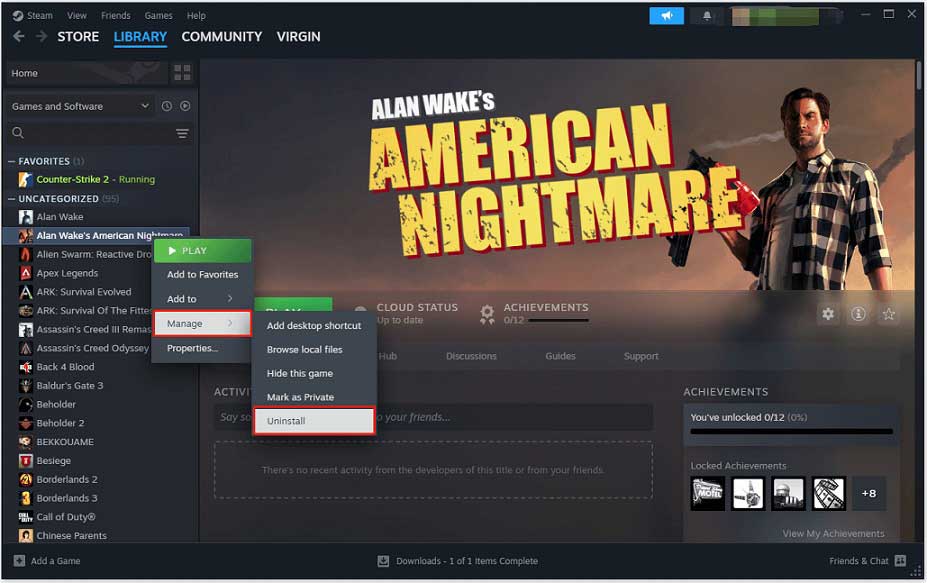
4. Then you will be asked whether you want to completely delete the game. If yes, click the delete button.
Way 2: Manually Delete
You can also manually delete the Steam games. Follow the steps to uninstall a Steam game by manually deleting it.
1.Press the Windows + E keys together to open File Explorer and locate your Steam installation folder. In Windows, the default path to the Steam folder is usually C:\Program Files (x86)\Steam.
2. Look for and click the Steamapps folder and the Common folder.
3. Then you will see the list of the installed Steam games in the Common folder. Highlight the game folder that you want to remove and click the Delete key.
Final Words
How to uninstall Steam on Windows/Mac? How to uninstall a Steam game? You can get answers after reading this post. Just choose the proper way based on your needs and easily remove Steam to free up storage space or fix other issues.


