Video buffering is a common issue that you may be plagued with on different devices, such as PCs, mobiles, iPads, smart TVs, etc. When you are streaming videos, immersive in an attractive plot, a buffering icon may jump up to interrupt such a pleasure. That’s annoying.
What Causes Video Buffering?
Most people will choose to check their network connection when suffering from the video streaming buffering issue but sometimes, that turns out to be useless. Why does that happen? Poor network is not the only reason causing the video streaming buffering issue. There are some other triggers you may check for yourself.
- Low bandwidth
- Poor Wi-Fi connection
- Too many background running processes
- Outdated drivers and system
- Virus or malware infection
After knowing these triggers, how to stop video buffering? You can find the answers in the next part.
How to Stop Video Buffering?
Way 1: Some Easy Tips for Video Buffering
It is important to make sure you have a stable and optimized network performance when streaming videos. Otherwise, some glitches in the platform or server can also cause buffering in video streaming. In this way, you can try these easy tips first to see if the issue can be fixed.
- Pause the stream for a few moments.
- Exit the stream and re-enter it.
- Exit the video-playing platform and re-open it.
- Disable and re-enable your Wi-Fi.
- Check if you connect to a VPN or Proxy server.
- Reduce video quality. Those online video streams offer the option to change resolution.
- Power cycling your modem and router.
- Reduce the devices connected to your network.
- Try a wired Ethernet connection.
- Reset and upgrade your Wi-Fi device.
Way 2: Enhance Your Internet with MiniTool System Booster
Network issues can be complicated and its optimization and related fixes require you to take several ways and consume much time on it.
Now, to make the progress easier, MiniTool provides a comprehensive PC optimizer – MiniTool System Booster with a one-click button to speed up your Internet and fix network issues.
You can click this button to download this program and install it on your system. It allows you to try for 15 days for free. Then you can follow the next steps to enhance your network.
MiniTool System Booster TrialClick to Download100%Clean & Safe
Step 1: Launch the program and expand the drop-down menu on the top to choose Deepclean.
Step 2: Click START CLEAN to run the several tasks automatically one by one to resolve the performance-draining issues.
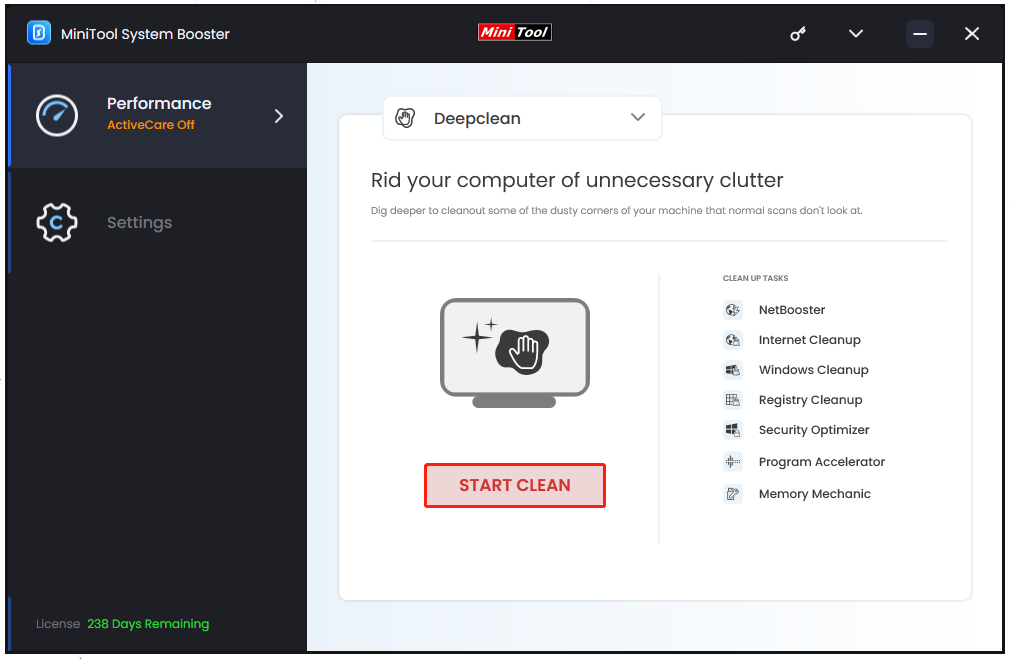
If you just want to fix the network issues, you can just run the first two tasks – NetBooster and Internet Cleanup.
- NetBooster – Optimize the hidden basic Internet connection settings and restore the settings to default for better speed and stability.
- Internet Cleanup – Clean up Internet junk and data, such as temp files, cache, cookies, and more.
Follow the on-screen guide to fix the detected issues and then you can exit the operation.
Furthermore, MiniTool allows you to manage background tasks to end those unnecessary memory-intensive ones. You can switch the drop-down menu to Toolbox and click Process Scanner. Then click Scan now to check for running processes and locate the unwanted ones to choose Terminate Process.
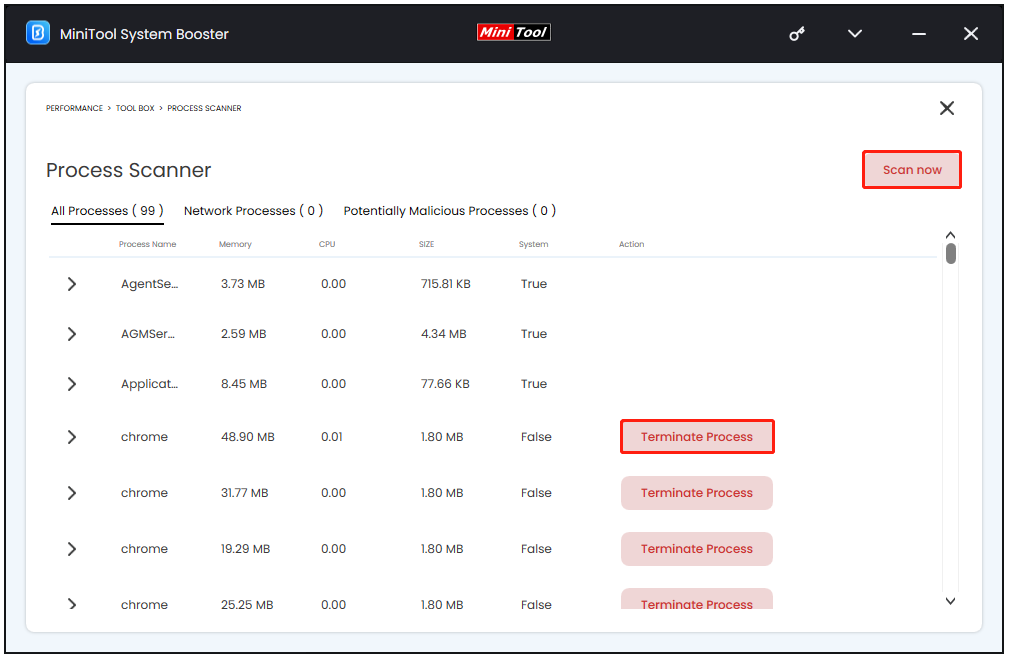
Another useful feature is Network Scanner, which can scan for devices on the network that may be using excessive bandwidth and you may remove those redundant connections.
Way 3: Close Other Background Programs
Windows provides a tool – Task Manager to record all the background processes and you can choose to close unnecessary tasks.
Step 1: Type Task Manager in Search and open it.
Step 2: In the Processes tab, Locate the unwanted process and click End task.
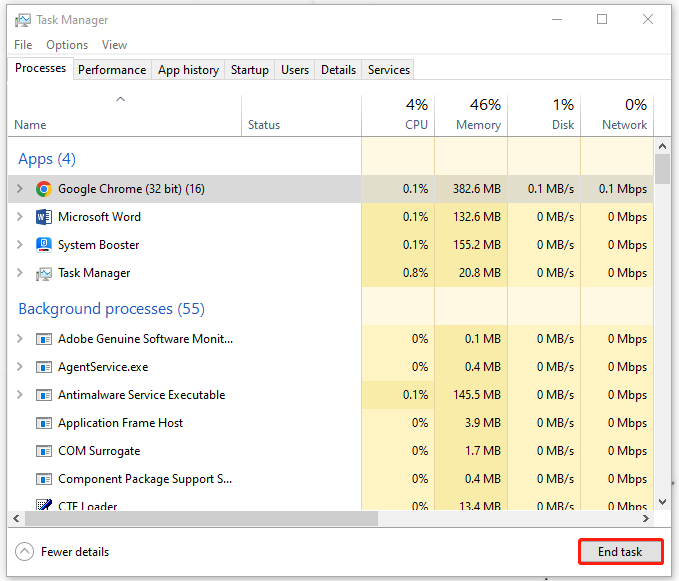
Way 4: Clean up Your Browser Cookies and Caches
If you are using a browser to watch videos, you need to clear browser cookies and caches. For different platforms, the steps will vary. The next guide will take Chrome as an example.
Step 1: Open Chrome and click the three-dot icon at the top right.
Step 2: Click Settings > Privacy and security > Clear browsing data.
Step 3: Check the options you want to clear and click Clear data.
Way 5: Scan Your Computer for Malware
Malware or virus infection is one of the triggers of video buffering. In this way, you can run your antivirus for a full scan.
Step 1: Open Settings by pressing Win + I and click Update & Security.
Step 2: Go to the Windows Security tab and click Virus & threat protection from the right panel.
Step 3: Click Scan options and choose Microsoft Defender Offline scan > Scan now to start the operation.
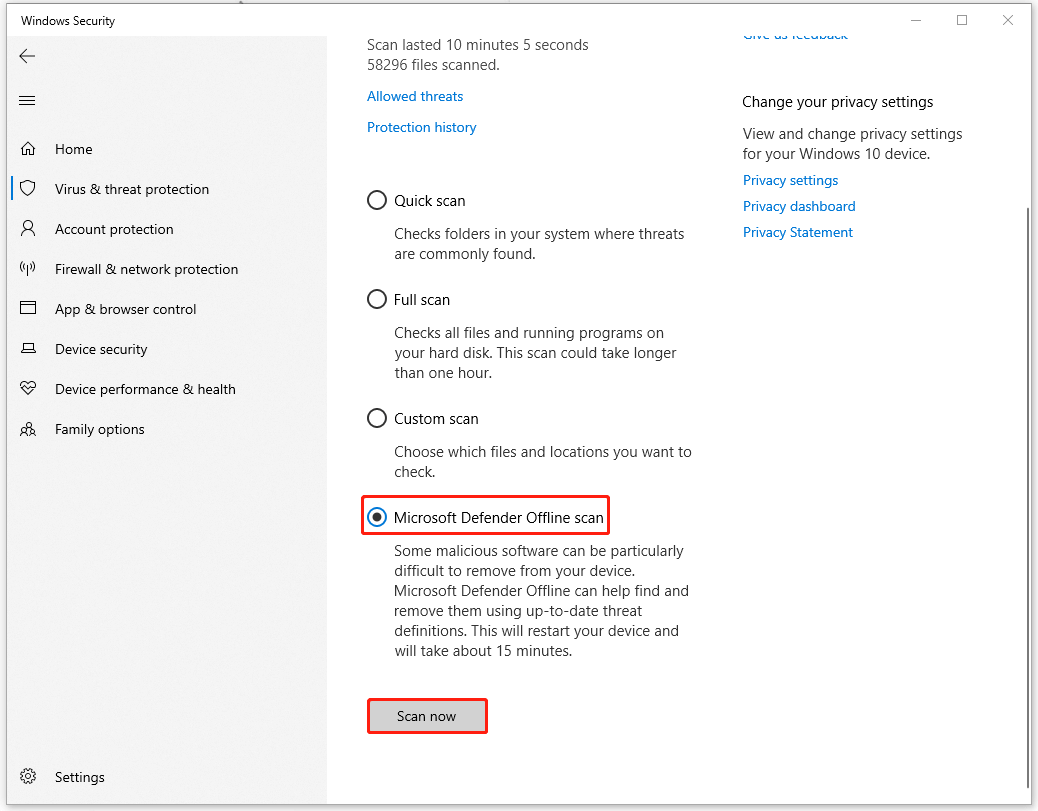
Way 6: Update Graphics Drivers and System
Many people will ignore the driver updates, but Streaming video is very demanding on your system and hardware. So, when you are stuck in the streaming video buffering issue, you can check if you have updated your system and drives to the latest. If not, please do as follows.
Update graphics drivers
Step 1: Right-click on the Windows icon and choose Device Manager from the menu.
Step 2: Expand Display adapters and right-click on the graphics driver to choose Update driver.
Step 3: Click Search automatically for drivers and wait for the process to finish.
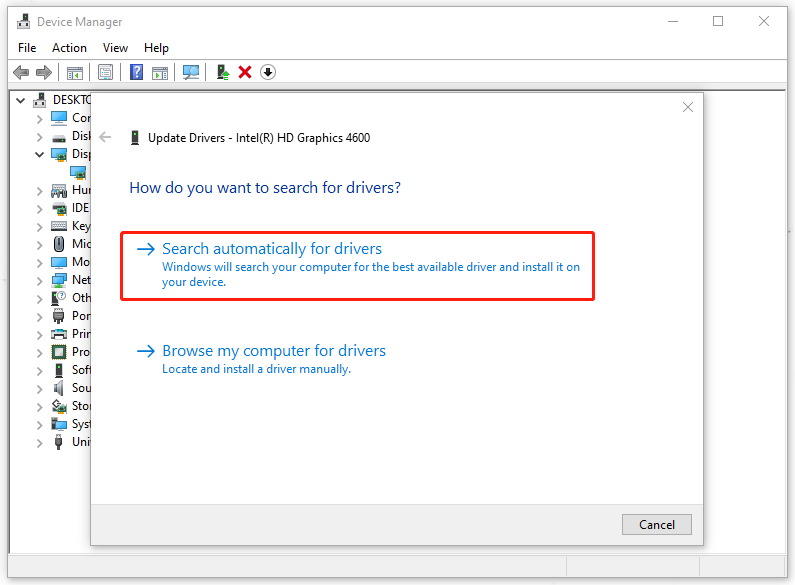
Update system
Step 1: Open Settings > Update & Security.
Step 2: In the Windows Update tab, click Check for updates to download and install the updates.
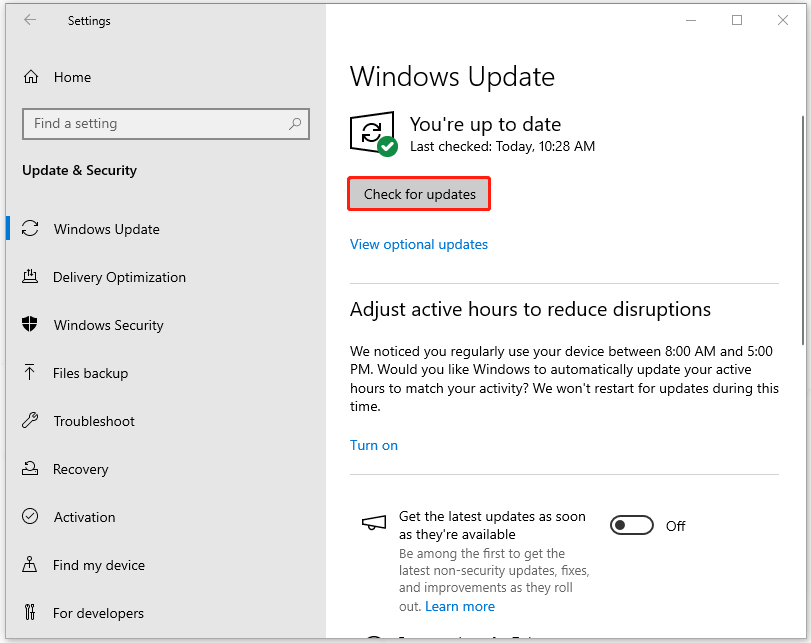
Bottom Line:
How to stop video buffering? The buffering issue is usually met on different devices and in most cases, poor network can interrupt the streaming. Now, you don’t need to worry about that because the above methods can help you resolve the concerns.

