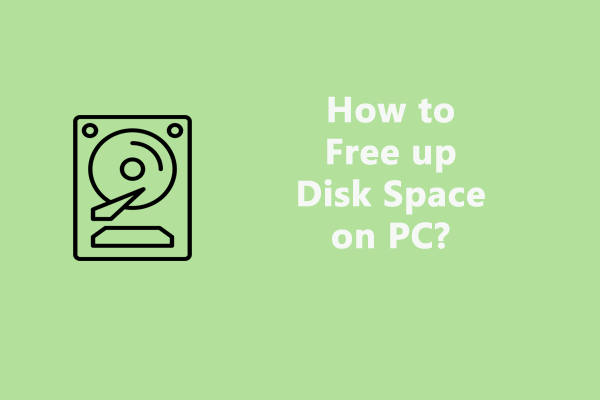There is nothing more frustrating than suffering from the error “We can’t tell if your PC has enough space to continue installing Windows 11”. Do you have any clue on how to fix the issue of not enough space for Windows 11? Several fixes in this comprehensive guide help you out with ease.
We Can’t Tell if Your PC Has Enough Space
Sometimes the error “We can’t tell if your PC has enough space to continue installing Windows 11” will appear on the computer screen while you attempt to update to Windows 11. The error message sometimes says:
- Windows needs more space.
- Get more space with external storage.
- Can’t install due to low disk space.
Mostly, this Windows 11 Setup error may occur in connection with a lack of disk space. For Windows 11, you should make sure your hard drive has at least 64GB or more free space so as to install it. Or else, you will be prompted with such an error.
To be specific, the occurrence of the error “can’t tell if your PC has enough space to install Windows 11” may be attributed to too many installed apps, not enough space in the C drive, accumulation of too many junk files, faulty Windows 11 ISO, and so on.
Here we will explore some solutions to help you get rid of this error and successfully install Windows 11 on your PC.
Use MiniTool System Booster to Free up Space
Freeing up some disk space will be the first thing you should consider if you can’t continue installing Windows 11 due to low disk space. We strongly recommend MiniTool System Booster.
As with PC tune-up software in the market, MiniTool System Booster plays an important role in cleaning up the system for more storage space. It stands out because of its rich features that are not limited to PC cleanup.
In detail, this utility enables you to use its Deepclean feature to perform several cleanup tasks, including removing Windows junk files, Internet junk files, & registry items, defragmenting a disk, freeing up RAM, and more. Furthermore, MiniTool System Booster facilitates uninstalling unused applications to release disk space, disabling background tasks, ending startup items, etc.
What are you hesitating over right now? Get this tool by hitting the download button and then enjoy a 15-day free trial.
MiniTool System Booster TrialClick to Download100%Clean & Safe
Step 1: After installing MiniTool System Booster on Windows 11/10, launch it to enter the Performance window.
Step 2: In the top menu, hit Deepclean and then click START CLEAN so that you begin to dig deeper to clean out some of the dusty corners of your device that normal scans can’t look at.
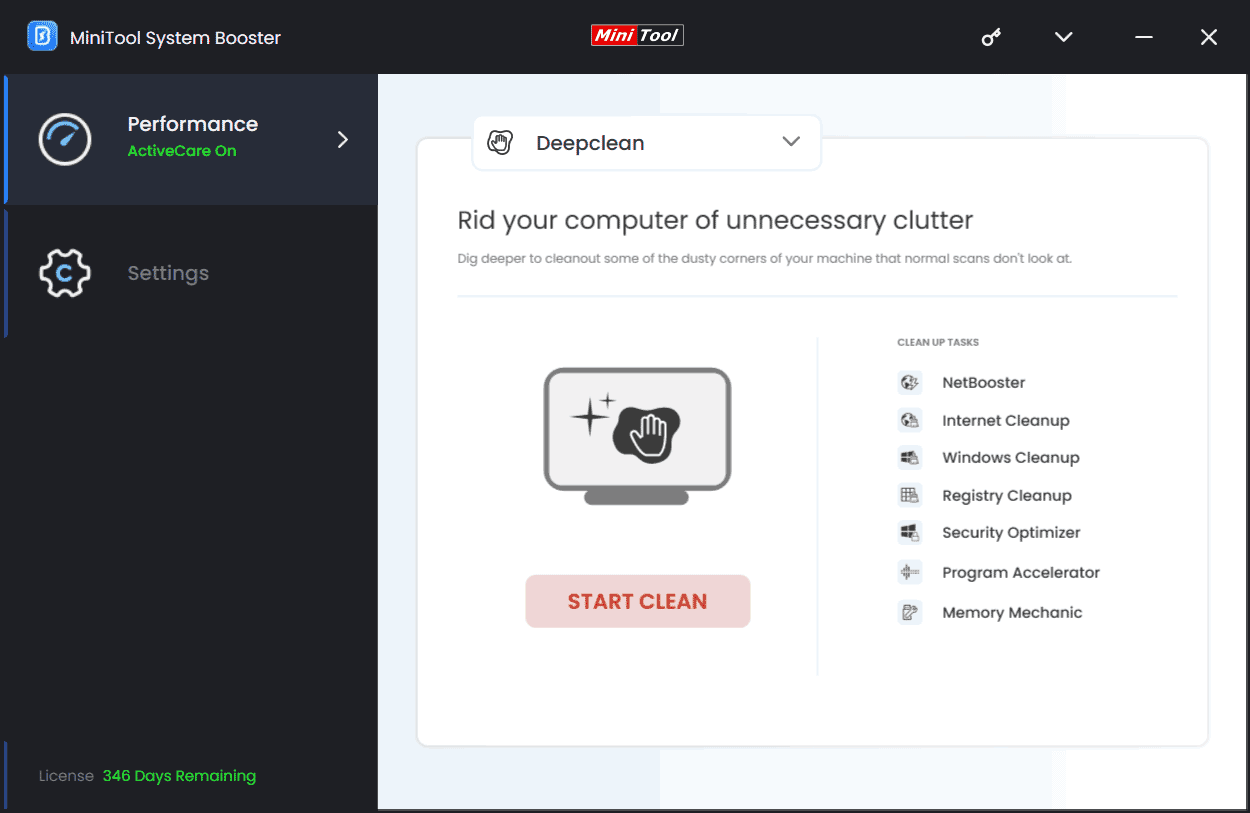
Step 3: The listed 7 cleanup tasks begin. Based on your situation, you can skip or optimize. Since you attempt to free up disk space to fix the “We can’t tell if your PC has enough space” Windows 11 Setup error, Internet Cleanup and Windows Cleanup are crucial.
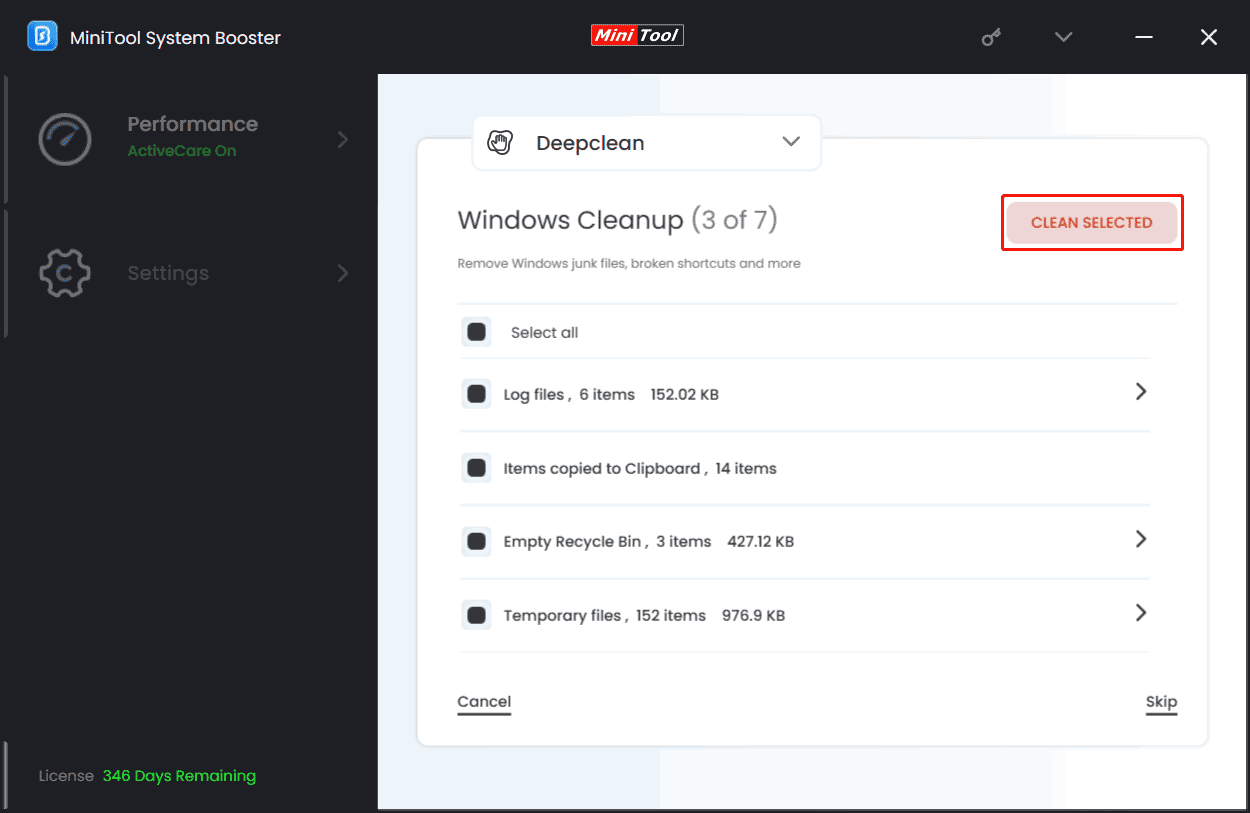
Step 4: In case many unnecessary applications are installed on the PC, they will use much disk space, and uninstalling them should be a good option. MiniTool System Booster makes it simple: go to Toolbox, hit Advanced Uninstaller, and click the UNINSTALL button to complete the uninstallation.
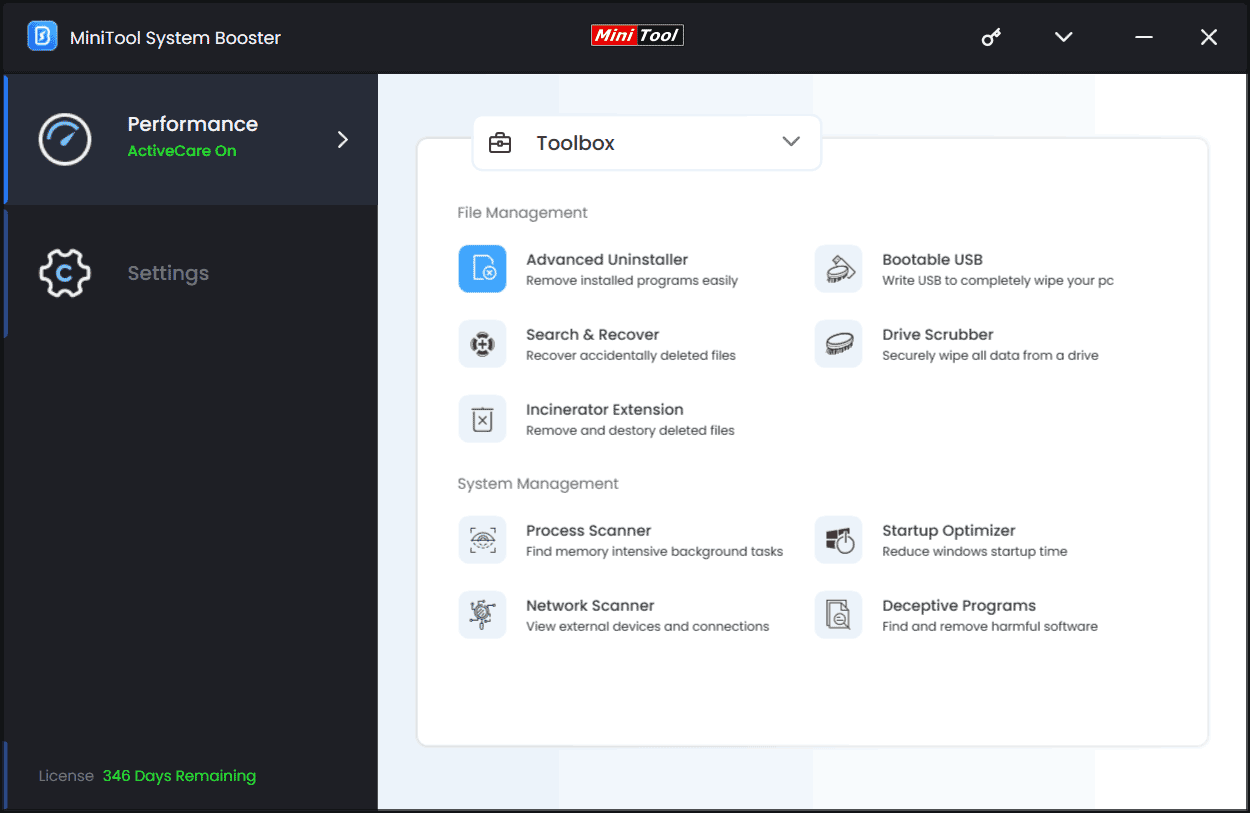
Other Fixes to Fix Not Enough Space for Windows 11
Besides MiniTool System Booster, many other workarounds favor addressing the error “Windows 11 Setup we can’t tell if your PC has enough space”.
Delete the Windows.old Folder
The system will automatically create the Windows.old folder after upgrading Windows to a new version. This folder contains the previous Windows installation, program files, and user data, which is necessary for Windows rollback.
You should be aware that it easily uses 20GB of disk space or more. Try to delete it if you can’t continue installing Windows 11 due to low disk space.
Also read: What Is Windows.old Windows 11? Is It Safe to Delete Windows.old
Step 1: In Windows Search, type disk cleanup and hit Enter.
Step 2: Choose C drive and hit OK.
Step 3: Hit Clean up system files and choose C drive to continue.
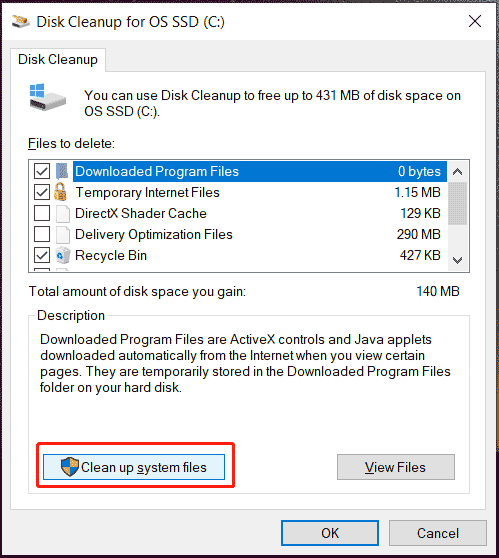
Step 4: In the Files to delete list, tick the checkbox of Previous Windows installation, and press OK > Delete Files to confirm the deletion.
Increase C Drive
When confronted with the issue of “can’t tell if your PC has enough space to install Windows 11”, you can consider extending the C drive using a partition manager such as MiniTool Partition Wizard. To know detailed steps, refer to this guide – 2 Methods to Extend C Drive in a Simple and Effortless Way.
Re-Download Windows 11 ISO
The “We can’t tell if your PC has enough space to continue installing Windows 11” error sometimes appears because of a damaged Windows 11 ISO file. In such a case, try to re-download the ISO from Microsoft’s website.
Step 1: Visit the Windows 11 Download page.
Step 2: Under the Download Windows 11 Disk Image (ISO) for x64 devices section, choose Windows 11 xx and hit Download Now.
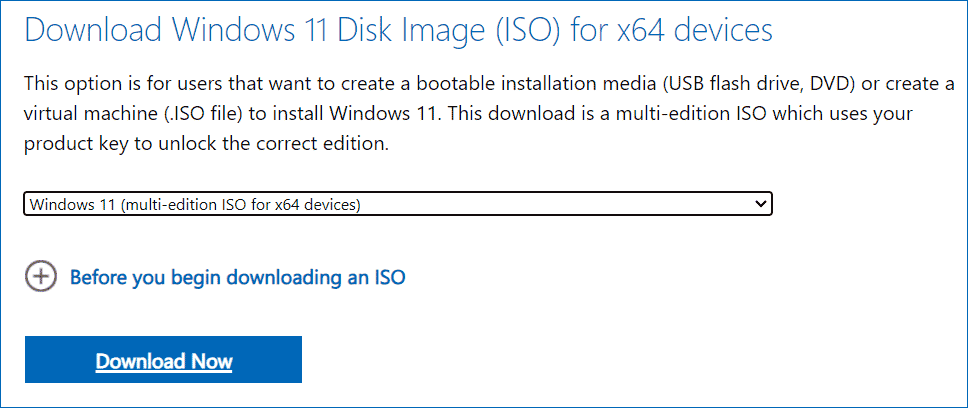
Step 3: Complete the download as per the on-screen instructions.
In addition to these common fixes, some users have proved that converting a dynamic disk to a basic disk and using an ISO for an offline update are useful in specific cases to fix the Windows 11 Setup error. Just see this tutorial – Fixed: Can’t Continue Installing Windows 11 Due to Low Disk Space.
Final Words
“We can’t tell if your PC has enough space” is mainly triggered by insufficient space on your C drive. MiniTool System Booster does wonders in freeing up disk space by removing junk files and uninstalling unused applications. Get it for PC deep clean.
MiniTool System Booster TrialClick to Download100%Clean & Safe
What’s more, try other fixes depending on your situation. Then, you should install Windows 11 on your computer and enjoy a new journey.