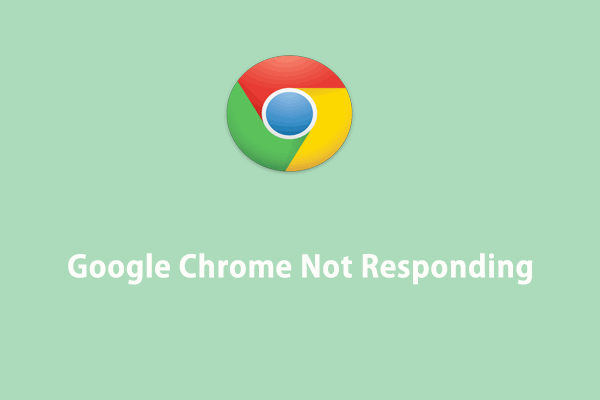Webpage Not Available Error
Usually, when the browser cannot establish a connection with the requested website, it will prompt you this website is not available and prevent you from accessing the web page. A lot of reasons can result in this error.
For example:
- Unstable internet connection
- Corrupted browser cache or problematic cookies
- Malicious Extensions or add-ons
- Outdated browsers
- Incorrect web address or issues with the page
- Invalid DNS server settings
Now, you have the first understanding of what the Webpage not available error is and next up, let’s see how to get rid of it with the following solutions.
How to Fix Webpage Not Available Error
Move 1: Check for Website Address
If there is something wrong with the requested website, it can prevent you from loading the web page. Check the website’s URL for typos or errors and make sure it’s spelled correctly.
If the URL is correct, then you need to try visiting the website with another browser, such as Chrome, Firefox or Edge.
If the problem persists, try accessing it on another device. After that, you are able to determine if the unavailable error is most likely with your browser or device. Thus, you can look for targeted fixes.
Move 2: Restart Your PC and Router
When you encounter Webpage not available in Google or other browsers and don’t know what to do, then an easy and simple step you can do is to reboot your machine and Wi-Fi router. It will refresh the operating system and correct some minor glitches which might cause the issue.
Move 3: Run MiniTool System Booster
This issue may be caused by poor internet connection and corrupted browsers’ cache and cookies, so it’s essential to perform diagnosis and cleanups. When it comes to PC tune-up tools, MiniTool System Booster floats into my mind.
It can optimize the performance on all fronts. Examples include closing background processes, speeding up internet connection, clearing junk files in Windows, Internet, Registry, defragging hard drives, uninstalling unwanted applications, etc.
The Deepclean feature can help you modify your network and simultaneously clean up cache in different browsers. Now, let’s see how to address the Webpage not available error with MiniTool System Booster.
MiniTool System Booster TrialClick to Download100%Clean & Safe
Step 1. After installing this 15-day free trial, launch it and enter the Performance page.
Step 2. Click the down icon to open Performance Home and select Deepclean.
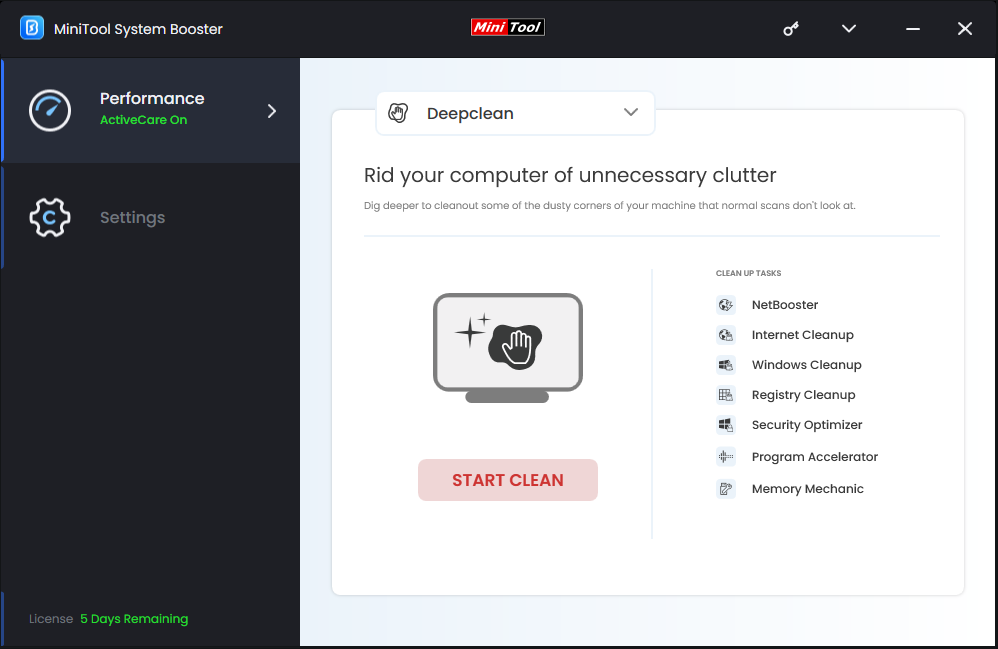
NetBooster – restores internet settings to defaults and unleashes hidden internet speed.
Internet Cleanup – removes internet junk files on your browser like temporary files, cache, cookies, saved data, etc.
Step 3. Click on START CLEAN to start the cleanup tasks. It will automatically repair internet connection and go into the next.
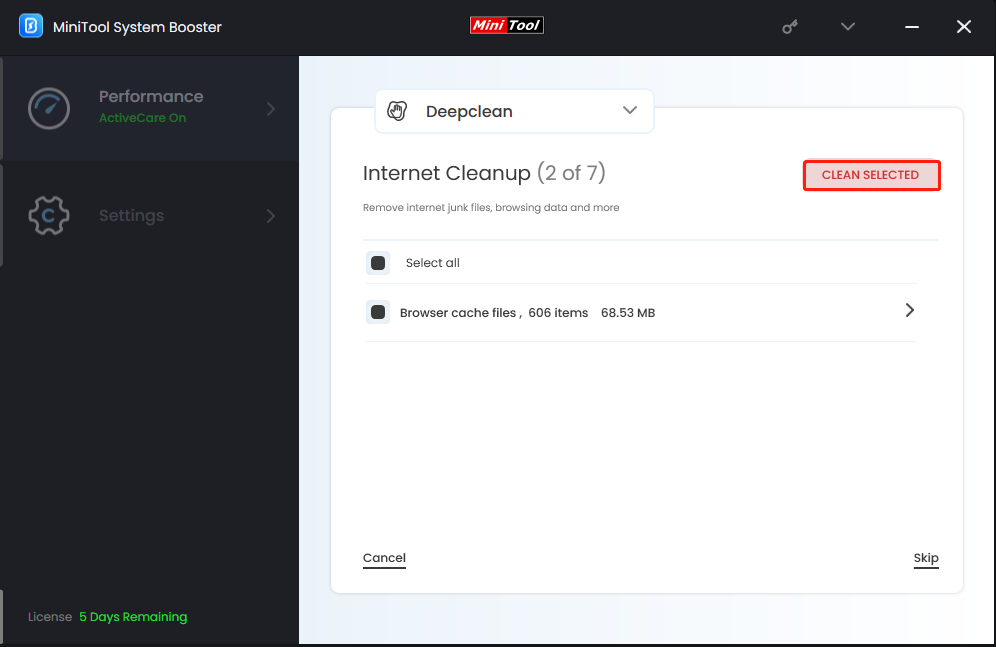
When the second scanning is done, tap on CLEAN SELECTED to remove all the accumulated junk files on your browser.
As for the rest tasks, you can perform some of them as per your needs or just end them by clicking Cancel.
Move 4: Flush DNS
Windows OS stores and manages DNS information. However, sometimes DNS settings may cause access problems. Clearing, changing and updating DNS may help solve the Webpage not available error. Follow the steps below:
1. Flush DNS on Windows 11/10
Step 1. Press Win + S to open Windows Search and type cmd to access Command Prompt by hitting Enter.
Step 2. When you’re prompted UAC, select Yes.
Step 3. In the command window, type ipconfig /flushdns and press Enter.
When the process is finished, restart your router and re-access the problematic website to see if the error is gone. If not, continue on the next step.
2. Change Alternative DNS Server
Step 1. Press Win + X to bring up the Start menu and choose Network Connections.
Step 2. In the Status section, select Change adapter options under Advanced network settings.
Step 3. Right-click on the internet you’re connected and choose Properties.
Step 4. Look for Internet Protocol Version 4 (TCP/IPv4) and click on the Properties button.
Step 5. In the new window, change the current DNS server addresses to Google’s DNS by typing in 8.8.8.8 as the Preferred DNS server and 8.8.4.4 as the Alternate DNS server, and click OK to apply.
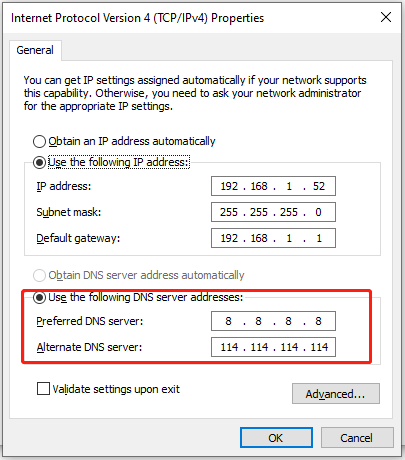
Restart your router and now the Webpage not available error should be resolved.
Move 5: Temporarily Disable Proxy Server
You might be using a proxy server for your local area network or have used it but forgotten to turn it off. In such cases, we suggest that you temporarily disable the proxy server to verify whether or not the problem is caused by its configuration. Here’s how to check:
Step 1. Type Control Panel in the search bar and hit Enter.
Step 2. Expand the View by menu to choose Large icons and find Internet Options.
Step 3. In the Internet Properties window, go to the Connections tab > click on LAN settings > uncheck Use a proxy server for your LAN > click on OK.
er the issue is solved.
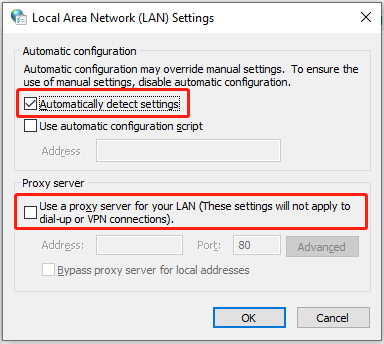
Final Words
Are you still bothered by the irritating Webpage not available error while trying to access a website? You can fix the issue by trying the several solutions given in the article above. After fixing it, you can utilize MiniTool System Booster to level up the overall system performance from various aspects.
Please contact us via [email protected] if there are any problems or suggestions when using our product. We’ll reply to you as soon as possible.