Google Chrome not responding is not a new thing. Once that occurs, you will fail to load the target webpages. Why does it occur? If you are troubled by the same issue at the moment, this guide from MiniTool System Booster might help you out.
Google Chrome Not Responding/Loading
Google Chrome is one of the widely used browsers with a vast library of available apps and extensions. While it is versatile and reliable, opportunities for bugs and glitches abound. Some of you might find this browser stops responding and loading constantly. Google Chrome not responding may arise for various reasons, often linked to:
- Corrupted cache.
- Unstable internet connection.
- Malware and virus attacks.
- Outdated versions of Google Chrome.
- Conflicted extensions.
- Interruptions of graphics accelerations.
How to Fix Google Chrome Not Responding on Windows 10/11?
Way 1: Scan Your Computer with MiniTool System Booster
Corrupted browsing data is one of the most potential culprits of browser issues like Google Chrome not responding. Therefore, it’s highly advisable to clear the cached files, cookies, and browsing history with MiniTool System Booster. Available in almost all the Windows systems, this PC cleaner provides a series of tools to speed up your PC.
It can be used to allocate system resources, optimize power usage, shorten boot time, delete junk files, remove harmful software and so forth. Furthermore, it is also capable of finding and fixing over 30, 000 common system issues on your computer.
The Deepclean feature comes equipped with 2 tasks called NetBooster and Internet Cleanup that help to troubleshoot internet connection and remove junk files in your browser respectively. Here’s how to run them:
Step 1. Download and install MiniTool System Booster and then you can enjoy all its features for free within 15 days.
MiniTool System Booster TrialClick to Download100%Clean & Safe
Step 2. Click on Performance Home to expand the drop-down menu and select Deepclean.
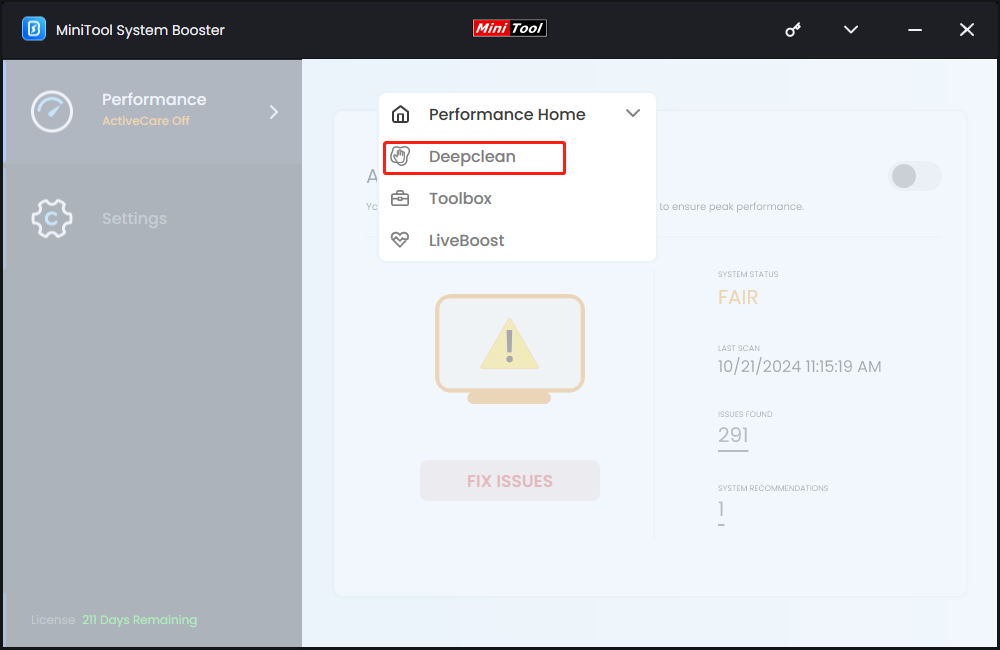
Step 3. Click on START CLEAN and then it will initiate the following tasks one by one. You can either run them in sequence or skip some tasks as per your needs.
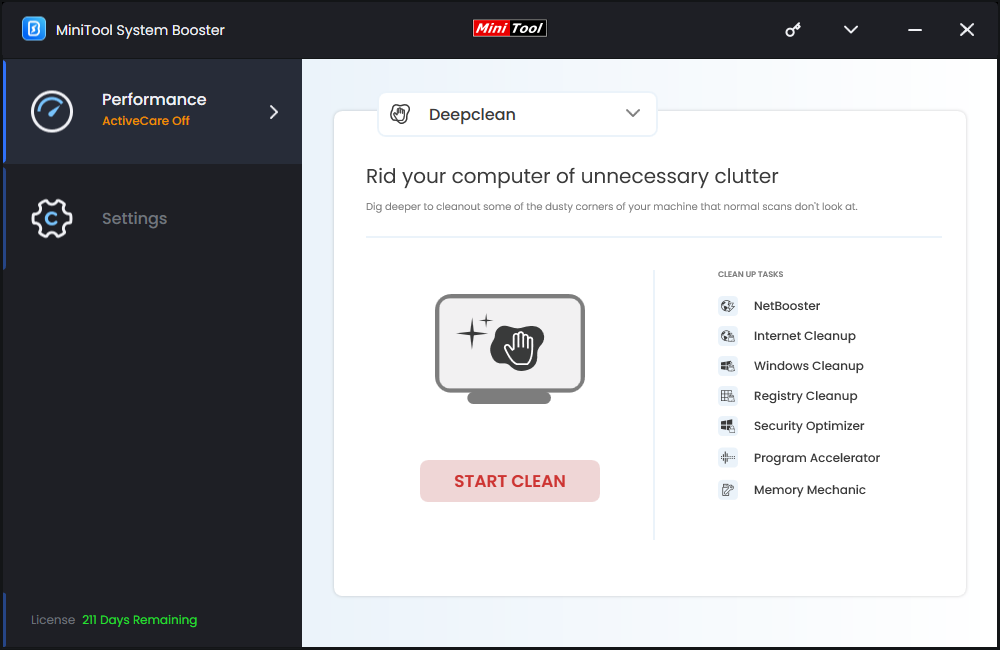
NetBooster – optimizes hidden basic internet connection settings or restores internet settings to defaults for faster browsing and downloads.
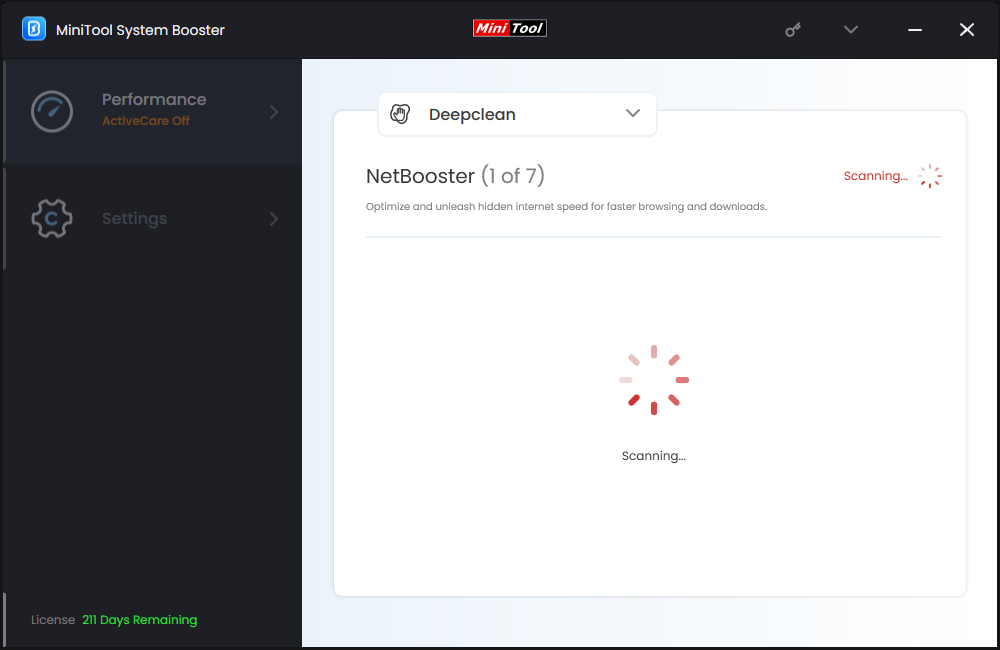
Internet Cleanup – cleans out the cache, cookies, saved passwords, internet junk files, browsing data, etc.
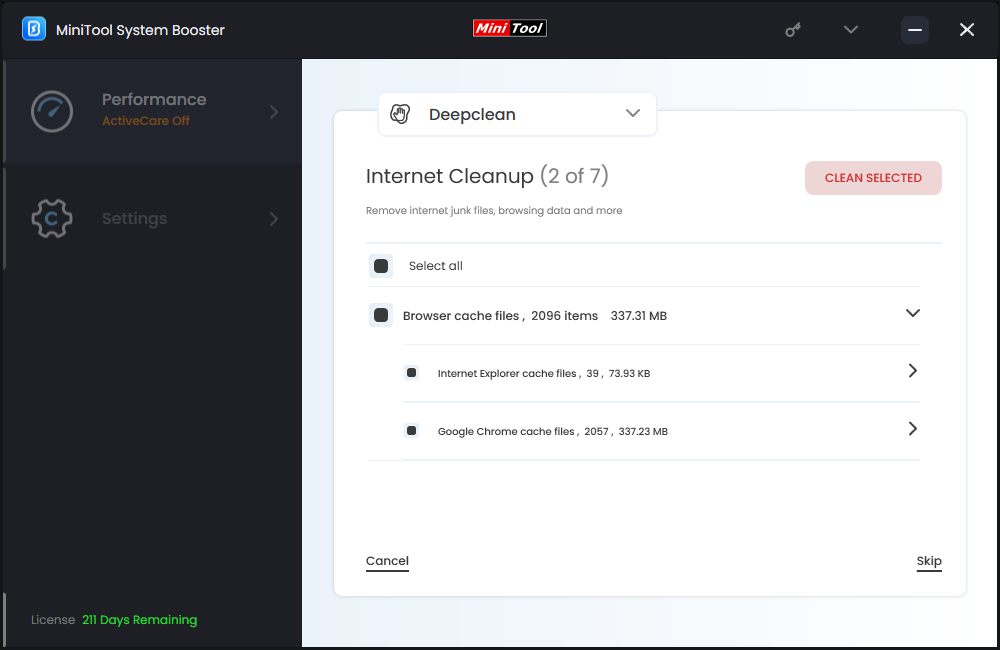
Way 2: Disable Extensions
As an integral part of your browser, extensions add new features and customize the browsing experience. Some of them might not be actively maintained and not compatible with the current version of Chrome you are using. To eliminate their influence, it’s a good option to disable all of them and then add them back in to find out the problematic one. Follow these steps:
Step 1. Launch your browser.
Step 2. Click on the three-dot icon > select Extensions > Manage Extensions.
Step 3. Toggle off all the extensions. If your browser works properly after that, enable these extensions one by one to find the culprit.
Way 3: Disable Graphics Acceleration
The graphics acceleration, also known as hardware acceleration, can make full use of the computer’s GPU for a more robust and smoother browsing experience. This feature might also trigger incompatibilities, leading to issues like Google Chrome not responding or loading. In this case, you can consider disabling this feature. To do so:
Step 1. Launch Google Chrome and click on the three-dot icon and select Settings.
Step 2. In the System section, toggle off Use graphics acceleration when available.
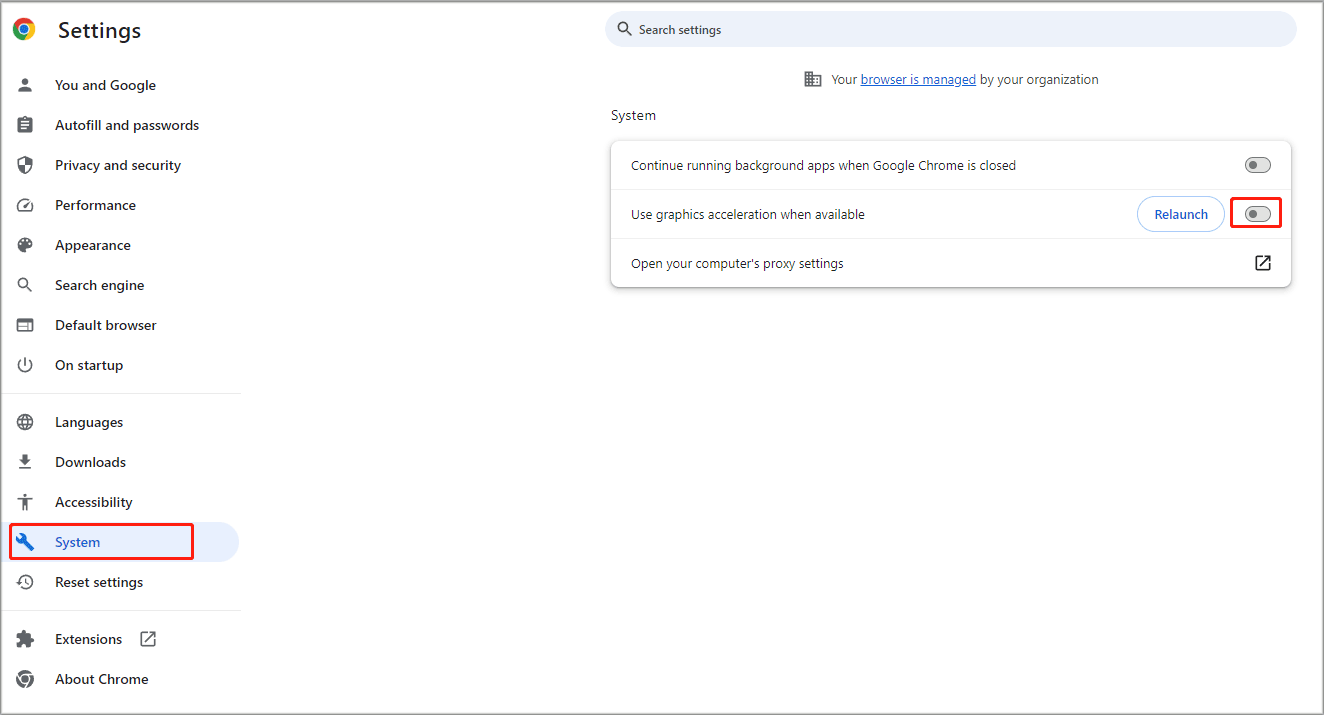
Way 4: Update Google Chrome
To make sure you are protected by the latest security updates, it’s essential to keep your Google Chrome up-to-date. Here’s how to do it:
Step 1. Open Google Chrome Settings.
Step 2. In the About Chrome page, click on Update Google Chrome. If you can’t find this option, it means that you are running on the latest version.
Step 3. Once done, relaunch it to see if Google Chrome unresponsive disappears.
Way 5: Reset Google Chrome
There is a possibility that your homepage, search engine, or other settings are hijacked by malware, leading to Google Chrome bot loading. If this is the case, resetting the browser to factory defaults might be helpful. By doing so, it will delete all customized settings aside from history, bookmarks, and saved passwords. To do so:
Step 1. Double-click on the shortcut of Google Chrome on your desktop to launch it.
Step 2. In the navigation bar, type chrome://settings/reset and hit Enter.
Step 3. Tap on Restore settings to their original defaults.
Step 4. In the confirmation window, click on Reset settings to start the process.
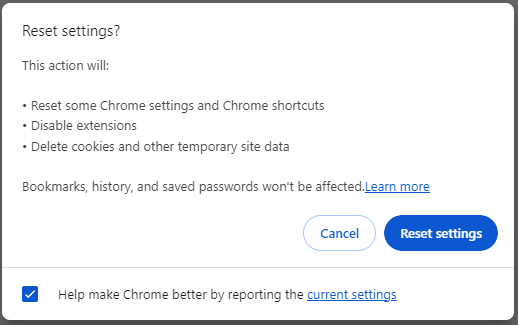
Way 6: Reinstall Google Chrome
Another effective solution is to uninstall the app and then reinstall it from scratch. This can address most issues you encounter in the browser including Google Chrome not loading or responding. Here’s the detailed tutorial:
Step 1. Press Win + R to open the Run dialog.
Step 2. Type appwiz.cpl and hit Enter.
Step 3. Scroll through the app list to find Google Chrome and right-click on it to hit Uninstall.
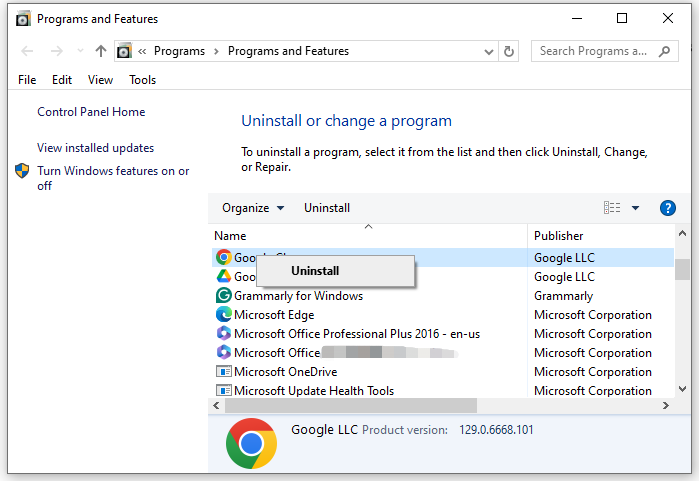
Step 4. Confirm this operation and follow the uninstallation wizard to complete the process.
Step 5. After uninstallation, restart your computer and download Google Chrome from the ground up.
Way 7: Scan for Malware
Google Chrome not responding can also be caused by interruptions of malware or viruses. They can mess up with the security and network settings of your browser and cause problems. Try scanning your computer with Windows Security or other third-party antivirus programs to remove potential threats. To do so:
Step 1. Open Windows Settings and head to Update & Security.
Step 2. In the Windows Security section, click on Virus & threat protection > Scan options.
Step 3. Next, there are 4 options available for you – Quick scan, Full scan, Custom scan, and Microsoft Defender Offline scan. Tick one option as per your needs and then tap on Scan now.
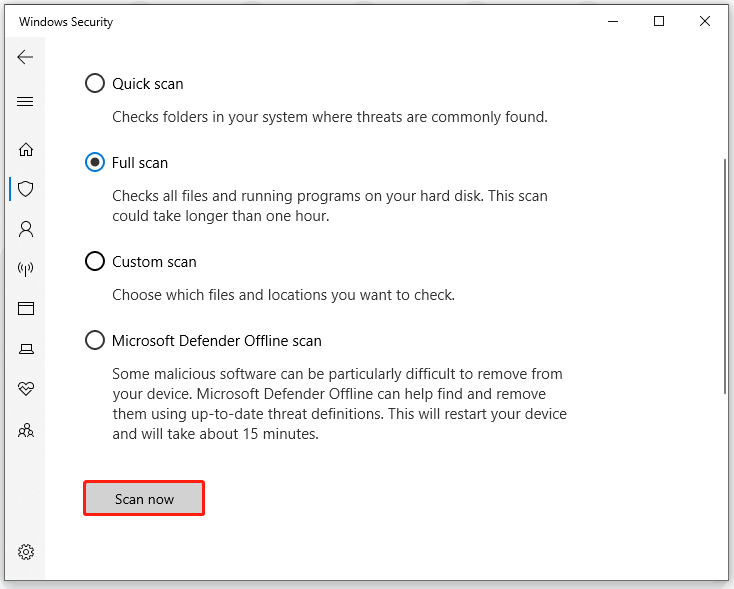
Final Words
That’s all the information about Google Chrome not responding on a Windows PC. In this post, we guide you through the causes for this issue and how to handle it in 7 ways. Which method do you prefer? Hopefully, one of them can help you out.
For more advice or problems with our product, please feel free to tell us via [email protected]. Have a nice day!

