If you've downloaded a modern game recently, you may have noticed that disk space requirements have increased dramatically. Why do games take up so much space? What to do when games take up so much space? This tutorial gives a detailed answer.
Games are one of the most popular applications on your PC/iPhone, but they are also one of the ones that take up the most space. Why do games take up so much space on PC/iPhone? The following part introduces details.
Why Do Games Take up So Much Space
Why Do Games Take up So Much Space on PC
Why do games take up so much space on PC? Game file size depends on various factors, including the type of graphics used, the number of soundtracks and sounds, and the amount of data used to create textures and models. Games that use high-resolution graphics or require a lot of storage space to save files can take up a lot of space.
Among them, the biggest reason is texture data. 4K textures are becoming increasingly common, and a single uncompressed 4K texture with alpha channel is 67MB in size. Most textures are stored in a compressed format, but modern games have thousands of textures, so the numbers add up to a lot. Most models use multiple textures.
Related posts:
- How to Check What Is Taking up Space on My Hard Drive?
- Uninstalled Games Still Taking up Disk Space – How to Fix It?
Why Do Games Take up So Much Space on iPhone
To improve loading speed and player experience, developers will load images and in-game elements into the game’s cache. In some cases, the entire app, including these elements, may take up 1GB or more of storage space on your iPhone.
What to do When Games Take up So Much Space
Games take up a lot of space on your computer/iPhone, which can be a problem. What to do when the situation appears? You can free up your PC/iPhone’s space right now.
For Windows PC Users
Way 1: Free up Space by Cleaning the PC
Performing a deep clean is a great way to free up a PC’s space, which can clean the junk files, and temproraily files. To do that, you can try a PC cleaner – MiniTool System Booster. It can scan, fix issues, and clean up your device for peak performance. Furthermore, this software allows you to end background processes, uninstall unwanted apps, etc.
If you want to free up disk space, you can download and install MiniTool System Booster on Windows 11/10/8.1/8/7 and this software provides a 15-day free trial version for you.
MiniTool System Booster TrialClick to Download100%Clean & Safe
Now, let’s see how to work with it.
Step 1: Launch MiniTool System Booster.
Step 2: Select Deepclean from the top drop-down menu and click START CLEAN. Seven cleanup tasks will be performed one by one and you can choose to perform Internet Cleanup, Windows Cleanup, and Registry Cleanup. As for others, you can choose to skip them.
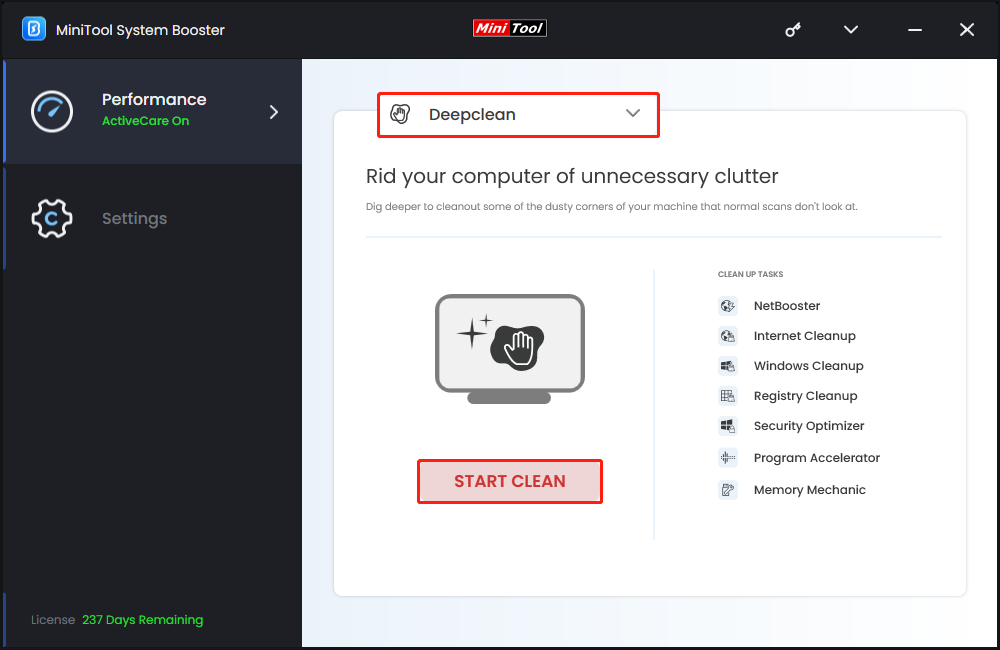
Step 3: Go back to the main interface and click the Toolbox option from the drop-down menu. Click Process Scanner under System Management and click Scan now to list all the running processes. Find the programs you don’t want to use and click Terminate Process to end them one by one.
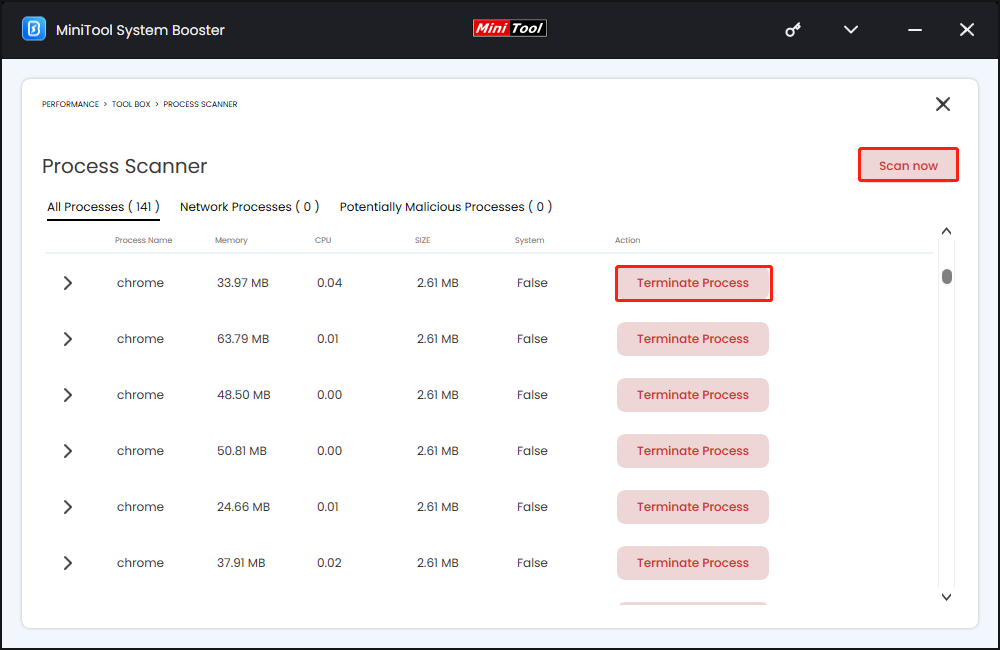
Step 4: Then go back to the Toolbox page and click Advanced Uninstaller under File Management.
Step 5: Locate the program that takes up much space and click UNINSTALL to remove it.
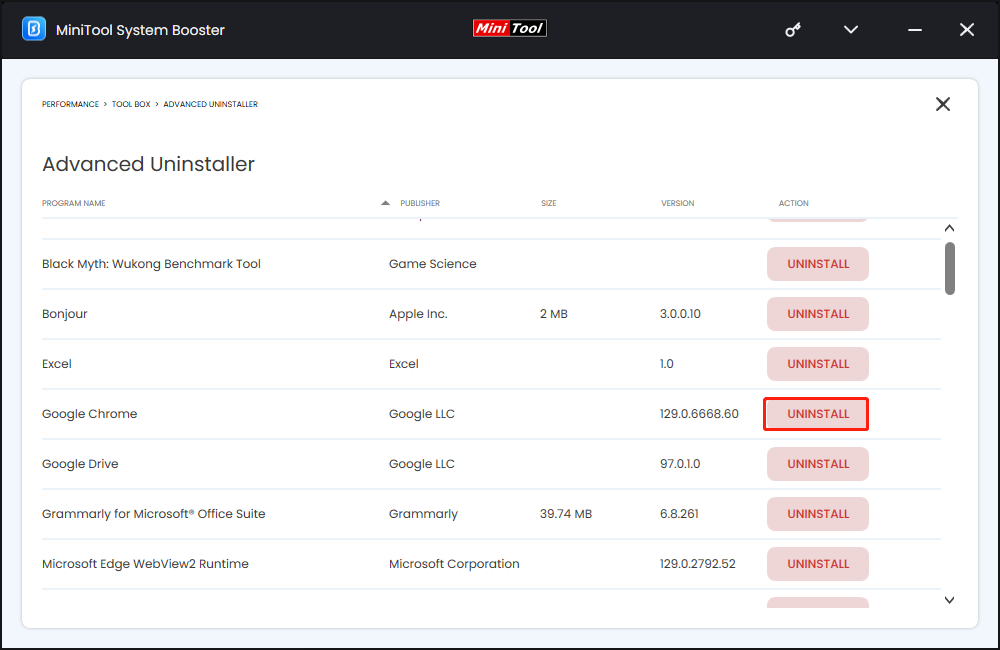
Way 2: Free up Space by Extending the Drive
MiniTool Partition Wizard is a free partition manager that can help you free up the PC’s space. It allows you to create, delete, resize, merge, and move partitions on your hard drive to help you optimize disk space. Besides, it can convert MBR to GPT and recover data from hard drive.
When games take up so much space on PC, you can resize partitions via this tool to increase game and system drive space. Here is how to use it:
Step 1: Download and install MiniTool Partition Wizard.
MiniTool Partition Wizard FreeClick to Download100%Clean & Safe
Step 2: Launch it to enter its main interface. Choose the partition you want to extend and select Extend Partition from the left action panel.
Step 3: Then, select where the space will be taken up. You can choose unallocated space or an existing partition. Then, drag the blue block to decide how much space you want it to take up. After that, click OK.
Step 4: Click the Apply button to make the changes take effect.
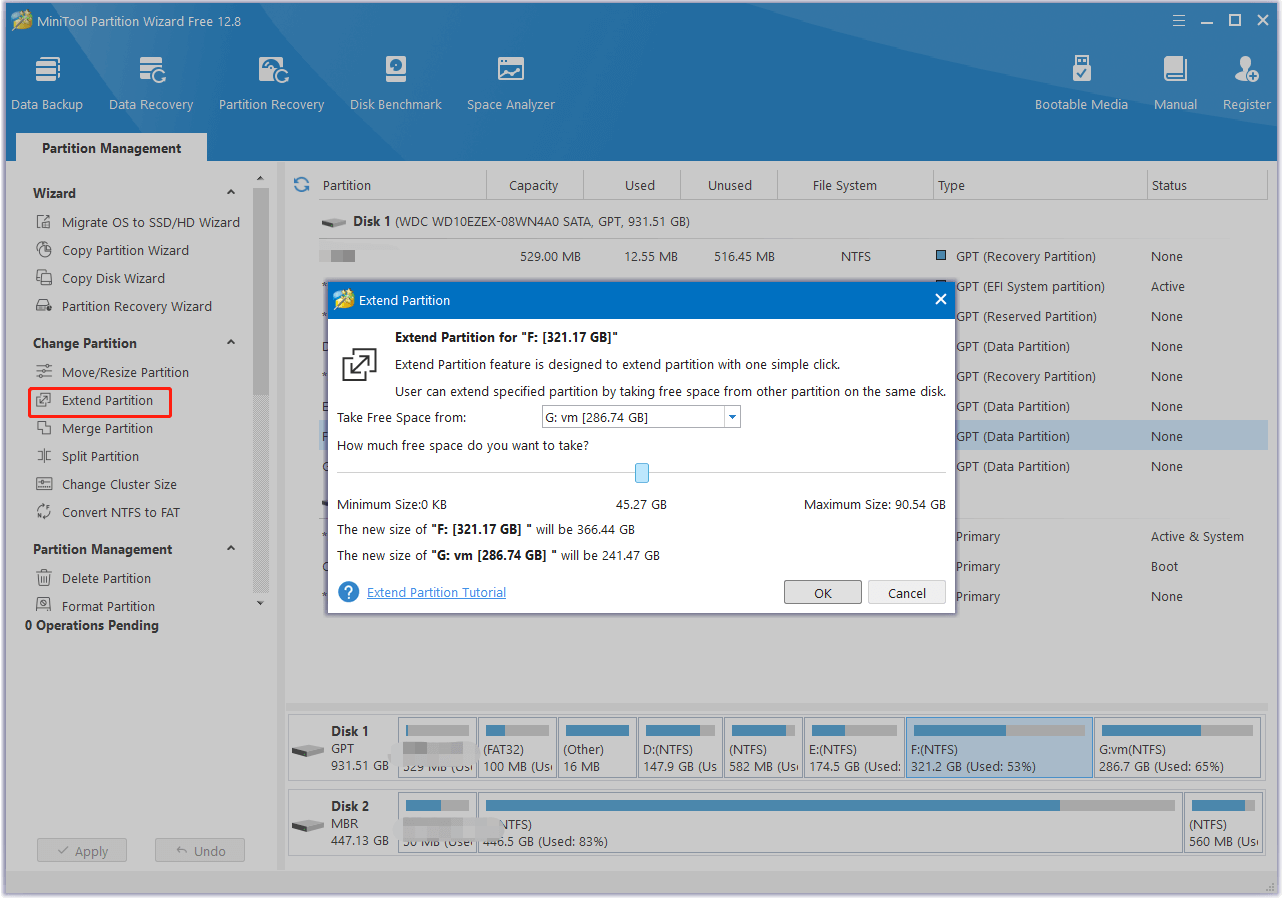
For iPhone Users
You can go to Settings > General > iPhone Storage to see what is occupying your space. In general, you will find that installed applications take up a lot of memory. Tap the app you do not need and tap the Delete App button. By using this feature, the app and its data will be erased from your iPhone and cannot be undone. This can effectively free up memory on iPhone.
Bottom Line
Why do games take up so much space on PC/iPhone? After reading this post, you may get the answers. This post also introduces what to do when games take up so much space. For issues with this product, welcome to contact us via [email protected]. We will reply to you as soon as possible!

