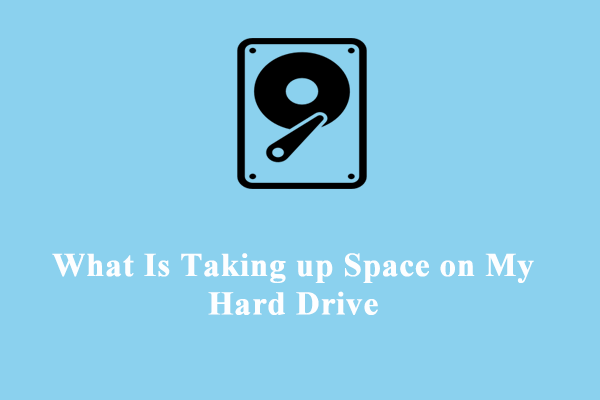Uninstalled Games Still Taking up Disk Space
Why is your uninstalled games still taking up disk space? It is a strange condition. Some of you may choose to uninstall unwanted games for more available space and it turns out to be a failed try. Normally, uninstalling games will free up the disk space and you can check that from the disk space usage.
If you see nothing changes after uninstalling games, you can consider the following possible reasons:
1. You just failed to uninstall the game. Some players find the game appears on the Control Panel even though they have removed it from Settings or other platforms. That means the uninstallation process has not been finished yet and failed. That’s why uninstalled games still taking up disk space.
2. The game data and related files take up the disk space even after you successfully uninstalled the game. Games will create a lot of data and store it in a dedicated location. When the game is uninstalled, the data will be left in your system and uninstalling games doesn’t free up disk space.
These are the major reasons why uninstalled games still take up disk space and you can give your system a check for sure. First of all, please make sure you uninstall the game with the right procedure, or the uninstallation may fail. Some games may ask players to uninstall it from a dedicated platform or use a specific uninstallation tool. If it provides the way, you can try that first.
Besides, remember to end all the game-related background processes before the uninstallation process. After that, you can perform a deep cleanup to clear the unnecessary residues to resolve the “uninstalled games still taking up disk space Windows 10” issue.
Fix 1: Try MiniTool System Booster
To resolve the listed problems, you can try the methods one by one, or choose a direct way to achieve a one-stop solution. MiniTool System Booster is dedicatedly designed to scan, fix issues, and clean up your device for peak performance. Furthermore, this software allows users to easily and quickly end background processes, uninstall apps, and clean up hidden junk files.
If you want to free up disk space, MiniTool System Booster is a better choice because over 50 types of junk will be included in this deep cleanup. You can download and install MiniTool System Booster on Windows 11/10/8.1/8/7 and this software provides a 15-day free trial version for you. Now, let’s see how to work with it.
MiniTool System Booster TrialClick to Download100%Clean & Safe
Step 1: Launch MiniTool System Booster and if you have failed the uninstallation, you can switch the Performance Home tab to Toolbox.
Step 2: Click Process Scanner under System Management and click Scan now to list all the running processes. Then locate the game-related processes and click Terminate Process to end them one by one.
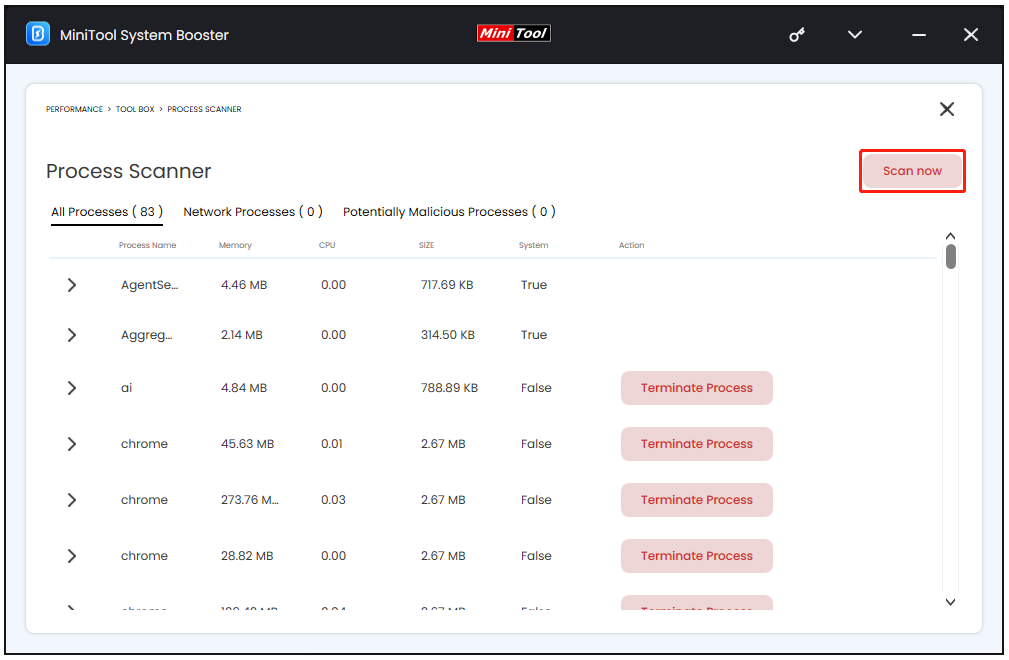
Step 3: Then go back to the Toolbox tab and click Advanced Uninstaller under File Management.
Step 4: Locate the unwanted game and click UNINSTALL to remove it. Please follow the next on-screen instructions to finish the process.
When you finish the uninstallation, the last important thing is to clear the leftovers to safely free up the disk space.
Step 5: Select Deepclean from the top drop-down menu and click START CLEAN to initiate the scan. There are seven cleanup tasks that will be performed one by one but you just need to perform Internet Cleanup, Windows Cleanup, and Registry Cleanup. As for others, you can choose to skip them.
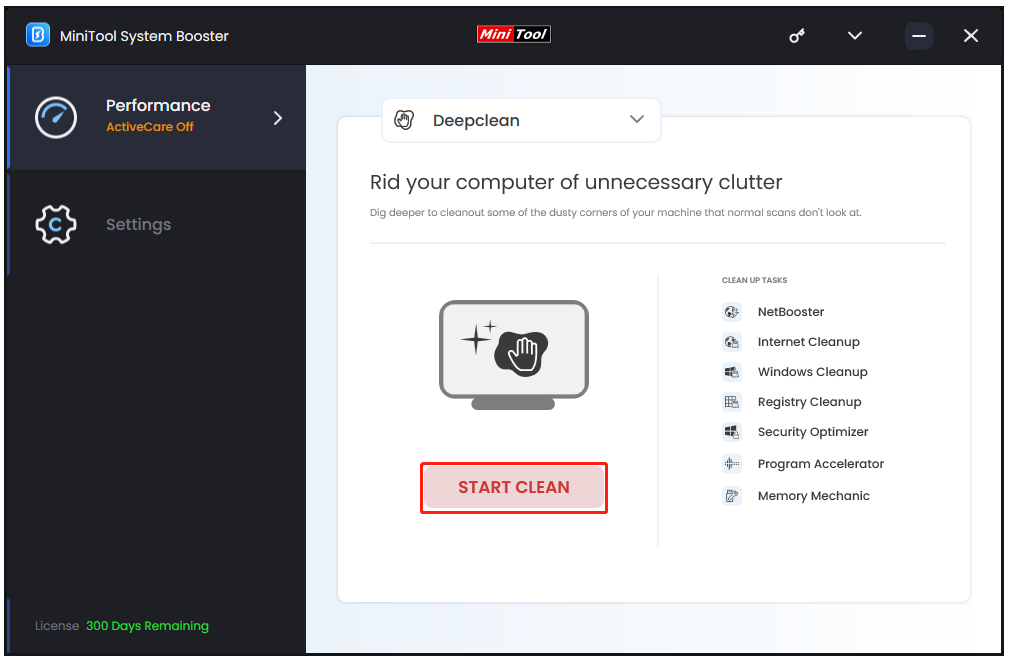
When every task finishes, an option will be provided to fix the detected issues and you can follow the on-screen instructions. If no issue persists, it will automatically proceed with the next task.
Fix 2: Clear the Game’s Leftover Files
You can manually clear the game’s leftover files and those folders are often stored in the Program Files or Program Files (x86) in the Local Disk (C:) by default. You can mainly search for the game name in File Explorer or Windows Search, which may help you locate them.
You can also search for the storage path of the game from the browser and learn the specific path to locate it in File Explorer. Then please choose to delete all the related cache data.
Fix 3: Clear Your System Cache
Your game will create some system cache files, temporary files, or configuration files when running or loading. These files can accumulate over time and contribute to storage issues. So, you can try Disk Cleanup or Storage Sense to clear the unnecessary files.
Use Disk Cleanup
To run Disk Cleanup, you can do as follows.
Step 1: Type Disk Cleanup in Search and open it.
Step 2: Choose the drive you want to clean up and click OK.
Step 3: Check the files to delete and click OK to execute the order.
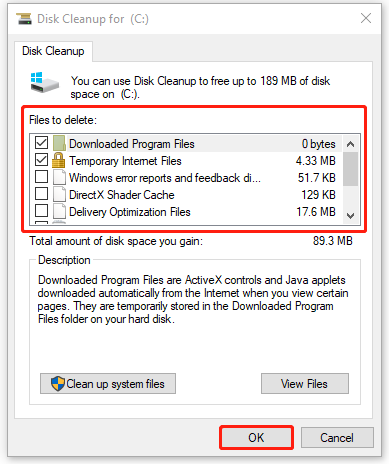
Furthermore, you can click Clean up system files to perform a further clean-up.
Use Storage Sense
To use Storage Sense, you can do as follows.
Step 1: Open Settings by pressing Win + I and click System > Storage.
Step 2: Enable the Storage Sense option to allow it to automatically free up space, or you can click Configure Storage Sense or run it now and scroll down to click Clean now to free up the space now.
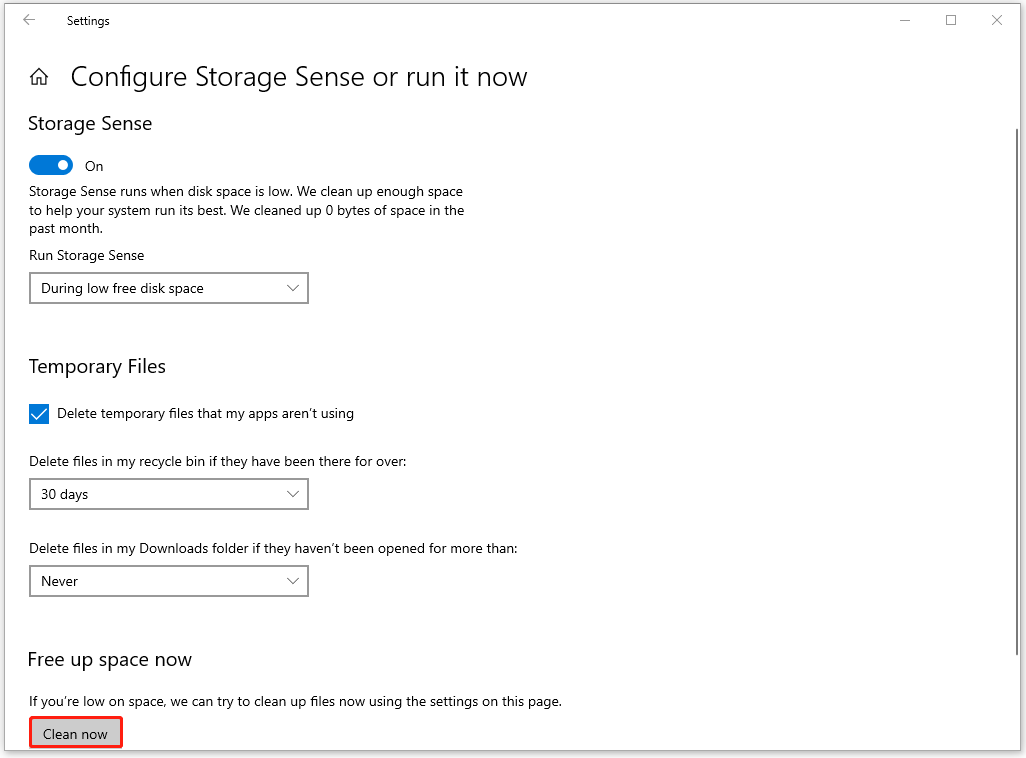
Wrapping Things up
How to fix the “uninstalled games still taking up disk space”? You need to figure out the reasons first and carry out suitable methods to troubleshoot the potential culprits. This post is helpful to do the job and MiniTool System Booster may bring you some surprise.